Beste Helligkeits- und Kontrasteinstellungen für Ihren Monitor
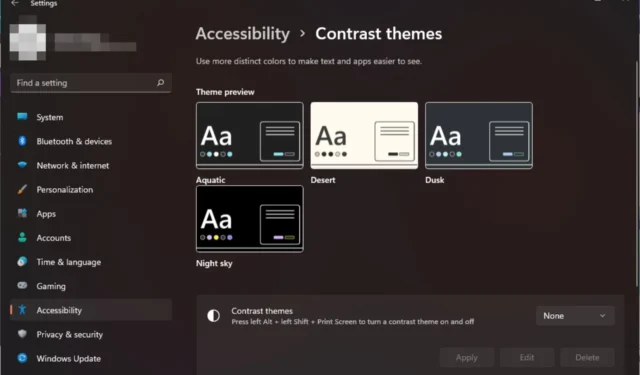

Die besten Helligkeits- und Kontrasteinstellungen für Ihren Monitor hängen von ausgewählten Variablen ab. Dennoch werden sie für jeden unterschiedlich sein, da Vorlieben eine große Rolle spielen.
Weitere Faktoren, die bei der Wahl Ihrer Helligkeits- und Kontrasteinstellungen eine Rolle spielen, sind die Umgebungslichtbedingungen, Ihr spezifisches Monitormodell und Ihre Kalibrierung sowie Ihr Grad an Augenkomfort/-belastung.
Was sind die besten Helligkeits- und Kontrasteinstellungen für Ihren Monitor?
Helligkeit
1. Adaptive Helligkeit
- Drücken Sie Windows + R , um Ausführen zu öffnen, geben Sie Systemsteuerung ein und drücken Sie Enter .
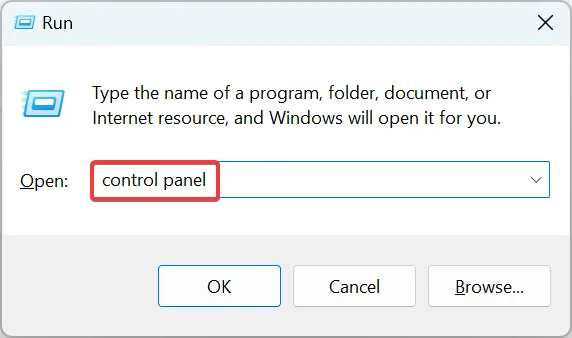
- Klicken Sie auf System und Sicherheit.
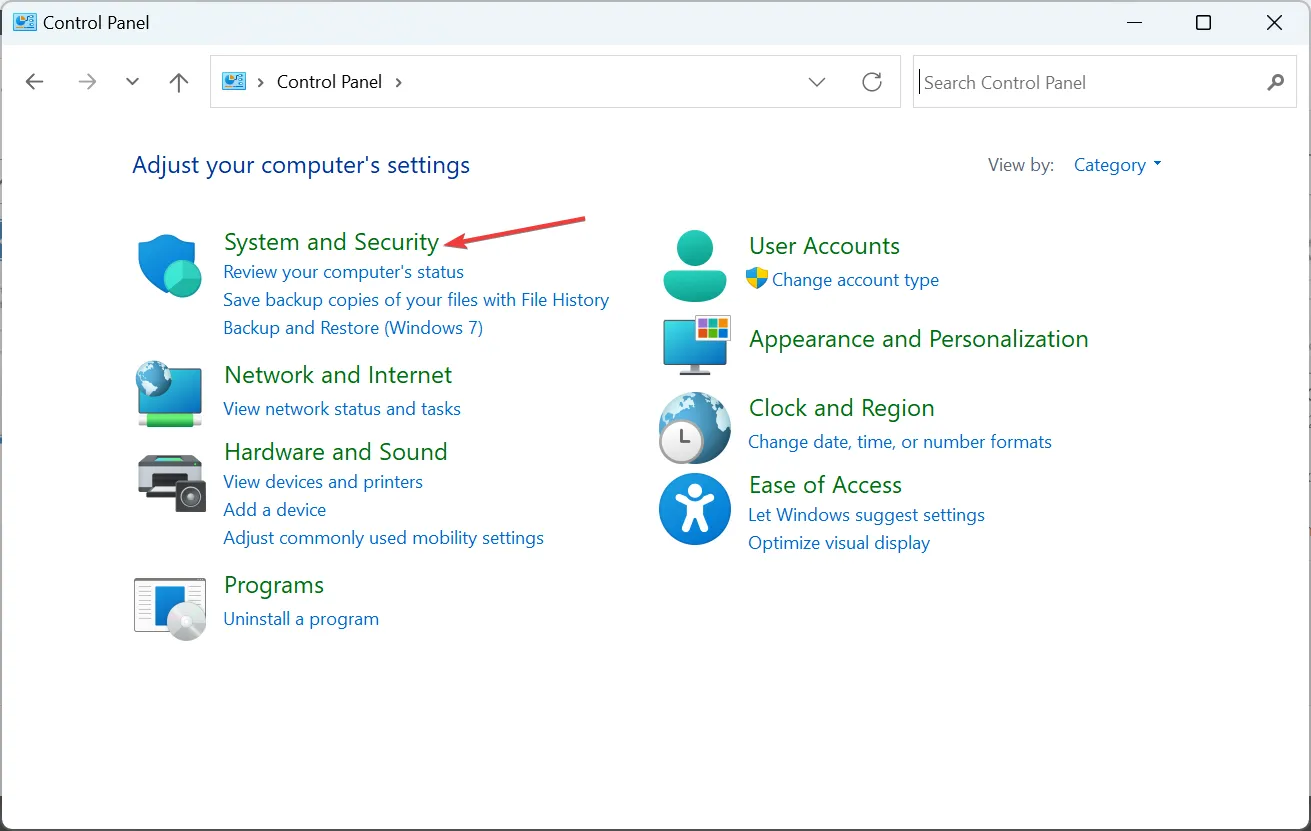
- Klicken Sie als Nächstes auf Energieoptionen.

- Klicken Sie neben Ihrem aktiven Energieplan auf Planeinstellungen ändern.
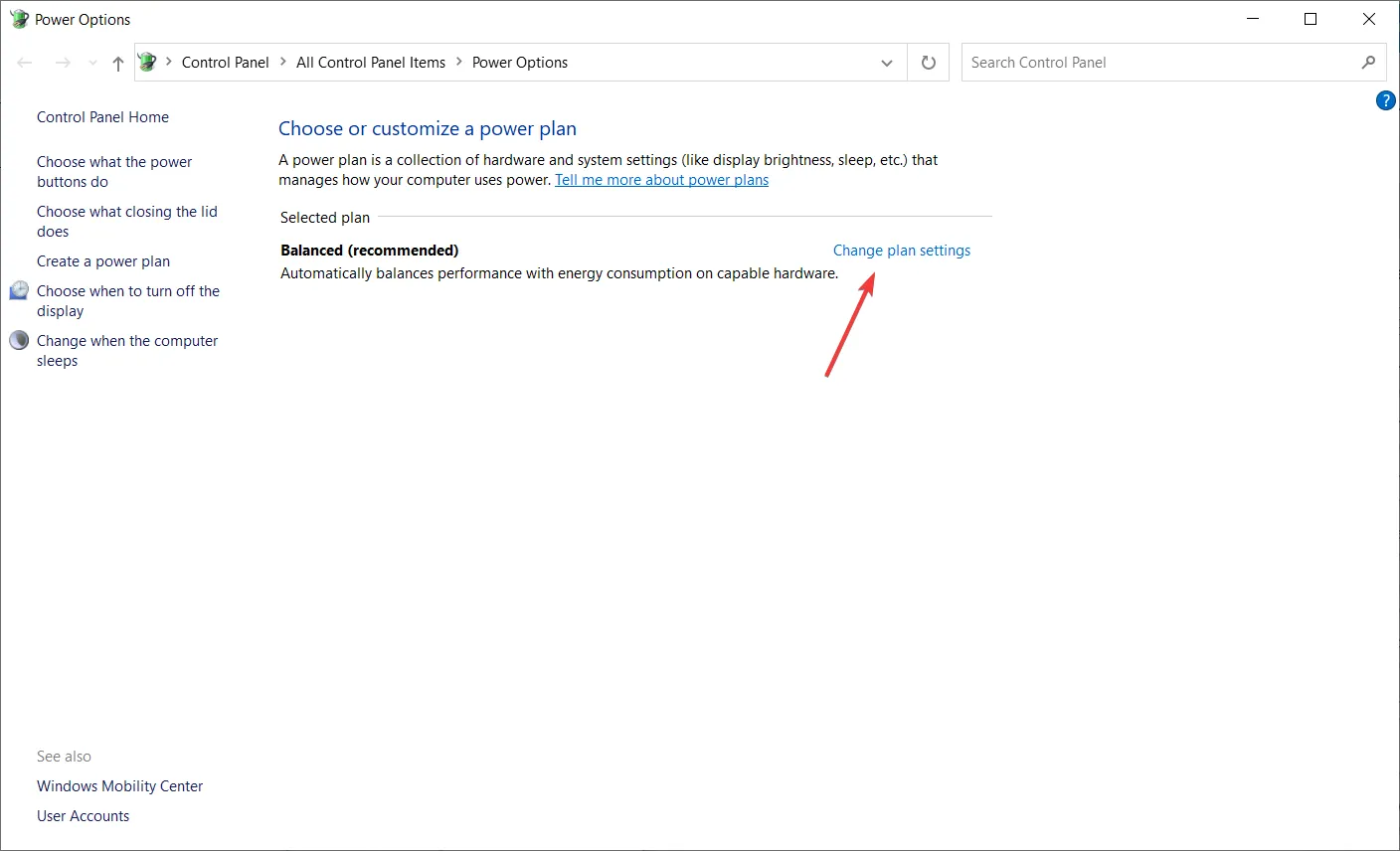
- Klicken Sie nun auf Erweiterte Energieeinstellungen ändern.

- Sobald das Fenster Energieoptionen geöffnet wird, doppelklicken Sie auf Anzeige < eine i=4>Option zum Erweitern.
- Erweitern Sie außerdem die Option Adaptive Helligkeit aktivieren, indem Sie darauf doppelklicken.
- Ändern Sie die Option Einstellungenin der Dropdown-Liste auf „Aus“.
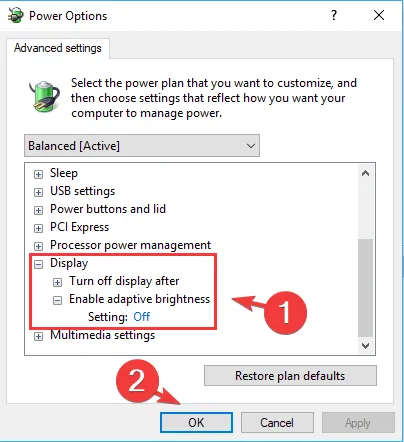
- Sobald Sie fertig sind, klicken Sie auf OK.
Die adaptive Helligkeit passt die Helligkeit Ihres Monitors automatisch an den angezeigten Inhalt und die Umgebungslichtbedingungen an. Es ist wichtig, eine Balance zu finden, die eine angenehme Sicht bietet und die Belastung der Augen für Ihre individuellen Bedürfnisse minimiert.
In gut beleuchteten Umgebungen ist möglicherweise eine höhere Helligkeitseinstellung besser geeignet, während in schwach beleuchteten Umgebungen eine Reduzierung der Helligkeit dazu beitragen kann, die Belastung der Augen zu verringern. Helligkeitssteuerungssoftware kann Ihnen möglicherweise auch dann weiterhelfen, wenn die adaptive Helligkeit versagt.
2. Nachtlicht
- Drücken Sie Windows + I , um die Einstellungen-App zu starten, und klicken Sie auf Anzeige rechts in der Registerkarte „System“.
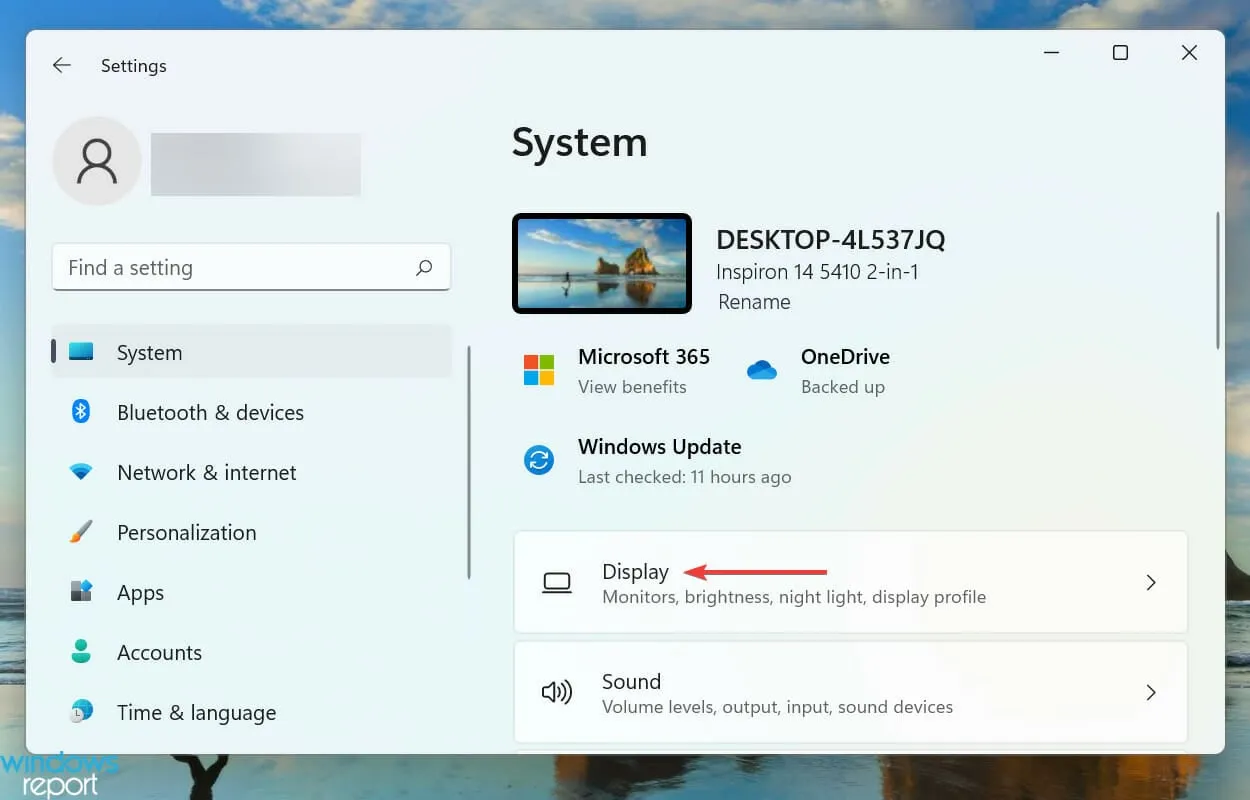
- Klicken Sie auf die Option Nachtlicht und schalten Sie sie ein.

- Stellen Sie nun sicher, dass der Schalter für die Option Nachtlicht planen aktiviert ist.
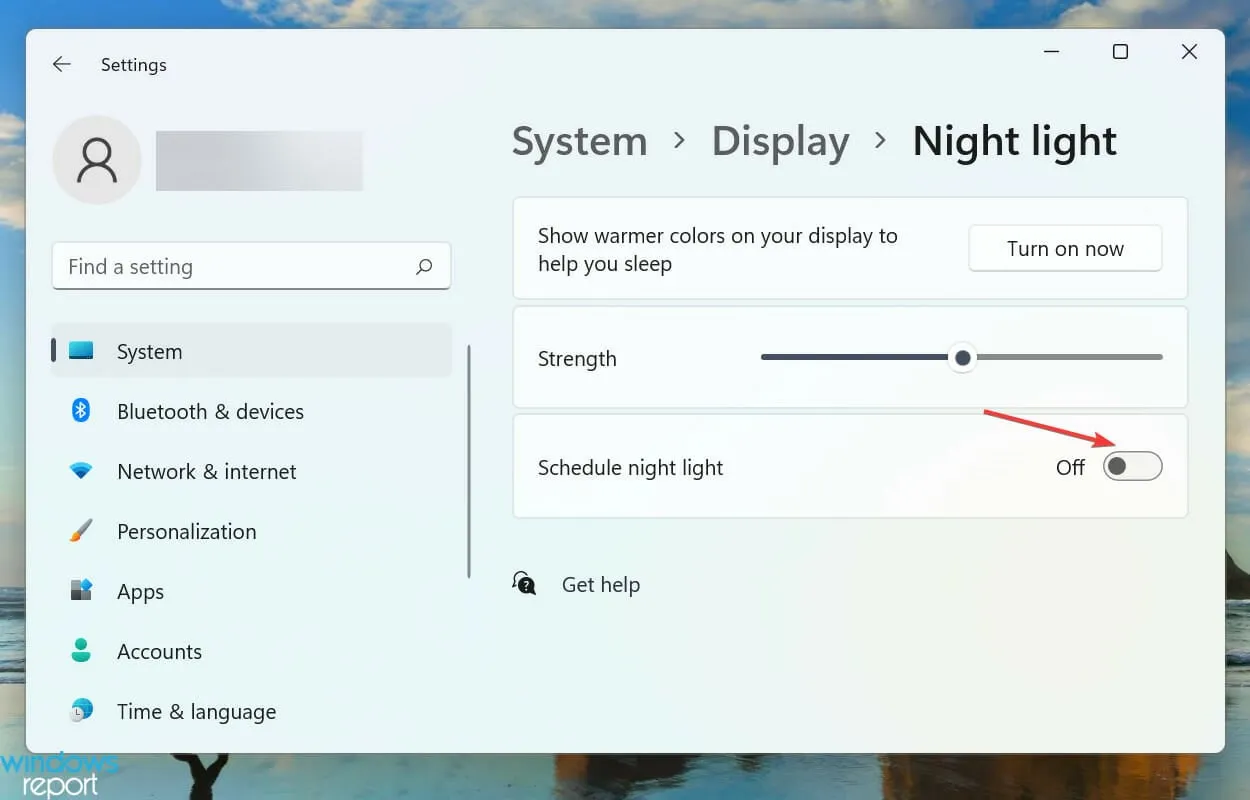
Nachtlicht passt die Farbtemperatur Ihres Displays an, um blaues Licht zu reduzieren und die Augen in Umgebungen mit wenig Licht zu schonen. Wenn die adaptive Helligkeit und die Nachtlichtfunktion aktiviert wurden, stellen Sie möglicherweise fest, dass Ihr Bildschirm dunkler wird oder dass sich die Helligkeit ständig ändert.
In diesem Fall müssen Sie Ihre Helligkeitseinstellungen manuell anpassen, aber achten Sie darauf, dass Sie dies nicht tun Stellen Sie es zu hell ein. Solche Konfigurationen können leicht zu einem verwaschenen HDR führen, wodurch Elemente auf Ihrem Bildschirm schwer lesbar werden.
Kontrast
1. Thema mit hohem Kontrast
- Drücken Sie Windows + I , um Einstellungen zu öffnen, gehen Sie zu Barrierefreiheit Wählen Sie im Navigationsbereich Kontrastthemen aus.

- Wählen Sie eines der kontrastreichen Themen aus dem Dropdown-Menü. Sie können das Erscheinungsbild auch unter Vorschauen überprüfen.
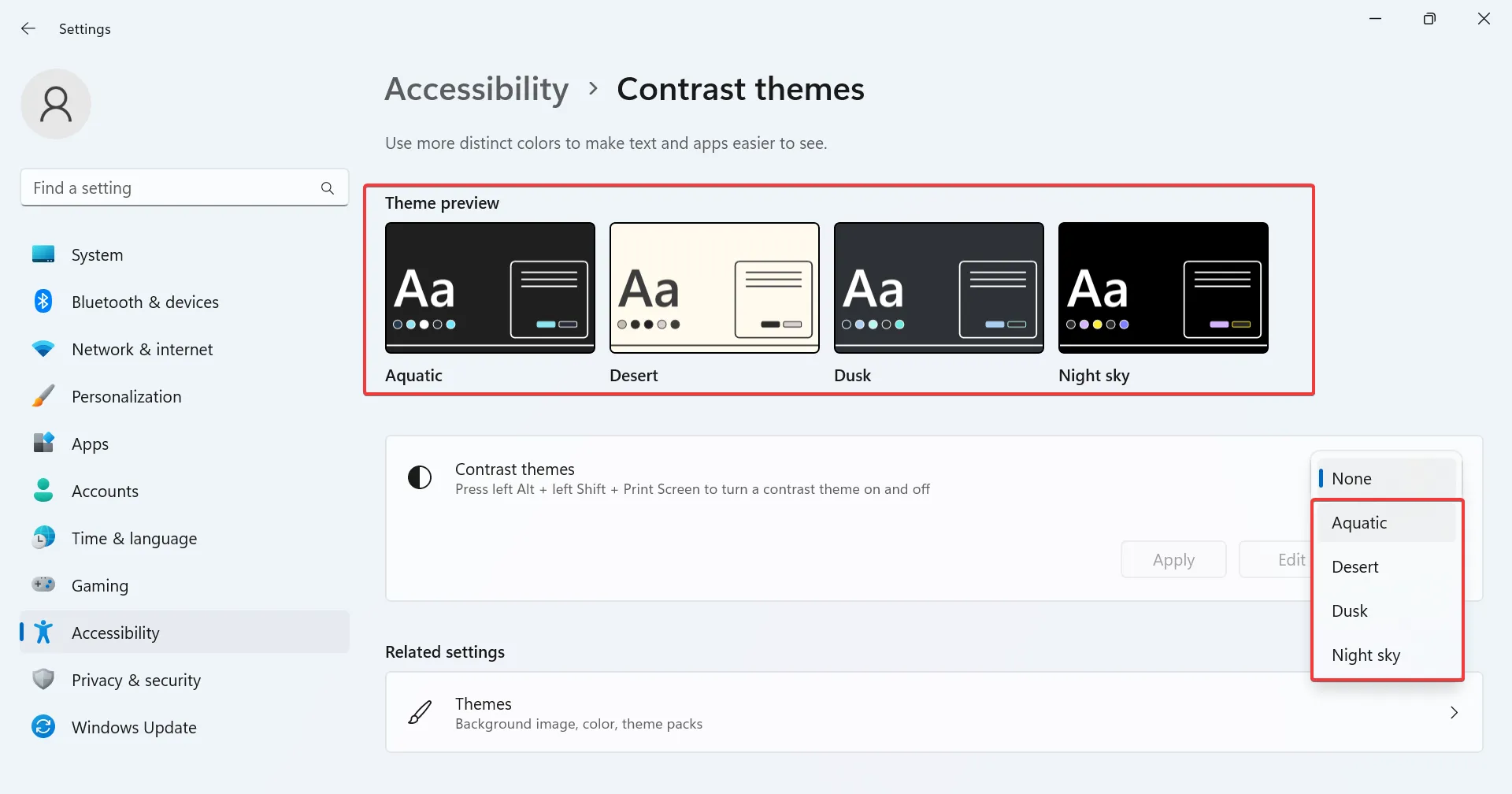
- Klicken Sie auf Übernehmen, damit die Änderungen wirksam werden.
- Ebenso können Sie im Handumdrehen andere Kontrastthemen aktivieren.
Wenn die integrierten Kontrastthemen Ihren Anforderungen nicht genügen, können Sie weitere im Microsoft Store erhalten.
2. Kontrastthemen herunterladen
- Drücken Sie Windows + S, um das Suchmenü zu öffnen, und geben Sie Microsoft Store
- Geben Sie Windows-Designs in das Suchfeld oben ein und klicken Sie auf Enter .

- Sie finden nun eine Reihe von Themes, die mit dem PC kompatibel sind.
- Wählen Sie eines aus und klicken Sie auf die Schaltfläche Laden, um es herunterzuladen.
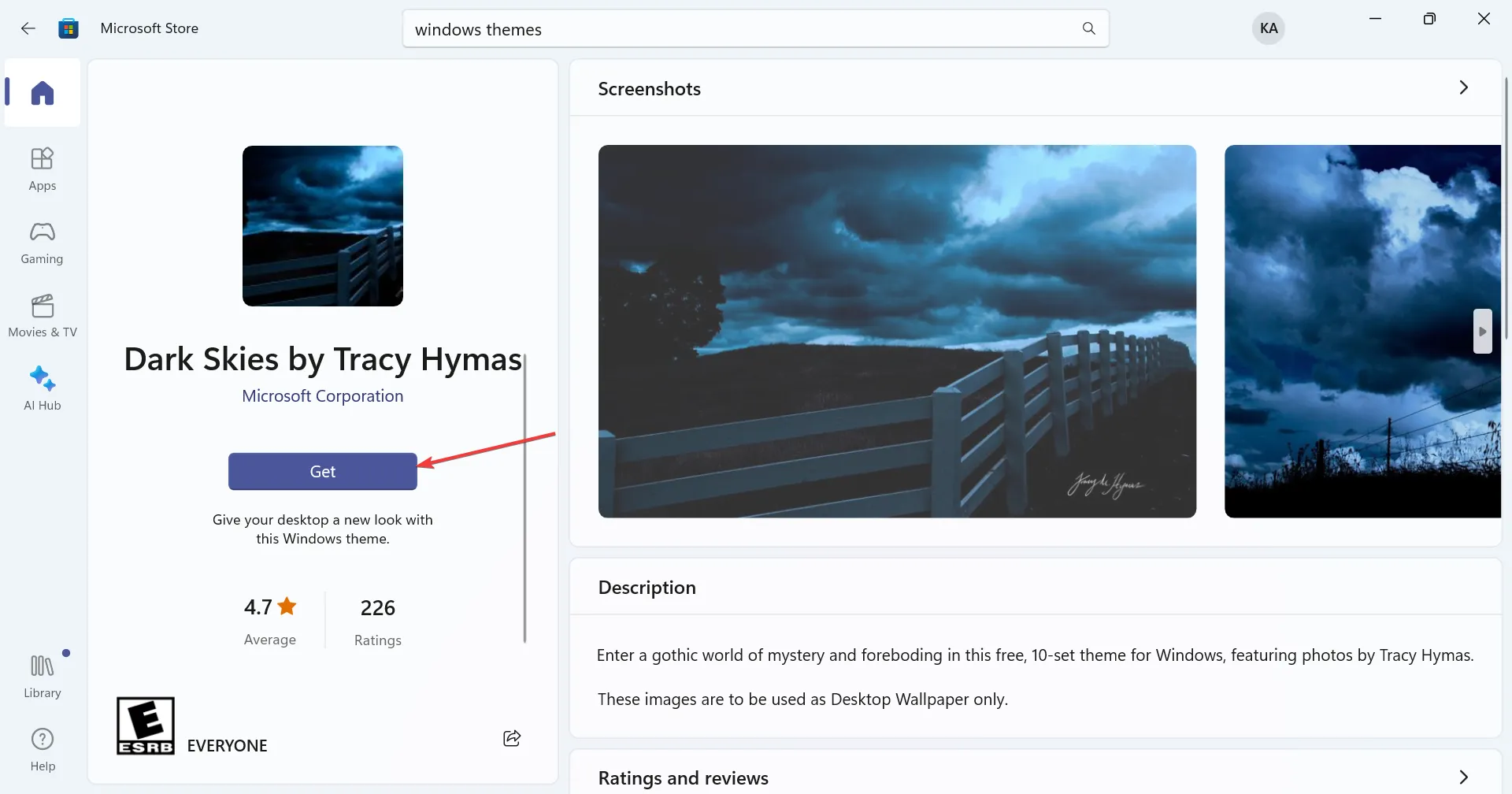
- Nachdem das Design heruntergeladen wurde, drücken Sie Windows + I, um die EinstellungenThemen.
- Wählen Sie abschließend die Option aus, die Sie im Microsoft Store erhalten haben, und sie sollte sofort angewendet werden.

Der Microsoft Store bietet zwar eine große Auswahl an dunklen Themes für Windows 11, ihre größte Einschränkung besteht jedoch darin, dass sie nur für Windows 11 gelten Desktop. Die meisten Apps bleiben gleich, daher sind die Änderungen unbedeutend.
Sollte die Helligkeit höher sein als der Kontrast?
Das optimale Verhältnis von Helligkeit zu Kontrast für einen Monitor ist eine Frage der persönlichen Vorlieben und kann je nach Umgebungsbeleuchtung und anderen Faktoren variieren.
Für allgemeine Einstellungen empfehlen wir jedoch aus Gründen der Bildqualität, den Kontrast etwas höher als die Helligkeit einzustellen. Ein Wert von 60 % bis 70 % sollte für Lesezwecke ausreichend sein.
Denken Sie daran, dass diese Richtlinien als Ausgangspunkt dienen. Für die effektivste und effizienteste Leistung kombinieren Sie es mit anderen Anzeigeeinstellungen für bessere Grafiken. Besser noch: Sie können eine Software zur Farbkalibrierung des Displays installieren, die die Arbeit für Sie erledigt.
Insgesamt ist es wichtig, die richtige Balance zu finden, die eine angenehme Sicht bietet und gleichzeitig die Belastung der Augen reduziert. Diese Funktionen können hochgradig personalisiert werden. Wir empfehlen Ihnen daher, mit verschiedenen Einstellungen zu experimentieren und sie an Ihre individuellen Bedürfnisse anzupassen, bis Sie den optimalen Punkt gefunden haben.
Während Sie mit diesen Einstellungen herumspielen, dürfen wir nicht vergessen zu erwähnen, dass Ihre Windows 11-Helligkeit manchmal nicht funktioniert. Aber keine Sorge, wir haben dieses Problem bereits in unserem ausführlichen Leitfaden behandelt.
Wir sind gespannt auf Ihre Helligkeits- und Kontrasteinstellungen. Welche Konfigurationen funktionieren Ihrer Meinung nach am besten für Sie? Lassen Sie es uns im Kommentarbereich unten wissen.


Schreibe einen Kommentar