Die WLAN-Autokonfiguration hat eine eingeschränkte Konnektivität festgestellt und versucht, eine automatische Wiederherstellung durchzuführen
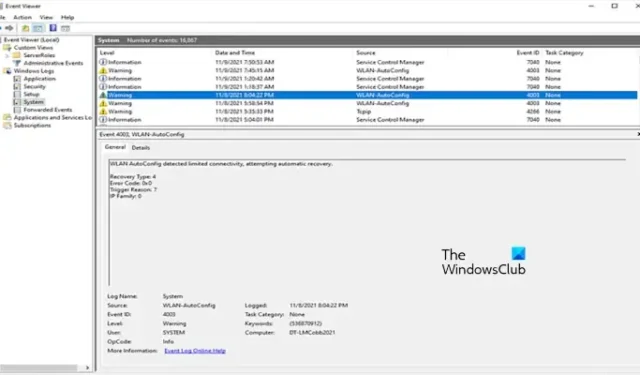
In diesem Artikel zeigen wir Ihnen, wie Sie die Meldung Ereignis-ID 4003, WLAN-Autokonfiguration hat eingeschränkte Konnektivität erkannt, automatische Wiederherstellung wird versucht beheben können kann in den Ereignisprotokollen Ihres Windows 11/10-PCs angezeigt werden. WLAN Autoconfig ist ein Windows-Dienst, der drahtlose Netzwerkverbindungen auf Ihrem Gerät verwaltet. Bei den betroffenen Nutzern kam es häufig zu Unterbrechungen der Internetverbindung. Beim Durchsehen der Ereignisprotokolle ist ihnen diese Warnmeldung aufgefallen.
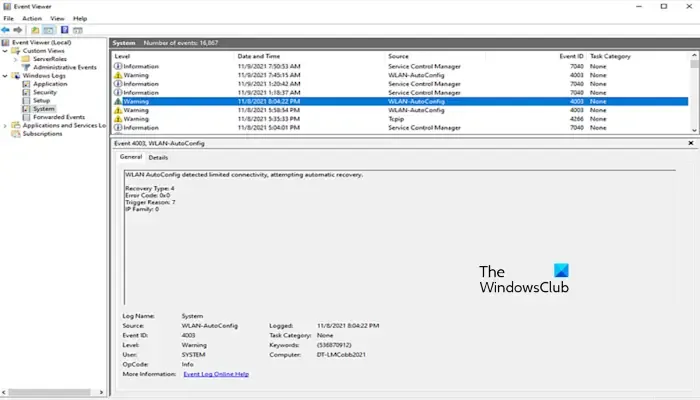
Wenn Ihr Computer ständig eine Verbindung zum Internet herstellt und wieder trennt und Sie diese Warnmeldung in der Ereignisanzeige sehen, können Sie die in diesem Artikel bereitgestellten Lösungen verwenden.
Die WLAN-Autokonfiguration hat eine eingeschränkte Konnektivität festgestellt und versucht, eine automatische Wiederherstellung durchzuführen
Um die Ereignis-ID 4003 zu beheben, WLAN Autoconfig hat eine eingeschränkte Konnektivität festgestellt und eine automatische Wiederherstellungsmeldung versucht, die möglicherweise in den Ereignisprotokollen Ihres Windows 11/10-PCs angezeigt wird, folgen Sie diesen Vorschlägen:
- Schalten Sie Ihren Router aus und wieder ein
- Führen Sie die Fehlerbehebung für Netzwerk und Internet aus
- Netzwerkeinstellungen zurücksetzen
- Deaktivieren Sie IPv6
- Deaktivieren Sie Ihr VPN vorübergehend
- Netzwerktreiber aktualisieren
- TCP/IP zurücksetzen, DNS-Cache leeren, Windows-Sockets zurücksetzen
Lasst uns beginnen.
1] Schalten Sie Ihren Router aus und wieder ein

Der erste Schritt, den Sie tun sollten, ist, Ihren Router aus- und wieder einzuschalten. Eine instabile Internetverbindung kann dieses Problem verursachen. Wir empfehlen Ihnen, Ihren Router aus- und wieder einzuschalten. Überprüfen Sie die unten aufgeführten Schritte, um Ihren WLAN-Router aus- und wieder einzuschalten:
- Schalten Sie den Router aus.
- Ziehen Sie den Netzadapter aus der Steckdose.
- Warten Sie ein paar Minuten.
- Stecken Sie das Netzteil wieder in die Steckdose und schalten Sie den Schalter ein.
- Warten Sie, bis der Router hochfährt und eine Verbindung zum Internet herstellt.
2] Führen Sie die Netzwerk- und Internet-Fehlerbehebung aus
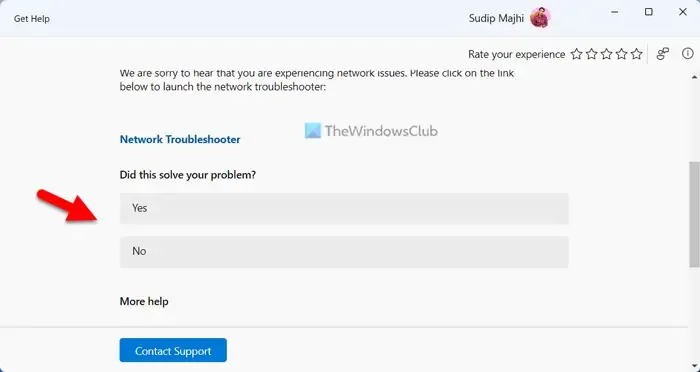
Sie können die Netzwerk- und Internet-Fehlerbehebung auch in der Hilfe-App von Windows 11 ausführen. Mit der Netzwerk- und Internet-Fehlerbehebung können Sie verschiedene Probleme im Zusammenhang mit der Internetverbindung unter Windows 11 beheben. Überprüfen Sie, ob sich dadurch Änderungen ergeben.
3] Netzwerkeinstellungen zurücksetzen
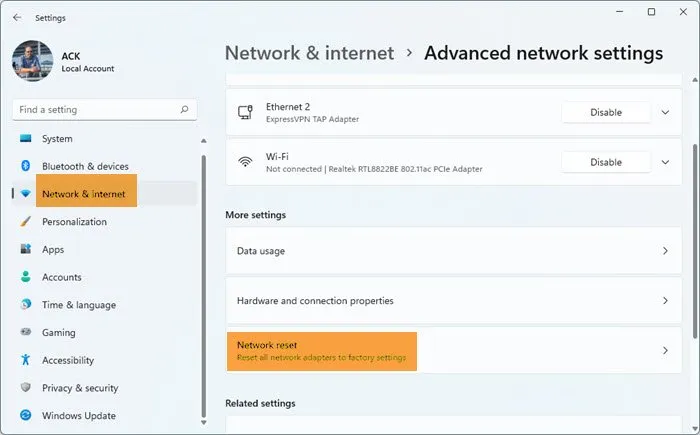
Manchmal das Zurücksetzen der Netzwerkeinstellungen kann helfen, dieses Problem zu beheben. Dadurch werden alle Netzwerkprobleme behoben. Führen Sie dazu die folgenden Schritte aus:
- Öffnen Sie die Windows-Einstellungen.
- Klicken Sie auf Netzwerk & Internet.
- Klicken Sie nun auf Erweiterte Netzwerkeinstellungen.
- Klicken Sie auf Netzwerk zurücksetzen und wählen Sie Jetzt zurücksetzen.
Wenn Sie einen Netzwerk-Reset durchführen, müssen Sie 5 Minuten warten. Nach 5 Minuten wird Windows automatisch neu gestartet. Windows zeigt hierzu auch eine Meldung an. Stellen Sie daher sicher, dass Sie Ihre Arbeit speichern, bevor Sie Ihren Computer neu starten.
4] Deaktivieren Sie IPv6
Das Deaktivieren von IPv6 kann helfen, dieses Problem zu beheben. Überprüfen Sie dazu die folgenden Schritte:
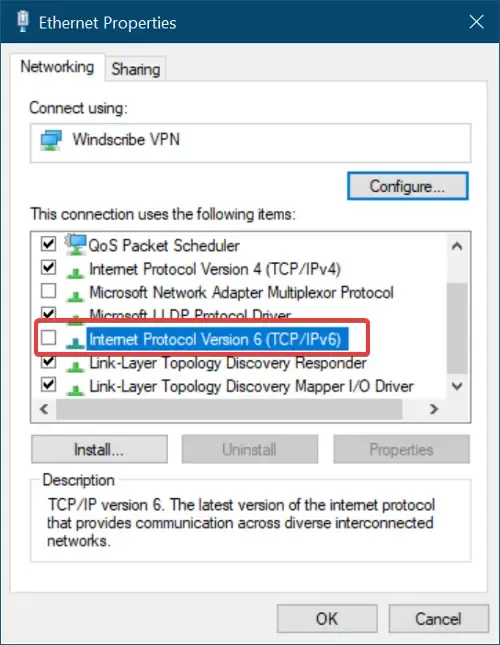
- Öffnen Sie die Systemsteuerung.
- Klicken Sie auf Netzwerk und Internet.
- Klicken Sie auf Netzwerk- und Freigabecenter.
- Wählen Sie Adaptereinstellungen ändern.
- Klicken Sie mit der rechten Maustaste auf das Netzwerk, mit dem Sie verbunden sind, und wählen Sie Eigenschaften.
- DeaktivierenInternet Protocol Version 6 (TCP/IPv6) und klicken Sie auf OK um die Änderungen zu speichern.
Schließen Sie die Systemsteuerung und prüfen Sie, ob das Problem behoben ist oder nicht.
5] Deaktivieren Sie Ihr VPN vorübergehend
Wenn Sie mit einem VPN verbunden sind, trennen Sie die Verbindung und prüfen Sie, ob es hilft. Eine VPN-Verbindung erhöht die Sicherheit, kann jedoch in manchen Fällen zu Netzwerkverbindungsproblemen auf einem Windows-Computer führen. Wenn dies bei Ihnen der Fall ist und Sie eine kostenlose VPN-Software verwenden, können Sie zu einer anderen kostenlosen VPN-Software wie NordVPN, Surfshak usw. wechseln. Wenn Sie jedoch einen kostenpflichtigen VPN-Dienst nutzen, können Sie sich an dessen Support wenden.
7] Netzwerktreiber aktualisieren
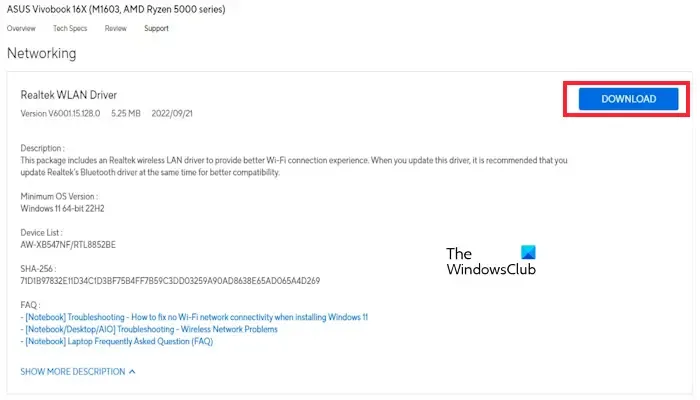
Wir empfehlen Ihnen außerdem, den Netzwerktreiber zu aktualisieren. Sie können den Treiber über die Website des Herstellers aktualisieren oder eine kostenlose Treiberaktualisierungssoftware verwenden. Überprüfen Sie nach dem Aktualisieren der Treiber, ob das Problem behoben ist.
8] TCP/IP zurücksetzen, DNS-Cache leeren, Windows-Sockets zurücksetzen
Konnektivitätsprobleme können auch aufgrund des beschädigten TCP/IP- oder Internetprotokolls, des beschädigten DNS-Cache und der beschädigten Windows-Sockets auftreten. Wir empfehlen Ihnen, TCP/IP zurückzusetzen, Ihren DNS-Cache zu leeren und Winsock zurücksetzen. Sie müssen die erforderlichen Befehle im erweiterten Eingabeaufforderungsfenster ausführen. Wenn Sie die Befehle jedoch nicht ausführen möchten, können Sie dafür auch unser Dienstprogramm FixWin11 verwenden.

Alternativ können Sie eine Batchdatei erstellen, um alle oben genannten Aktionen mit einem einzigen Klick auszuführen.
Ich hoffe das hilft.
Was macht der WLAN AutoConfig-Dienst?
Der WLAN-Dienst in Windows-Computern bietet die Logik zum Erkennen, Herstellen einer Verbindung, Konfigurieren und Trennen eines WLAN gemäß den IEEE 802.11-Standards. Es bietet auch eine Logik, um einen Computer in einen Software-Zugangspunkt zu verwandeln. Dadurch können sich andere unterstützte Geräte über einen WLAN-Adapter mit Ihrem Computer verbinden. Wenn Sie diesen Dienst deaktivieren, sind die WLAN-Adapter auf Ihrem Computer nicht mehr erreichbar.
Wie repariere ich meine WLAN-Verbindung?
Sie können Ihre drahtlose Verbindung reparieren, indem Sie Ihr Gerät und Ihren Router aus- und wieder einschalten, die Verbindung zum Netzwerk vergessen und erneut herstellen, Ihre Netzwerkeinstellungen zurücksetzen usw. Sie können auch die in Windows integrierte Netzwerk- und Internet-Fehlerbehebung ausführen.



Schreibe einen Kommentar