Windows Sandbox konnte nicht gestartet werden – Zugriff verweigert
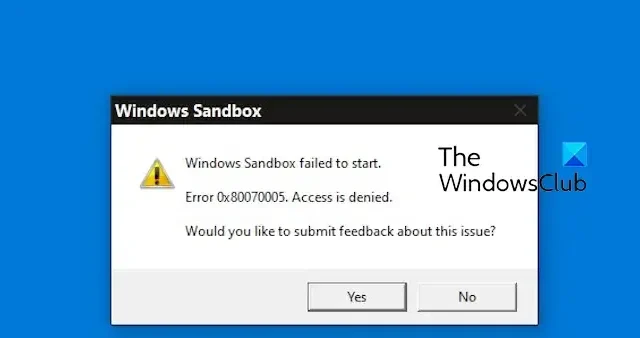
Wird Windows Sandbox mit der Meldung „Windows Sandbox konnte nicht gestartet werden, Fehler 0x80070005, Zugriff verweigert“ beendet? Einige Benutzer haben berichtet, dass sich Windows Sandbox nicht öffnen lässt.

Windows Sandbox konnte nicht gestartet werden – Zugriff verweigert
Wenn Windows Sandbox mit der Meldung „Windows Sandbox konnte nicht gestartet werden“ (Fehler 0x80070005, „Zugriff verweigert“) beendet wird, überprüfen Sie, ob Sie als Administrator angemeldet sind. Solche Fehler werden häufig durch fehlende erforderliche Berechtigungen ausgelöst. Melden Sie sich also mit einem Administratorkonto an und prüfen Sie, ob der Fehler behoben ist. Wenn nicht, finden Sie hier die Lösungen zur Behebung des Fehlers:
- Führen Sie Windows Sandbox als Administrator aus.
- Deaktivieren Sie die Windows-Sandbox und aktivieren Sie sie dann erneut.
- Stellen Sie sicher, dass die zugehörigen Dienste ausgeführt werden.
- Aktivieren Sie Hyper-V und andere Windows-Funktionen.
- Überprüfen Sie, ob die Windows-Sandbox-Richtlinien korrekt konfiguriert sind.
1] Führen Sie Windows Sandbox als Administrator aus
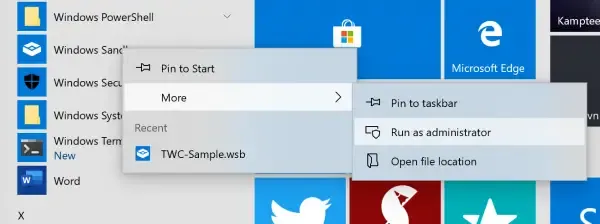
Sie können versuchen, die Windows Sandbox-App mit Administratorrechten auszuführen und prüfen, ob der Fehler behoben ist. Öffnen Sie dazu die Windows-Suche mit Win+S und geben Sie Sandbox in das Suchfeld ein. Bewegen Sie in den Suchergebnissen Ihre Maus über die Windows Sandbox-App und wählen Sie die Option Als Administrator ausführen aus.
2] Deaktivieren Sie die Windows-Sandbox und aktivieren Sie sie dann erneut
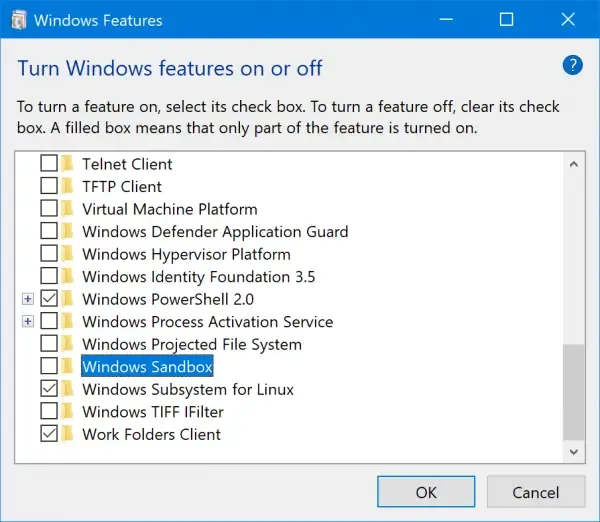
Einige betroffene Benutzer berichteten, dass das Deaktivieren und erneute Aktivieren der Windows-Sandbox-Funktion ihnen bei der Behebung dieses Fehlers geholfen hat. Daher können Sie das Gleiche versuchen und prüfen, ob Sie diesen Fehler nicht mehr erhalten. So gehen Sie vor:
Öffnen Sie zunächst das Befehlsfeld „Ausführen“ mit Win+R und geben Sie optionalfeatures in das Feld „Öffnen“ ein. Drücken Sie dann die Eingabetaste, um das Fenster Windows-Funktionen zu öffnen.
Suchen Sie als Nächstes nach der Funktion Windows Sandbox und deaktivieren Sie das zugehörige Kontrollkästchen, um die Funktion zu deaktivieren. Und drücken Sie die OK-Taste.
Danach starten Sie Ihren Computer neu und öffnen das Fenster Windows-Funktionen erneut.
Aktivieren Sie nun das Kontrollkästchen Windows Sandbox, um die Funktion erneut zu aktivieren, und klicken Sie auf die Schaltfläche „OK“. Überprüfen Sie, ob der Fehler jetzt behoben ist.
3] Stellen Sie sicher, dass die zugehörigen Dienste ausgeführt werden
Der Fehler kann auftreten, wenn die entsprechenden Dienste nicht ausgeführt werden oder im Ruhezustand stecken bleiben. Wenn das Szenario zutrifft, können Sie daher die erforderlichen Dienste starten oder neu starten, um den Fehler zu beheben. Hier sind die Schritte dazu:
Öffnen Sie zunächst das Befehlsfeld „Ausführen“ mit Win+R und geben Sie services.msc in das Feld „Öffnen“ ein, um App.Dienste
Scrollen Sie nun nach unten zumHyper-V-Remotedesktop-Virtualisierungsdienst und doppelklicken Sie darauf, um seine Eigenschaften zu öffnen.
Drücken Sie im Eigenschaftenfenster auf die Schaltfläche Start oder klicken Sie auf die Schaltfläche Stopp > Klicken Sie auf die Schaltfläche „Start“, um den Dienst neu zu starten.
Als nächstes setzen Sie denStarttyp aufAutomatisch.
Gehen Sie nun zur Registerkarte Wiederherstellung und legen Sie den Wert Erster FehlerZweiter Fehler Optionen zum Neustarten des Dienstes.
Danach drücken Sie die Taste Übernehmen > Klicken Sie auf die Schaltfläche OK, um die Änderungen zu speichern.
Wiederholen Sie den obigen Vorgang auch für die folgenden Dienste:
- Hyper-V-Host.
- Hyper-V-Zeitsynchronisierung.
- Virtuelle Festplatte.
Hoffentlich erhalten Sie jetzt nicht den gleichen Fehler.
4] Aktivieren Sie Hyper-V und andere Windows-Funktionen
Sie können auch versuchen, Hyper-V zu aktivieren, Virtuelle Maschinenplattform aktivieren und Windows Hypervisor Platform und prüfen Sie, ob der Fehler behoben ist.
Starten Sie dazu das Fenster „Windows-Funktionen“ (siehe Fix Nr. 1) und aktivieren Sie die Kontrollkästchen für die Hype-V-Funktionen sowie die Optionen „Virtual Machine Platform“ und „Windows Hypervisor Platform“ aktivieren.
5] Überprüfen Sie, ob die Windows Sandbox-Richtlinien korrekt konfiguriert sind
Als nächstes können Sie prüfen, ob die Gruppenrichtlinien für Windows Sandbox richtig konfiguriert sind. Gehen Sie dazu wie folgt vor:
Öffnen Sie zunächst den Editor für lokale Gruppenrichtlinien und navigieren Sie zur folgenden Richtlinie:
Computerkonfiguration > Administrative Vorlagen > System > Geräteschutz > Aktivieren Sie die virtualisierungsbasierte Sicherheit
Konfigurieren Sie die Richtlinie richtig. Setzen Sie es auf Deaktiviert und prüfen Sie, ob der Fehler behoben ist.
Wenn keine der oben genannten Lösungen für Sie funktioniert hat, stellen Sie sicher, dass Ihr Windows auf dem neuesten Stand ist. Sie können auch einen SFC-Scan durchführen, um beschädigte Systemkomponenten wiederherzustellen und zu reparieren. Wenn das nicht funktioniert, stellen Sie Ihren PC auf den vorherigen Zustand zurück, als dieser Fehler nicht aufgetreten ist.
Hoffentlich hilft Ihnen dieser Beitrag dabei, den Fehler „Windows Sandbox konnte nicht gestartet werden“ zu beheben.
Wie behebe ich den Windows-Sandbox-Fehler?
Wenn Sie beim Öffnen von Windows Sandbox einen Fehler wie 0x80070002 oder 0x80072746 erhalten, stellen Sie sicher, dass Virtualisierungs-, Hyper-V- und SLAT-Unterstützung aktiviert sind auf deinem Computer. Darüber hinaus müssen Sie auch prüfen, ob die erforderlichen Sandbox-Dienste auf Ihrem System ausgeführt werden oder nicht. Wenn nicht, starten Sie Dienste wie Virtual Disk und Hyper-V Remote Desktop Virtualization Service, um den Fehler zu beheben.
Wie setze ich mein Sandbox-Windows zurück?
Um Windows Sandbox zurückzusetzen, deaktivieren Sie es, starten Sie Ihren Computer neu und aktivieren Sie es dann mithilfe der Windows-Funktionen erneut. Sie können die Systemsteuerung öffnen, zur Kategorie „Programme“ wechseln, die Option Windows-Funktionen aktivieren oder deaktivieren auswählen und die Windows-Sandbox-Funktion deaktivieren. Starten Sie anschließend Ihren Computer neu, um die Funktion zu deinstallieren. Und dann aktivieren Sie Sandbox erneut über die Windows-Funktionen, um es zurückzusetzen.



Schreibe einen Kommentar