So verbinden Sie Ihren PC automatisch mit dem richtigen Netzwerk


Wenn Sie sowohl über WLAN als auch über Ethernet verfügen, ist Ihnen möglicherweise aufgefallen, dass Windows aufgrund der automatischen Netzwerkpriorität, die Windows allen Netzwerkadaptern zuweist, automatisch auf Ethernet umschaltet, wenn eine Verbindung besteht. Im Allgemeinen ist das gut, aber wenn Windows sich weigert, eine bestimmte Verbindung gegenüber einer anderen zu verwenden, wird es zu einem Problem. Wenn Sie über mehrere Netzwerkadapter verfügen oder eine Verbindung gegenüber anderen erzwingen möchten, können Sie die Netzwerkpriorität auf verschiedene Weise anpassen.
Bevor Sie beginnen
Bevor Sie etwas anderes tun, öffnen Sie die Liste der gespeicherten Netzwerke, indem Sie in der Windows-Taskleiste auf das WLAN-Symbol klicken. Klicken Sie auf das Netzwerk, das höchste Priorität haben soll, und stellen Sie sicher, dass das Kontrollkästchen Automatisch verbinden aktiviert ist. Sehen Sie sich diese Lösungen an, wenn Ihr WLAN-Netzwerk nicht in der Liste angezeigt wird.
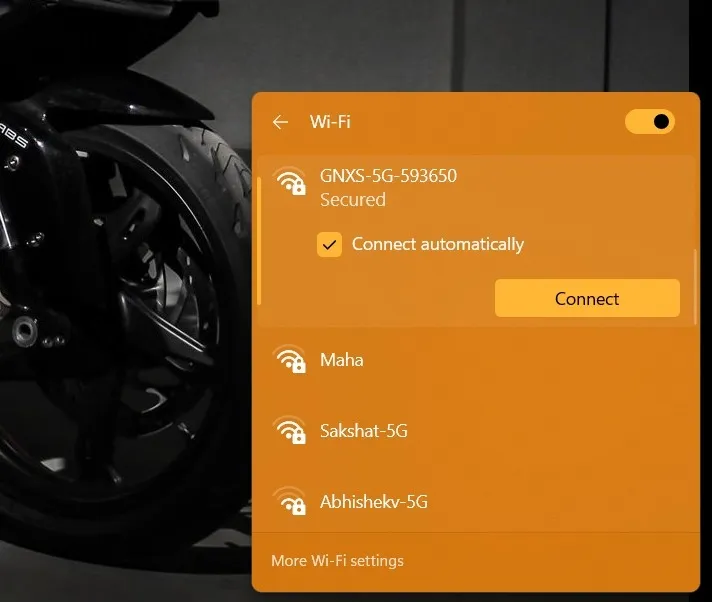
Dadurch wird Windows angewiesen, automatisch eine Verbindung zu diesem Netzwerk herzustellen, wenn es in Reichweite ist, ohne dass Sie es manuell auswählen und auf Verbinden klicken müssen. Dadurch steht dieses Netzwerk auch ganz oben auf der Netzwerkprioritätsliste von Windows. Sie können jedoch die Optionen zur Behebung des nicht identifizierten Netzwerkfehlers in Windows erkunden, wenn Sie keine Verbindung zum gewünschten Netzwerk herstellen können.
So einfach das auch ist, Sie müssen die folgenden Methoden verwenden, um die Prioritätsstufe für jedes Ihrer Netzwerke tatsächlich festzulegen.
1. Ändern Sie die Netzwerkpriorität über die IPv4-Eigenschaften des Adapters
Öffnen Sie die App Einstellungen , indem Sie Win + I drücken. Gehen Sie zu Netzwerk & Internet -> Erweiterte Netzwerkeinstellungen, scrollen Sie nach unten und klicken Sie auf Weitere Netzwerkadapteroptionen.

Die obige Aktion öffnet die Netzwerkadapterseite in der Systemsteuerung. Suchen Sie den Netzwerkadapter mit einer Priorität, die Sie erhöhen möchten, klicken Sie mit der rechten Maustaste darauf und wählen Sie die Option Eigenschaften.

Wählen Sie Internet Protocol Version 4 (TCP/IPv4) und klicken Sie auf Eigenschaften .
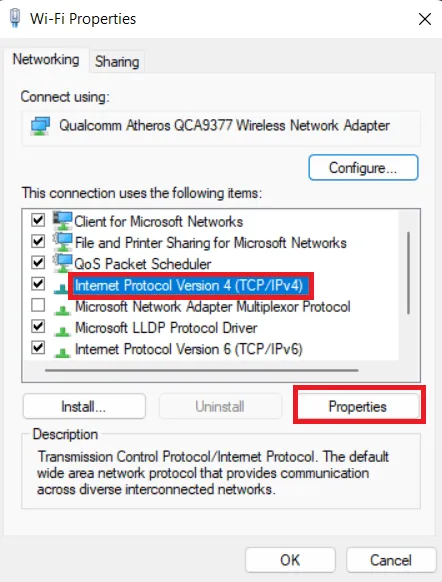
Die Netzwerkprioritätseinstellungen sind unter den erweiterten Einstellungen ausgeblendet. Klicken Sie auf Erweitert, um darauf zuzugreifen.

Deaktivieren Sie das Kontrollkästchen neben Automatische Metrik und geben Sie eine Zahl ein, die kleiner als 10 ist. Klicken Sie auf OK um die Änderungen zu speichern. Nur zu Demonstrationszwecken gebe ich für meine Netzwerkpriorität die niedrigstmögliche Zahl ein, 1.
Im Allgemeinen verwendet Windows Prioritätszahlen über 20, daher sollte alles unter einer Priorität von 20 in Ordnung sein. Wenn nicht, können Sie den Wert jederzeit auf einen niedrigeren Wert ändern.
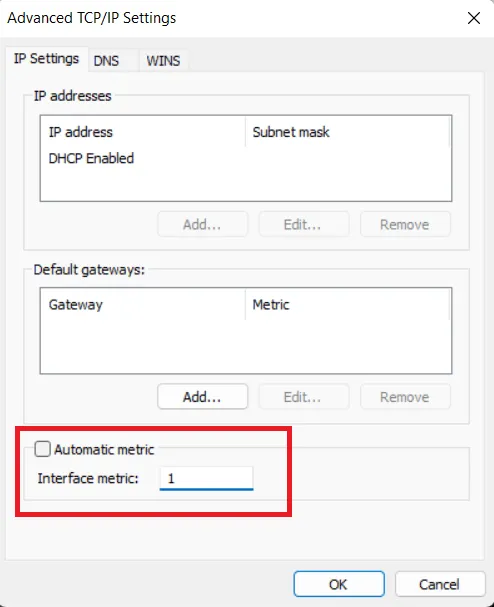
Schließen Sie alle anderen Windows und starten Sie das System neu, damit die Änderungen wirksam werden.
Das Netzwerk mit der höheren Priorität wird gegenüber den anderen aktiven Netzwerken bevorzugt. Wenn Sie irgendwann zurückkehren möchten, aktivieren Sie das Kontrollkästchen Automatische Metrik erneut.
2. Ändern Sie die Netzwerkpriorität über die Adapterkonfigurationseinstellungen (nur WLAN).
Eine weitere Methode zum Ändern der Netzwerkpriorität besteht darin, die Eigenschaft Roaming-Aggressivität des jeweiligen Adapters zu ändern. Die Roaming-Aggressivität ist der Schwellenwert, ab dem Ihr Netzwerkadapter beginnt, nach einer alternativen WLAN-Verbindung zu suchen, um die Netzwerkstärke zu verbessern. Diese Funktion ist nur für drahtlose Verbindungen verfügbar.
Öffnen Sie die Liste der Netzwerkadapter, wie in der vorherigen Methode oben gezeigt. Klicken Sie mit der rechten Maustaste auf Ihren WLAN-Adapter und wählen Sie Eigenschaften. Klicken Sie im sich öffnenden Fenster auf Konfigurieren .
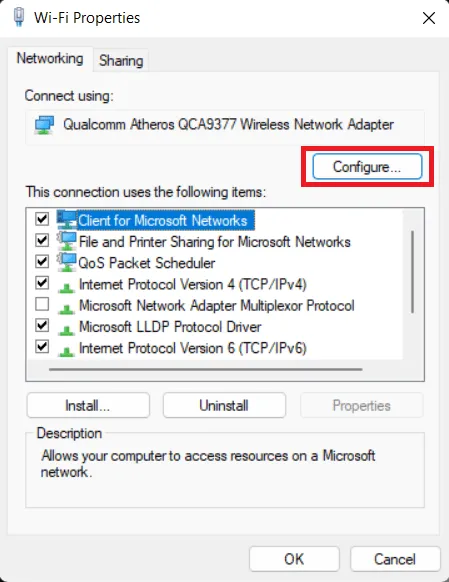
Klicken Sie auf der Registerkarte Erweitert unter auf Roaming-Aggressivität Eigenschaft. Stellen Sie den Wert auf Höchster ein, um die Tendenz Ihres WLAN-Adapters zu maximieren, nach anderen Verbindungen zu suchen. Klicken Sie auf OK, um die Änderungen zu speichern.
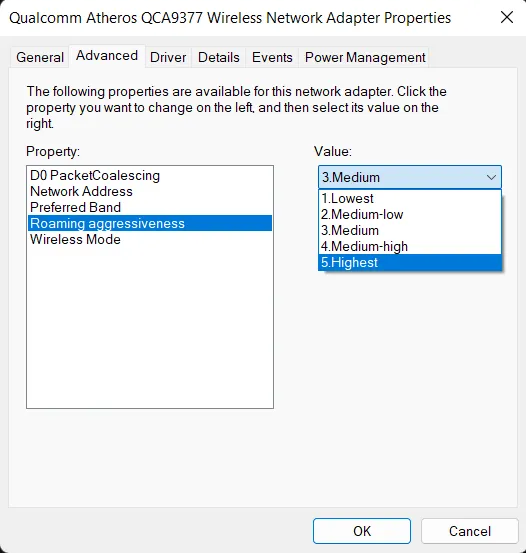
Sie müssen außerdem eine weitere Einstellung konfigurieren, damit Ihr WLAN-Adapter nach der stärksten Verbindung sucht, wenn er bereits mit einem Netzwerk verbunden ist.
Klicken Sie im selben Netzwerkadapterfenster wie zuvor mit der rechten Maustaste auf Ihren WLAN-Adapter und klicken Sie auf Status. Klicken Sie im neuen Fenster, das sich öffnet, auf Wireless-Eigenschaften.
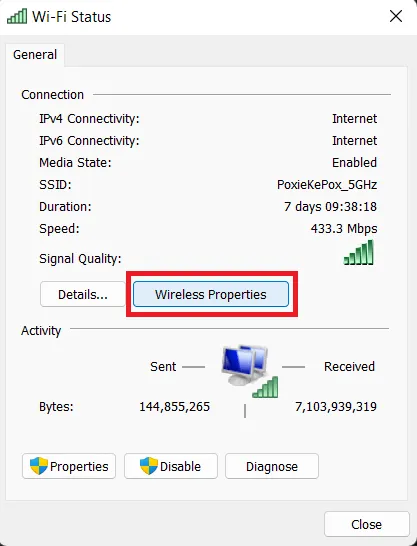
Aktivieren Sie das Kontrollkästchen neben Nach anderen drahtlosen Netzwerken suchen während Sie mit diesem Netzwerk verbunden sind. Klicken Sie auf OK , um die Änderungen zu speichern.
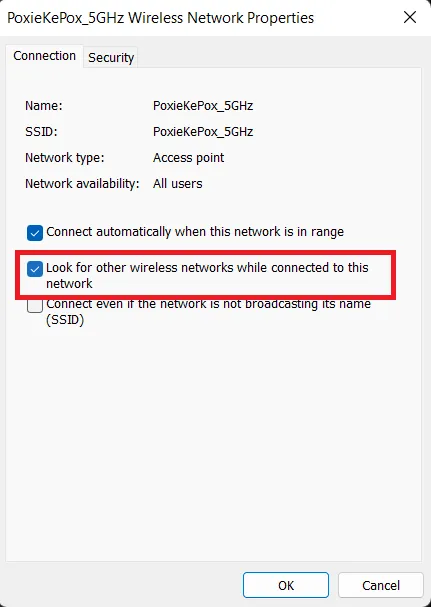
Wenn die Roaming-Aggressivitätseigenschaft auf Höchste eingestellt ist, sucht Ihr WLAN-Adapter immer nach der stärksten WLAN-Verbindung, mit der er eine Verbindung herstellen kann , wodurch die Netzwerkpriorität automatisch auf das stärkste Netzwerk geändert wird.
3. Ändern Sie die Netzwerkpriorität über PowerShell
Wenn Sie möchten, können Sie die Netzwerkpriorität auch mit PowerShell ändern. Wenn Sie sich mit PowerShell auskennen, ist es möglicherweise sogar einfacher als die anderen Methoden. Suchen Sie einfach den Schnittstellenindex und legen Sie die Priorität fest.
Suchen Sie in der Windows-Suchleiste nach „PowerShell“, klicken Sie mit der rechten Maustaste auf Windows PowerShell, und wählen Sie Als Administrator ausführen.
Um den Schnittstellenindex Ihres Zielnetzwerkadapters zu finden, führen Sie den folgenden Befehl aus, um alle Netzwerkadapter in Ihrem Computer aufzulisten:
Get-NetIPInterface
Sie sehen die Schnittstellenindexnummer in der Spalte ifIndex . Notieren Sie sich die Schnittstellenindexnummer Ihres Zielnetzwerkadapters. In meinem Fall ist es 2 für Ethernet 3.
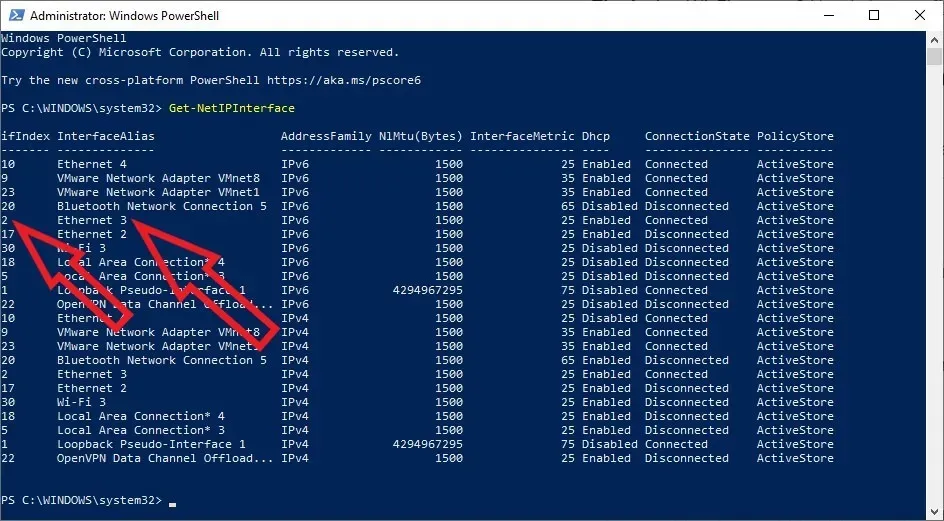
Führen Sie als Nächstes den folgenden Befehl aus und ersetzen Sie dabei „INTERFACE_INDEX“ durch die tatsächliche Schnittstellenindexnummer Ihres Netzwerkadapters und „PRIORITY“ durch die tatsächliche Prioritätsnummer, die kleiner oder gleich 10 ist:
Set-NetIPInterface -InterfaceIndex INTERFACE_INDEX -InterfaceMetric PRIORITY

Um die Änderungen zu überprüfen, führen Sie den Befehl Get-NetIPInterface aus. Starten Sie Ihr System neu, um die Änderungen zu übernehmen.
Sie können auch eine statische IP-Adresse unter Windows festlegen mit PowerShell, wenn Sie einen Server hosten und den Vorgang vereinfachen möchten.< /span>
4. Netzwerkpriorität über die Eingabeaufforderung ändern (nur WLAN)
Alternativ können Sie die Eingabeaufforderung verwenden, um die Netzwerkpriorität nach Ihren Wünschen festzulegen. Diese Methode ähnelt der PowerShell-Methode insofern, als Sie die aktuelle Prioritätsliste der Netzwerke abfragen und dann das gewünschte Netzwerk anhand seines Namens, seines Schnittstellentyps und der gewünschten Priorität an die Spitze setzen müssen.
Suchen Sie nach „cmd“ in der Windows-Suchleiste und öffnen Sie es, indem Sie mit der rechten Maustaste auf Eingabeaufforderung klicken und < auswählen a i=3>Als Administrator ausführen.
Geben Sie den folgenden Befehl ein und drücken Sie Enter: netsh wlan show profiles
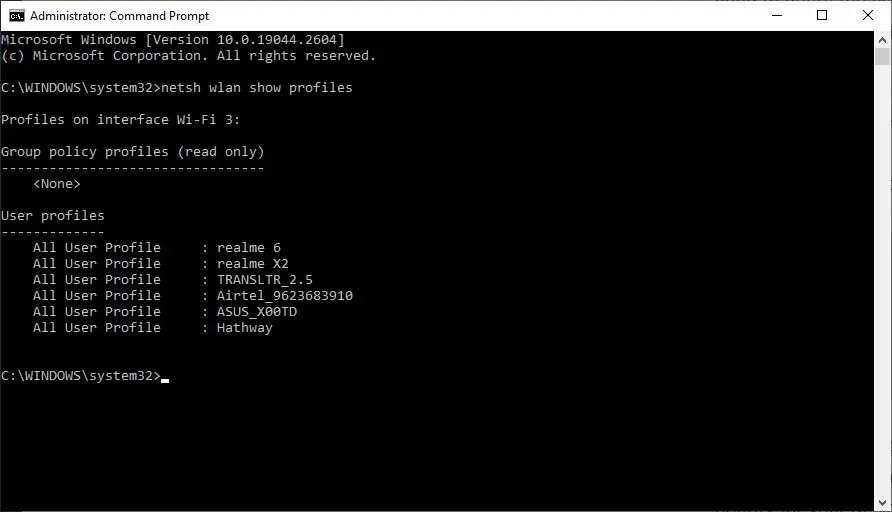
Sie können die Liste aller Ihrer Netzwerke nach Netzwerkpriorität sortiert sehen, wobei das Netzwerk mit der höchsten Priorität ganz oben steht und so weiter. Wenn Sie die Priorität für Ihr gewünschtes Netzwerk von einer niedrigeren Stelle in der Liste auf eine höhere festlegen möchten, führen Sie den folgenden Befehl aus:
netsh wlan set profileorder name="NETWORKNAME"interface="INTERFACENAME"priority=NUMBER
Natürlich müssen Sie „NETWORKNAME“ durch den Namen Ihres gewünschten Netzwerks und „INTERFACENAME“ durch die Schnittstelle des Netzwerks (Wi-Fi oder Wi-Fi 2) ersetzen, die in der Ausgabe des angezeigt wird erster Befehl. Legen Sie die gewünschte Prioritätszahl im Argument priority fest, z. B. 2 .

Führen Sie den Befehl netsh wlan show Profiles erneut aus, um die Ergebnisse zu überprüfen.
Eine Internetverbindung mit optimaler Geschwindigkeit ist heutzutage unverzichtbar, insbesondere wenn Sie versuchen, den Ping zu senken, um ein gutes Spielerlebnis zu erzielen. Möglicherweise müssen Sie Ihre langsame WLAN-Verbindung reparieren, um Ihr Netzwerk optimal zu nutzen. Lernen Sie die Unterschiede zwischen Wi-Fi 5, Wi-Fi 6 und Wi-Fi 6E kennen, um Ihnen bei der Auswahl der richtigen Hardware und des richtigen Internetplans für Ihre Anforderungen zu helfen .
Bildnachweis: Unsplash. Alle Screenshots von Tanveer Singh.



Schreibe einen Kommentar