Die Windows-ISO-Datei ist zu groß. Bootcamp-Fehler [Fix]
![Die Windows-ISO-Datei ist zu groß. Bootcamp-Fehler [Fix]](https://cdn.thewindowsclub.blog/wp-content/uploads/2024/01/the-windows-iso-file-is-too-large-bootcamp-1-640x350.webp)
Wenn Sie die Fehlermeldung Die Windows-ISO-Datei ist zu groß sehen, während Sie den Boot Camp-Assistenten auf einem Mac-PC verwenden, lesen Sie diesen Beitrag. Wir zeigen Ihnen, wie Sie das Problem richtig beheben. Der Boot Camp-Assistent ist Apples bevorzugte Lösung für die Installation und Ausführung von Windows auf einem Mac-Computer. Es erstellt ein Dual-Boot-Setup, das es Benutzern ermöglicht, beim Starten ihres Computers zwischen macOS und Windows zu wählen.
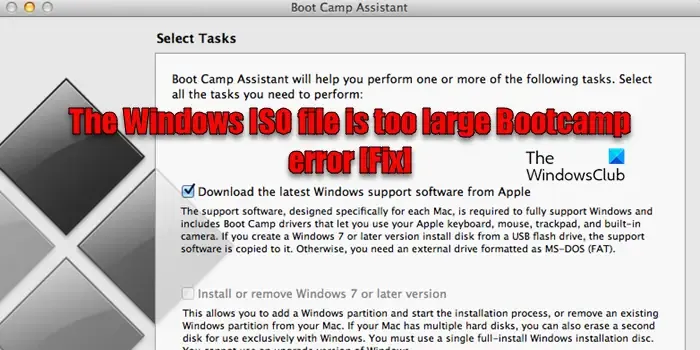
Boot Camp wird jedoch auf Apples Silicon-basierten Macs nicht mehr unterstützt und wird nur mit Intel-basierten Macs ausgeliefert, weshalb es keine Updates von Apple erhält. Benutzer haben verschiedene Boot Camp-Probleme gemeldet, z. B. die Unfähigkeit, Windows 10-Installationsdateien zu verarbeiten, ISO-Mount-Fehler, Systemdateifehler usw. Eine solche Fehlermeldung, die einige Mac-Benutzer gemeldet haben, ist: Die Windows-ISO-Datei ist zu groß. Die vollständige Fehlermeldung lautet:
Die Windows-ISO-Datei ist zu groß – Boot Camp Assistant erstellt eine [X] GB-Installationspartition, die die auf der Windows 10-ISO vorhandenen Dateien sowie die Boot Camp-Support-Software enthält. Die bereitgestellte ISO-Datei ist zu groß, um auf diese Installationspartition zu passen.
Die Windows-ISO-Datei ist zu groß. Bootcamp-Fehler [Fix]
Um die Boot Camp-Fehlermeldung zu beheben Die Windows-ISO-Datei ist zu groß, verwenden Sie diese Lösungen:
- Geben Sie Speicherplatz frei
- Teilen Sie die ISO-Datei
- Laden Sie eine kleinere Windows-ISO herunter
- Erstellen Sie ein bootfähiges USB-Laufwerk
Lassen Sie uns das im Detail sehen.
1] Geben Sie Speicherplatz frei
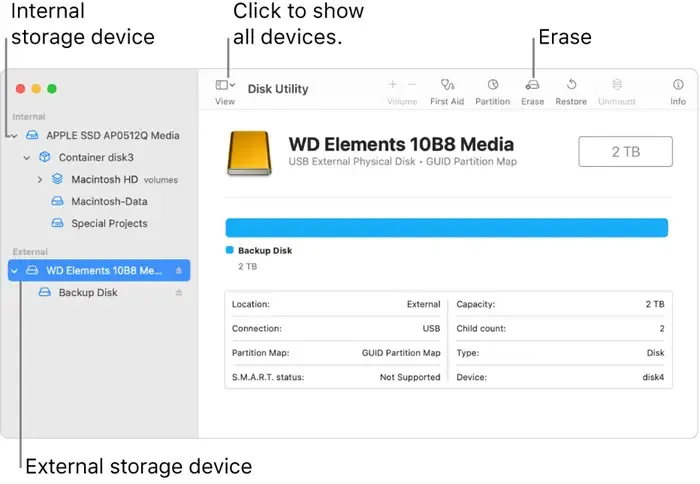
Während die Festplatte für die Installation vorbereitet wird, erstellt Boot Camp zwei Partitionen (beide formatiert als FAT32/exFat), eine zum Speichern der ISO des Installationsprogramms und eine, auf der Windows installiert wird. Die Installations-ISO enthält install.wim, die größte Datei in diesem Ordner. Wenn die Größe von install.wim die Größe der von Boot Camp erstellten Installationspartition überschreitet; Möglicherweise tritt der Fehler bei Ihnen auf.
Stellen Sie sicher, dass Sie über genügend freien Speicherplatz für die Windows-Installationsdateien verfügen. Löschen Sie unnötige Dateien oder verschieben Sie sie auf ein externes Laufwerk, um mehr Speicherplatz auf Ihrem Mac zu schaffen. Sobald Sie über genügend freien Speicherplatz verfügen, heben Sie die Bereitstellung der Windows-ISO-Datei von Ihrer Festplatte auf und führen Sie den Boot Camp-Assistenten erneut aus. Alternativ können Sie das integrierte Festplatten-Dienstprogramm des Mac oder ein Festplattenpartitionierungstool eines Drittanbieters verwenden, um die Partitionsgröße in Boot Camp zu erweitern.
2] Teilen Sie die ISO-Datei
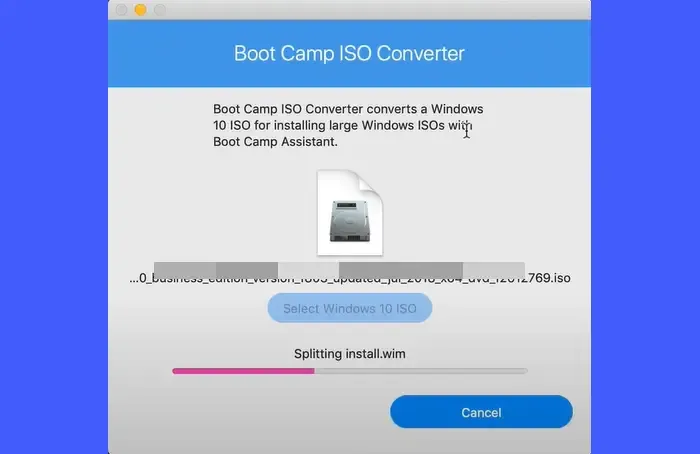
Eine weitere Problemumgehung besteht darin, die heruntergeladene ISO in kleinere Teile aufzuteilen. Dies wäre hilfreich, wenn Boot Camp die Partition als FAT32 formatiert hat. Das für die Windows-Partition verwendete Dateisystem ist normalerweise NTFS; Allerdings formatiert Boot Camp auf älteren Macs die Festplattenpartition als FAT32. FAT32 hat eine Dateigrößenbeschränkung. Die vom FAT32-Dateisystem unterstützte maximale Dateigröße beträgt 4 GB.
Es gibt viele Softwareprogramme von Drittanbietern (z. B. Boot Camp ISO Converter), die Ihnen dabei helfen können, die install.wim-Datei in kleinere Teile aufzuteilen. Solange sich alle geteilten Dateien im selben Ordner befinden, erkennt das Windows-Installationsprogramm sie und betrachtet sie als eine einzelne ISO, die mit Boot Camp Assistant verwendet werden kann.
3] Laden Sie eine kleinere Windows-ISO herunter
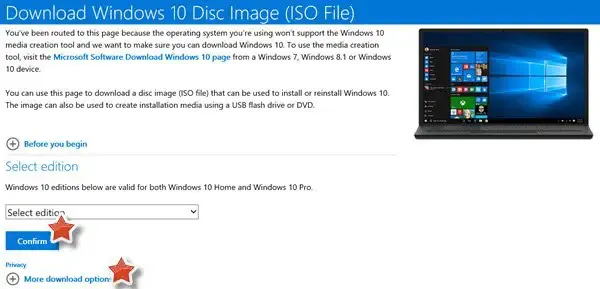
Sie können versuchen, eine andere ISO zu verwenden, die weniger als [X] GB groß ist (wobei sich [X] auf die in der Fehlermeldung genannte Größe bezieht). Microsoft bietet ISO-Dateien an, die mehrere Editionen von Windows enthalten, sodass Benutzer während des Installationsprozesses die spezifische Edition und Sprache auswählen können. ISOs, die mehr Editionen von Windows enthalten, haben möglicherweise eine größere Dateigröße als ISOs mit weniger Editionen. Sie können die Dateigröße der ISO-Datei überprüfen, bevor Sie sie von der Microsoft-Website herunterladen.
4] Erstellen Sie ein bootfähiges USB-Laufwerk
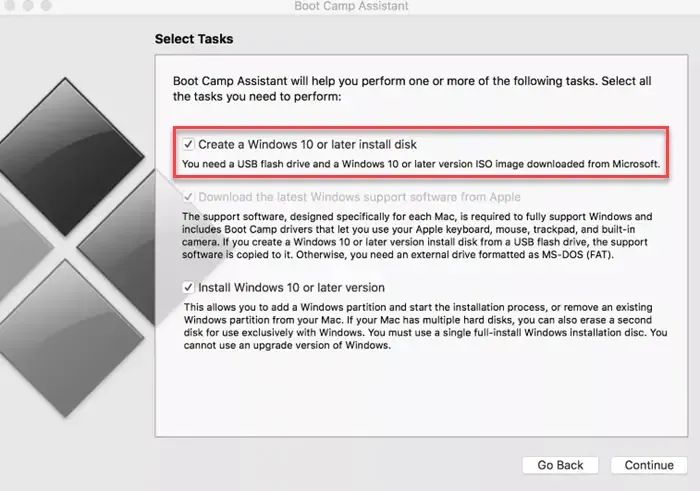
Anstatt die ISO-Datei direkt zu verwenden, können Sie ein bootfähiges USB-Laufwerk erstellen und den Boot Camp-Assistenten verwenden, um Windows vom USB-Stick zu installieren. Sie müssen lediglich sicherstellen, dass das USB-Laufwerk über genügend Kapazität für die Windows-ISO-Datei verfügt.
Schließen Sie das USB-Laufwerk an Ihren Mac an. Öffnen Sie dann Boot Camp und wählen Sie die Option Installationsdatenträger für Windows 10 oder höher erstellen. Wählen Sie das Windows-ISO-Image und das USB-Laufwerk aus und befolgen Sie die Anweisungen auf dem Bildschirm, um den bootfähigen USB-Stick zu erstellen. Sobald Sie den bootfähigen USB-Stick bereit haben, können Sie ihn verwenden, um Windows auf Ihrem Mac zu installieren.
Ich hoffe das hilft.
Wie behebe ich, dass die Boot Camp-Installation fehlgeschlagen ist?
Wenn während des Boot Camp-Installationsvorgangs ein Fehler oder ein Fehler auftritt, stellen Sie sicher, dass Ihr macOS auf dem neuesten Stand ist und die spezifischen Systemanforderungen für die Windows-Version erfüllt, die Sie installieren möchten. Stellen Sie außerdem sicher, dass auf der Festplatte Ihres Mac genügend freier Speicherplatz vorhanden ist, um eine Windows-Partition zu erstellen. Aktualisieren Sie Ihr Boot Camp auf die neueste Version und wiederholen Sie die Installation.
Wie entferne ich Boot Camp von meiner Festplatte?
Öffnen Sie den Boot Camp-Assistenten. Sie sehen alle installierten Partitionen auf Ihrem Mac. Wählen Sie die gewünschte Partition aus und klicken Sie auf die Option „Wiederherstellen“. Bestätigen Sie die Entfernung, starten Sie Ihren Mac neu und deinstallieren Sie optional die Boot Camp-Treiber in Windows. Verwenden Sie bei Bedarf das Festplatten-Dienstprogramm, um den zuvor von der Windows-Partition belegten Speicherplatz zurückzugewinnen.



Schreibe einen Kommentar