Fix: ERR_PROXY_CONNECTION_FAILED Fehler
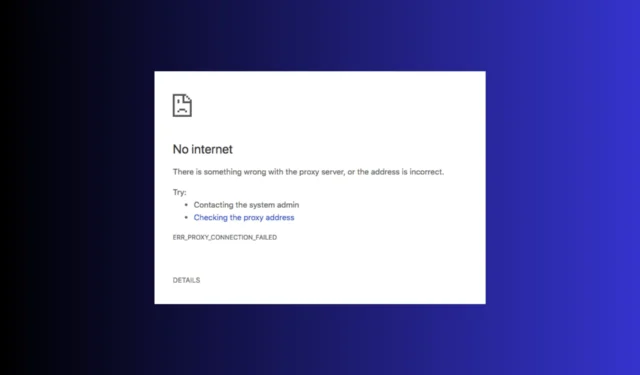

Viele Benutzer haben berichtet, dass es keine Internetverbindung gibt. Beim Versuch, einen Browser auf dem Computer zu verwenden, stimmt etwas mit dem Proxyserver nicht, oder die Adresse ist falsch und der Fehler ERR_PROXY_CONNECTION_FAILED tritt auf. Um das Problem zu beheben, können Sie die Proxy-Einstellungen ändern, TCP/IP zurücksetzen, die IP-Adresse erneuern oder den Proxy vorübergehend deaktivieren.
Was bedeutet ERR_PROXY_CONNECTION_FAILED? Der Fehler err_proxy_connection_failed bedeutet, dass Ihr Browser aufgrund einer Proxy-Verbindung keine Verbindung zum Internet herstellen kann.
Wie kann ich den Fehler ERR_PROXY_CONNECTION_FAILED beheben?
1. Deaktivieren Sie den Proxyserver für Ihr LAN
- Drücken Sie die Taste Windows , geben Sie Systemsteuerung in das Suchfeld ein und klicken Sie auf Öffnen.
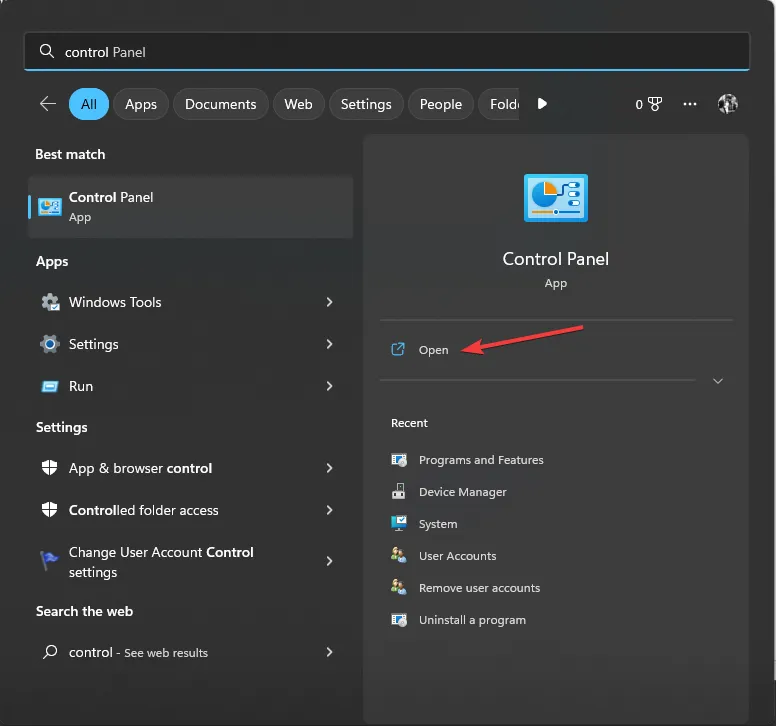
- Wählen Sie Ansicht nach als Kategorie aus und klicken Sie dann auf Netzwerk und Internet.

- Klicken Sie auf Internetoptionen.
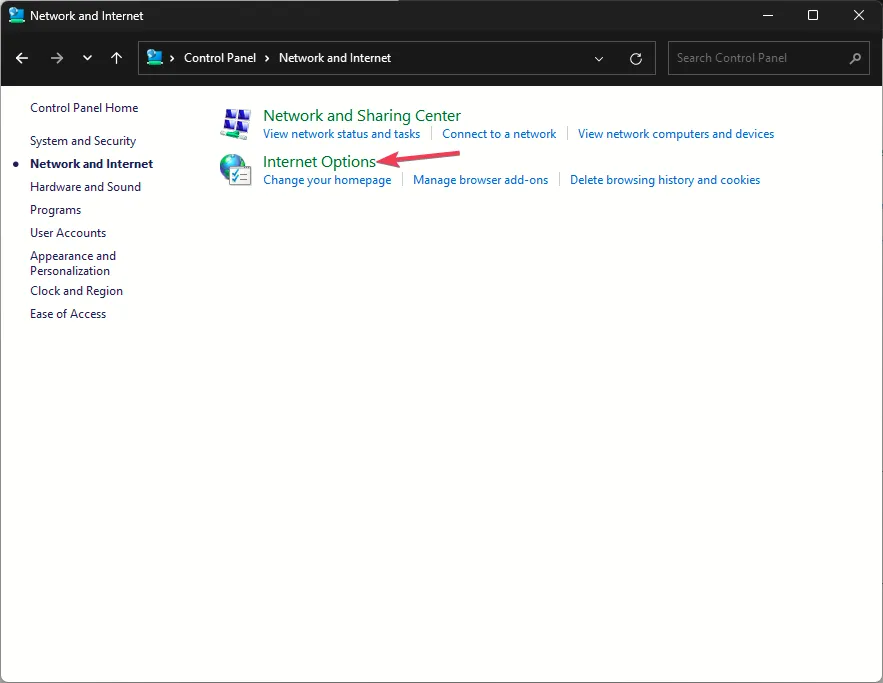
- Gehen Sie im Fenster Interneteigenschaften zur Registerkarte Verbindungen und wählen Sie LAN-Einstellungen.
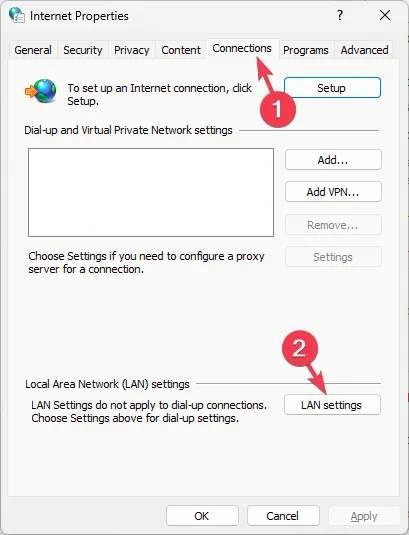
- Deaktivieren Sie die Option Proxyserver für Ihr LAN verwenden.
- Entfernen Sie außerdem das Häkchen neben der Option „Einstellungen automatisch erkennen“.
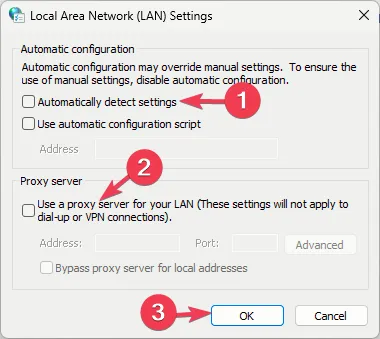
- Klicken Sie dreimal auf OK , um die Änderungen zu speichern.
Wenn dieses Problem nur bei einem Browser auftritt, können Sie versuchen, den Browser auf unerwünschte Erweiterungen und & VPN vorübergehendfalls zutreffend.
2. Löschen Sie die Registrierungseinträge im Zusammenhang mit dem Proxyserver
- Drücken Sie Windows + R , um das Fenster Ausführen zu öffnen.< /span>

- Geben Sie regedit ein und klicken Sie auf OK, um den Registrierungseditor Fenster.
- Bevor Sie Änderungen vornehmen, erstellen Sie zunächst eine Sicherungskopie Ihrer Registrierungseinträge. Gehen Sie zu Datei und wählen Sie dann Exportieren aus. Speichern Sie die. reg-Datei an einem zugänglichen Ort.
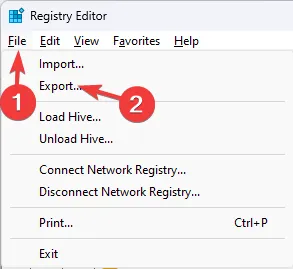
- Navigieren Sie zu diesem Pfad:
Computer\HKEY_CURRENT_USER\Software\Microsoft\Windows\CurrentVersion\Internet Settings - Suchen Sie im rechten Bereich nach Proxy migrieren, klicken Sie mit der rechten Maustaste darauf und wählen Sie Löschen.

- Suchen Sie nun Proxyserver, Proxy-Überschreibung und Proxy-Aktivierung, und löschen Sie sie ebenfalls.
- Schließen Sie den Registrierungseditor und starten Sie Ihren Computer neu.
Das Löschen der Proxy-Server-Registrierungseinträge kann Ihnen auch dabei helfen, das Problem zu beheben. Kein Internet, mit dem Proxy-Server stimmt etwas nicht; Lesen Sie diesen Leitfaden, um mehr zu erfahren.
3. Interneteinstellungen zurücksetzen
- Drücken Sie Windows + R , um das Dialogfeld Ausführen zu öffnen.
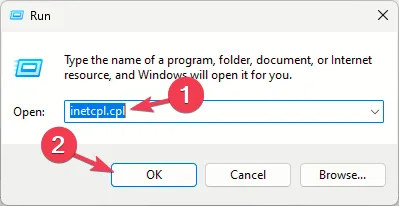
- Geben Sie inetcpl.cpl ein und klicken Sie auf OK, um Interneteigenschaften
- Gehen Sie zur Registerkarte „Erweitert“ und klicken Sie auf die Option Erweiterte Einstellungen wiederherstellen.

- Wechseln Sie zur Registerkarte „Sicherheit“ und klicken Sie auf die Schaltfläche Alle Zonen auf Standardstufe zurücksetzen.

- Klicken Sie auf Übernehmen und OK, um die Änderungen zu speichern.
Das Zurücksetzen der Internetoptionen kann Ihnen auch dabei helfen, das Problem Es konnte keine Verbindung zum Proxyserver hergestellt werden zu beheben. Lesen Sie diesen Leitfaden, um mehr zu erfahren.
4. IP-Adresse erneuern
- Drücken Sie die Taste Windows , geben Sie cmd ein und klicken Sie auf Als Administrator ausführen.
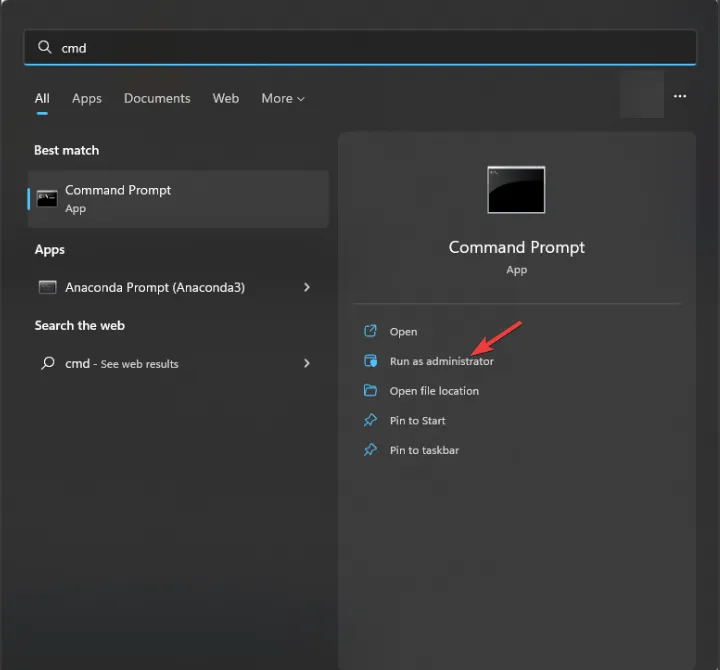
- Geben Sie nacheinander die folgenden Befehle ein und drücken Sie nach jedem Befehl Enter :
-
ipconfig /releaseipconfig /flushdnsipconfig /renew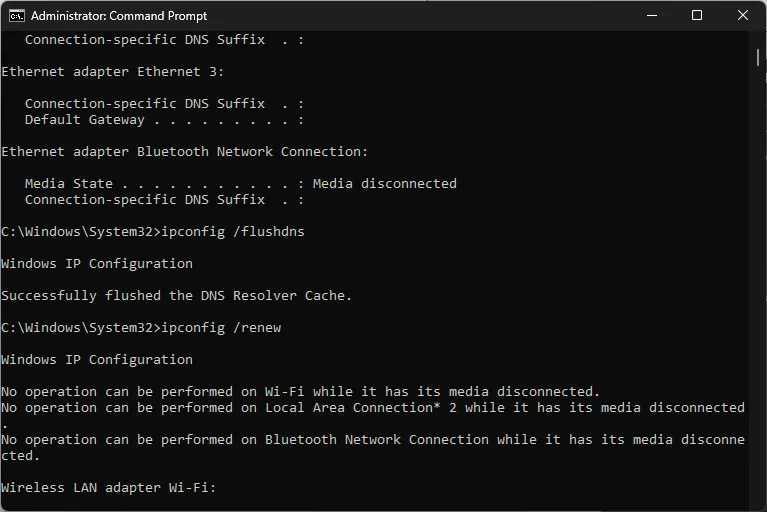
-
- Sobald die Befehle ausgeführt wurden, geben Sie exit ein und drücken Sie Enter.
5. TCP/IP zurücksetzen
- Drücken Sie die Taste Windows , geben Sie cmd ein und klicken Sie auf Als Administrator ausführen.
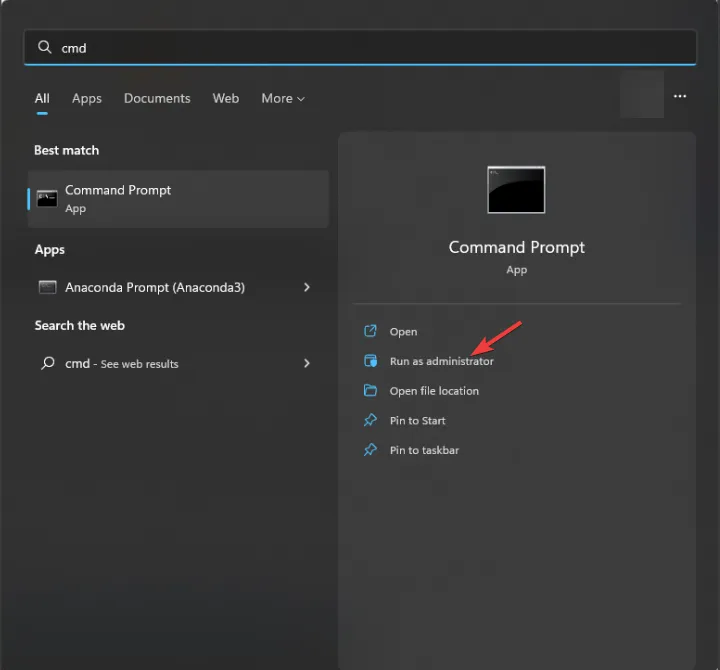
- Kopieren & Fügen Sie die folgenden Befehle nacheinander ein, um Winsock und IP zurückzusetzen, und drücken Sie dann nach jedem Befehl Enter :
-
netsh winsock resetnetsh int ip reset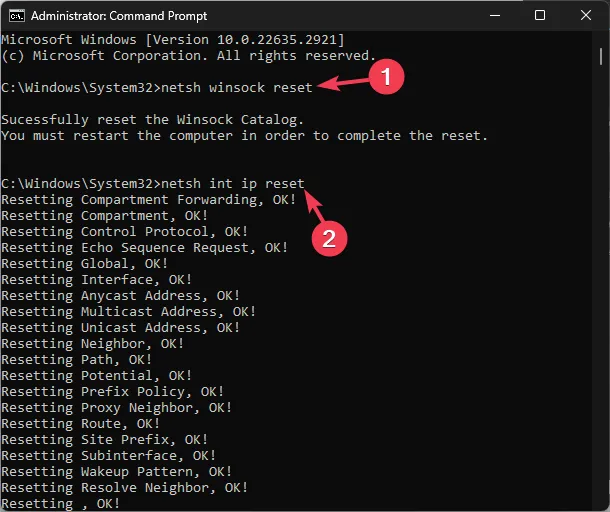
-
- Lassen Sie die Befehle ausführen, schließen Sie dann das Eingabeaufforderungsfenster und starten Sie Ihren PC neu, um die Änderungen zu speichern.
6. Setzen Sie Ihre Netzwerkverbindung zurück
- Drücken Sie Windows + I, um die App Einstellungen zu öffnen.< /span>
- Gehen Sie zu Netzwerk & Klicken Sie im linken Bereich auf Internet und klicken Sie auf Erweiterte Netzwerkeinstellungen.
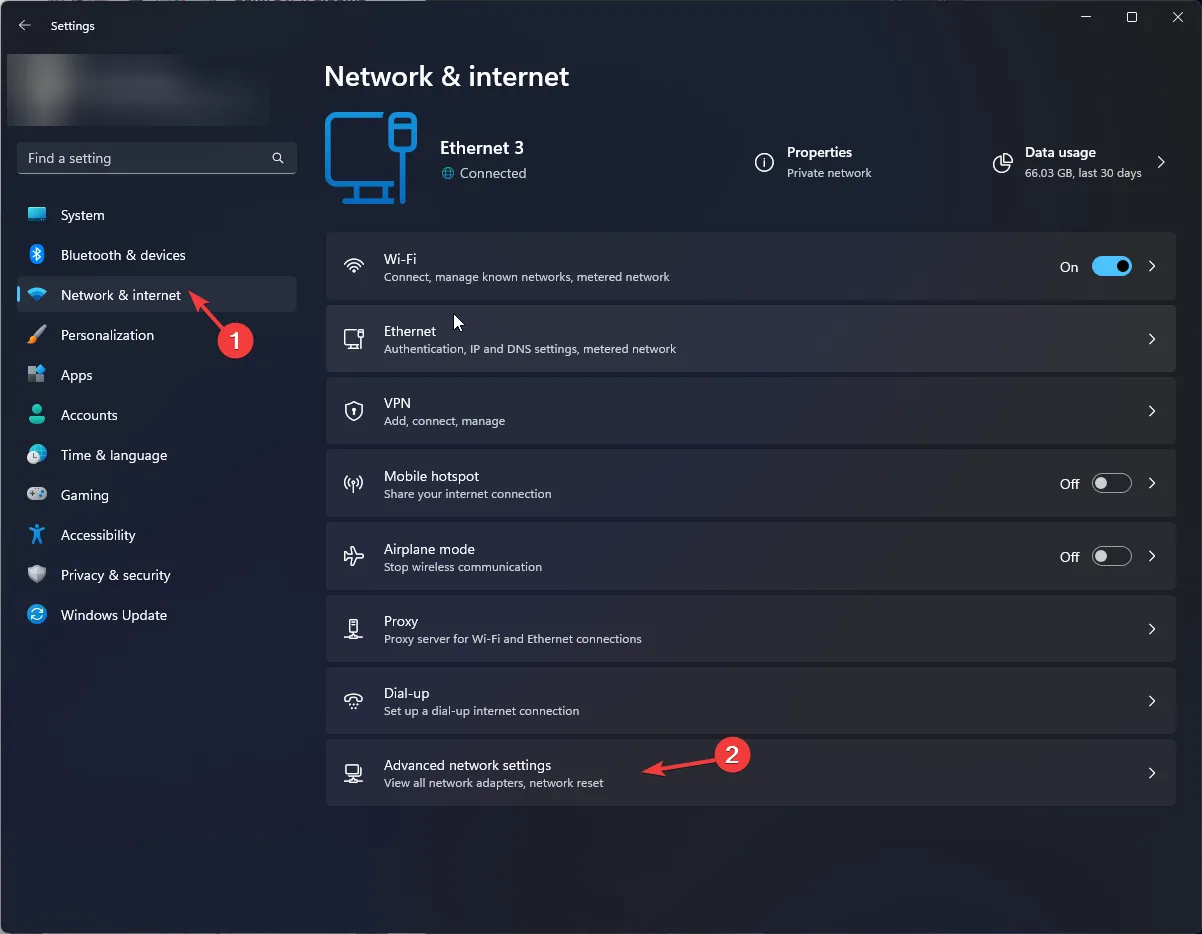
- Wählen Sie „Netzwerk zurücksetzen“.

- Klicken Sie im folgenden Bildschirm auf die Schaltfläche Jetzt zurücksetzen.
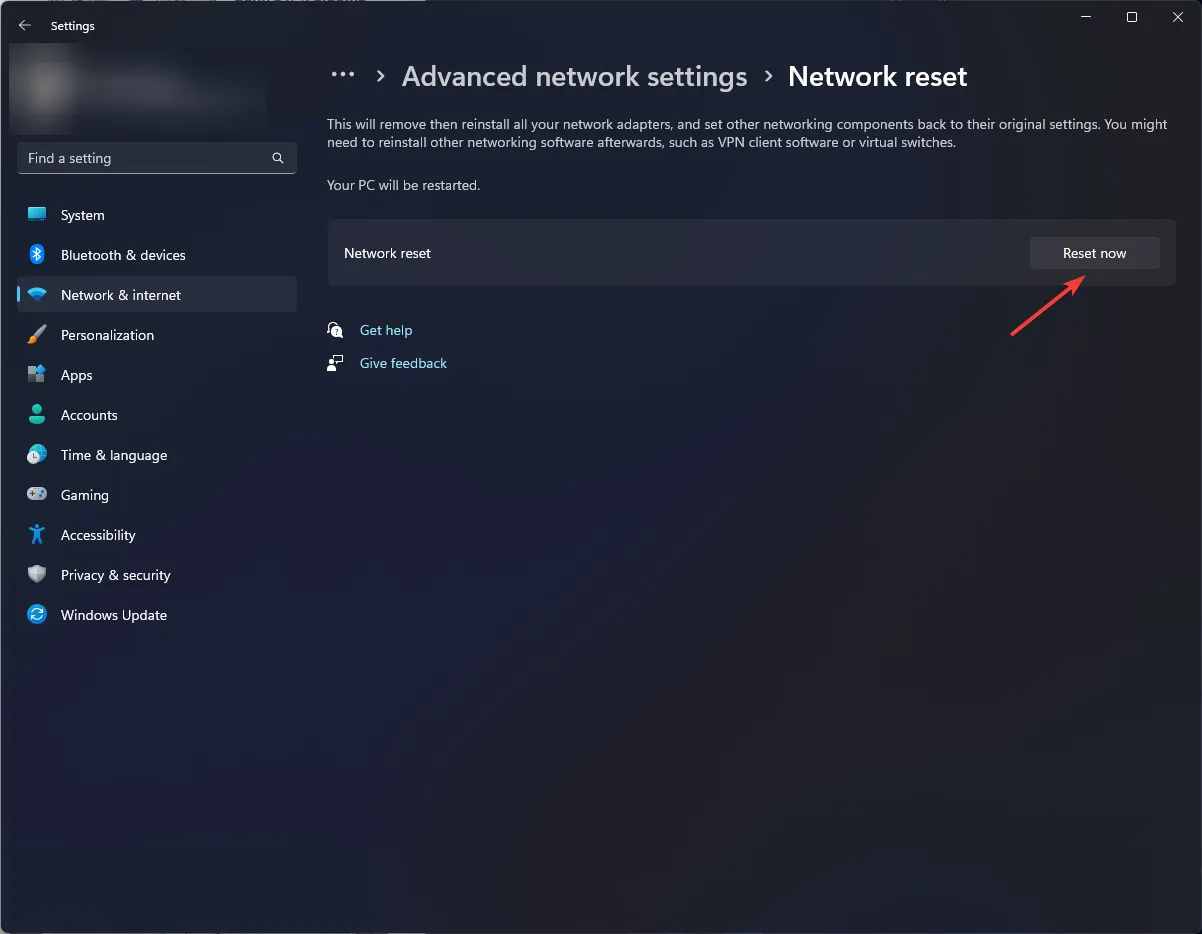
- Bestätigen Sie die Aktion, wenn Sie dazu aufgefordert werden.
Das Zurücksetzen der Netzwerkverbindung und die Durchführung eines Malware-Scans können Ihnen helfen, den Windows 11-Proxy-Fehler zu beheben; Lesen Sie diesen Leitfaden, um mehr über das Problem zu erfahren.
7. Konfigurieren Sie TCP/IP neu
- Drücken Sie die Taste Windows , geben Sie cmd ein und klicken Sie auf Als Administrator ausführen.

- Geben Sie nacheinander die folgenden Befehle ein und drücken Sie nach jedem Befehl Enter:
-
netsh int tcp set heuristics disablednetsh int tcp set global autotuninglevel=disablednetsh int tcp set global rss=enabled
-
- Schließen Sie das Eingabeaufforderungsfenster.
Um ERR_PROXY_CONNECTION_FAILED zu beheben, können Sie abschließend die IP-Adresse erneuern, den Proxyserver deaktivieren, einen Registrierungsschlüssel löschen und TCP/IP zurücksetzen oder neu konfigurieren.
Die inetcpl.cpl ist eine integrierte Windows-Komponente. Wenn Sie diesbezügliche Fehler erhalten, lesen Sie diese Anleitung, um mehr zu erfahren Weitere Lösungen.
Wenn Sie Fragen oder Anregungen zu diesem Thema haben, können Sie diese gerne im Kommentarbereich unten erwähnen.



Schreibe einen Kommentar