Gelöst: OR-CCSEH-26-Fehler bei Google Services
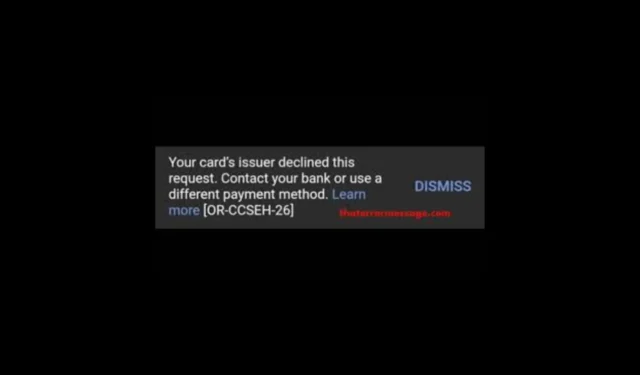
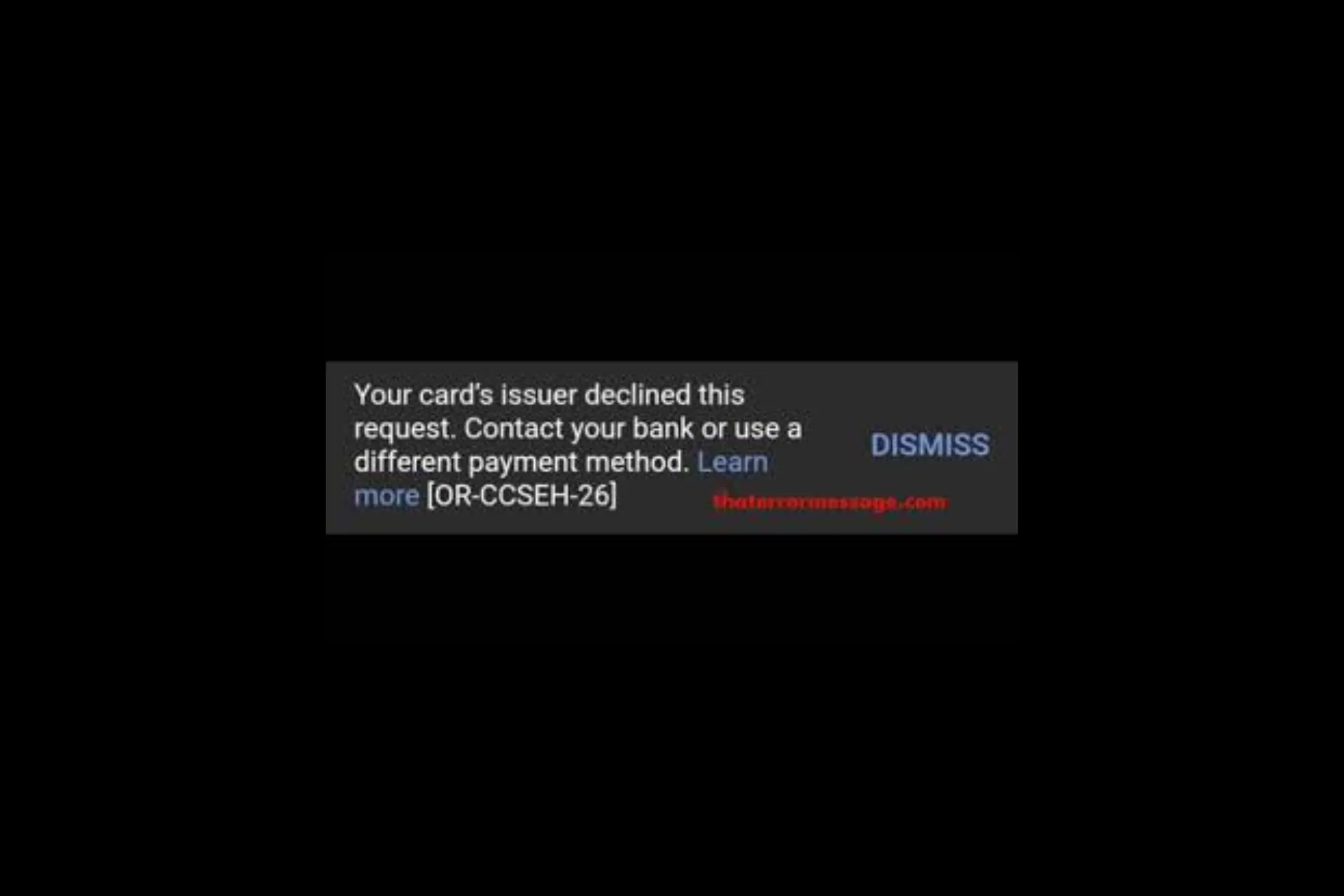
Viele Benutzer haben festgestellt, dass Ihr Kartenaussteller diese Anfrage abgelehnt hat. Kontaktieren Sie Ihre Bank oder nutzen Sie eine andere Zahlungsmethode. Erfahren Sie mehr über [OR-CCSEH-26]-Fehler beim Bezahlen eines Dienstes oder beim Versuch, eine neue Karte zu einem der Google-Produkte oder -Dienste hinzuzufügen. Um den OR-CCSEH-26-Fehler zu beheben, leeren Sie den App-Cache, aktualisieren Sie ihn, stellen Sie sicher, dass Sie die richtigen Informationen eingegeben haben, verwenden Sie eine andere Zahlungsmethode oder wenden Sie sich an Ihre Bank.
Was bedeutet der Fehlercode OR-CCSEH-26? Der OR-CCSEH-26-Fehler bedeutet, dass Ihre Bank die 2-Faktor-Authentifizierung für Zahlungen und andere Anfragen erzwingt.
Wie kann ich den OR-CCSEH-26-Fehler beheben?
1. Überprüfen Sie Ihre Zahlungsinformationen
Wenn Sie eine Zahlung mit Karte nicht durchführen können, prüfen Sie zunächst, ob Sie die Zahlungsinformationen und die Rechnungsadresse korrekt angegeben haben, und wenden Sie sich dann an Ihre Bank, um das Problem für Sie zu beheben.
Stellen Sie als Nächstes sicher, dass Sie über eine stabile Internetverbindung verfügen, und versuchen Sie, auf WLAN oder eine andere mobile Datenverbindung umzusteigen. Stellen Sie außerdem sicher, dass Sie alle verfügbaren Updates für die Apps und das Betriebssystem installieren.
2. Leeren Sie den App-Cache
- Tippen Sie auf dem Startbildschirm auf die App Einstellungen.

- Gehen Sie zu Apps.
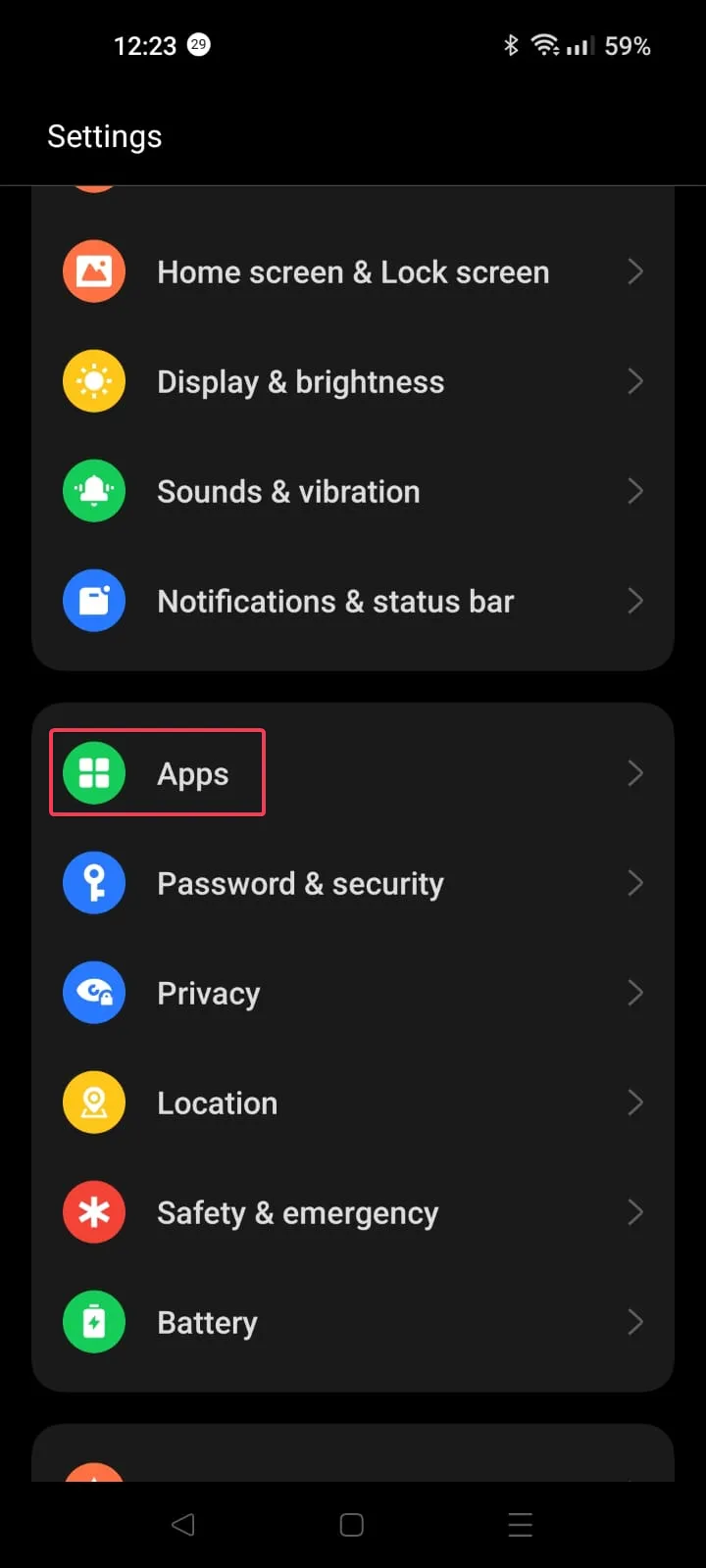
- Tippen Sie auf App-Verwaltung.
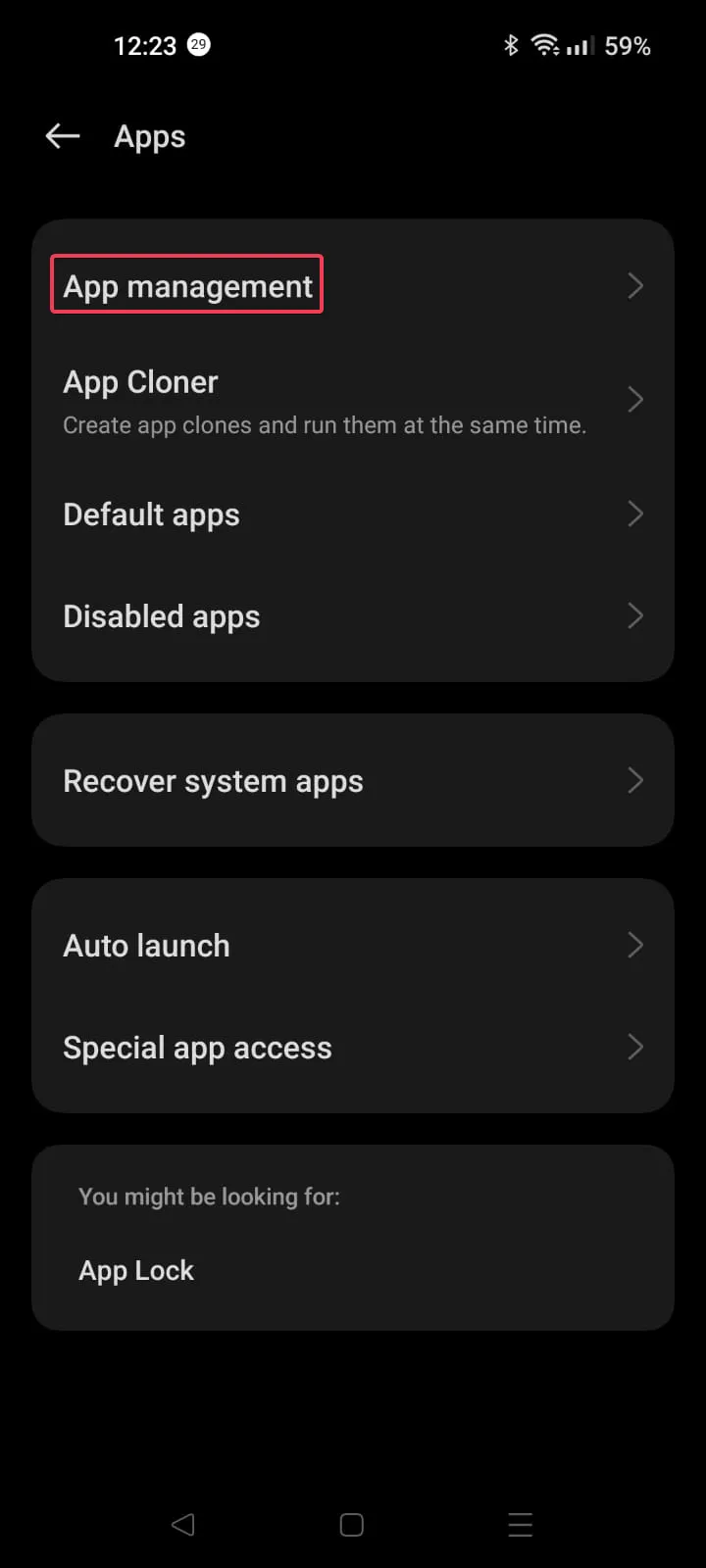
- Scrollen Sie durch die App-Liste und tippen Sie, um die betreffende App auszuwählen: Google Pay oder Google Play Store.

- Tippen Sie auf Speichernutzung.

- Als nächstes tippen Sie auf Cache leeren.
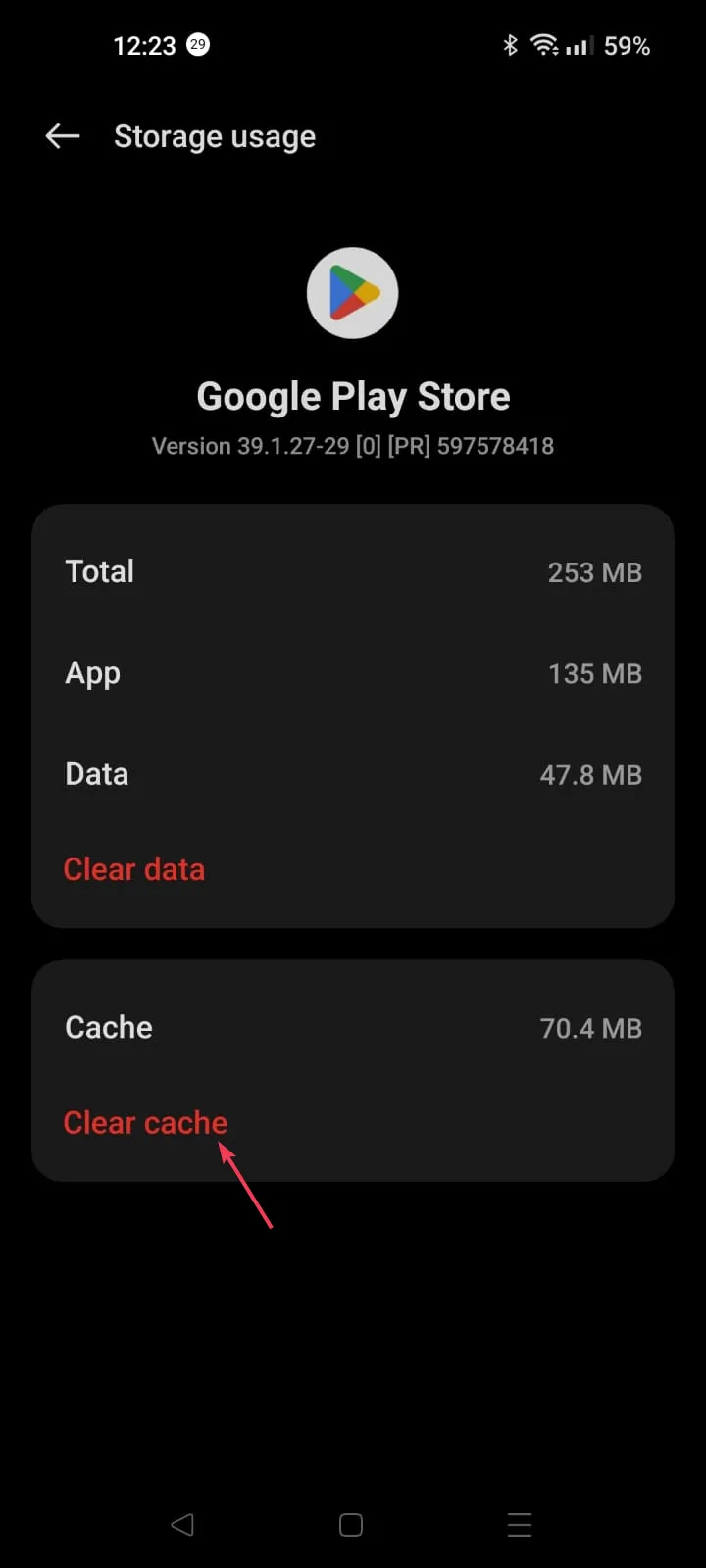
- Wenn dies nicht hilft, müssen Sie die Schritte 1 bis 5 ausführen und dann auf Daten löschen tippen.
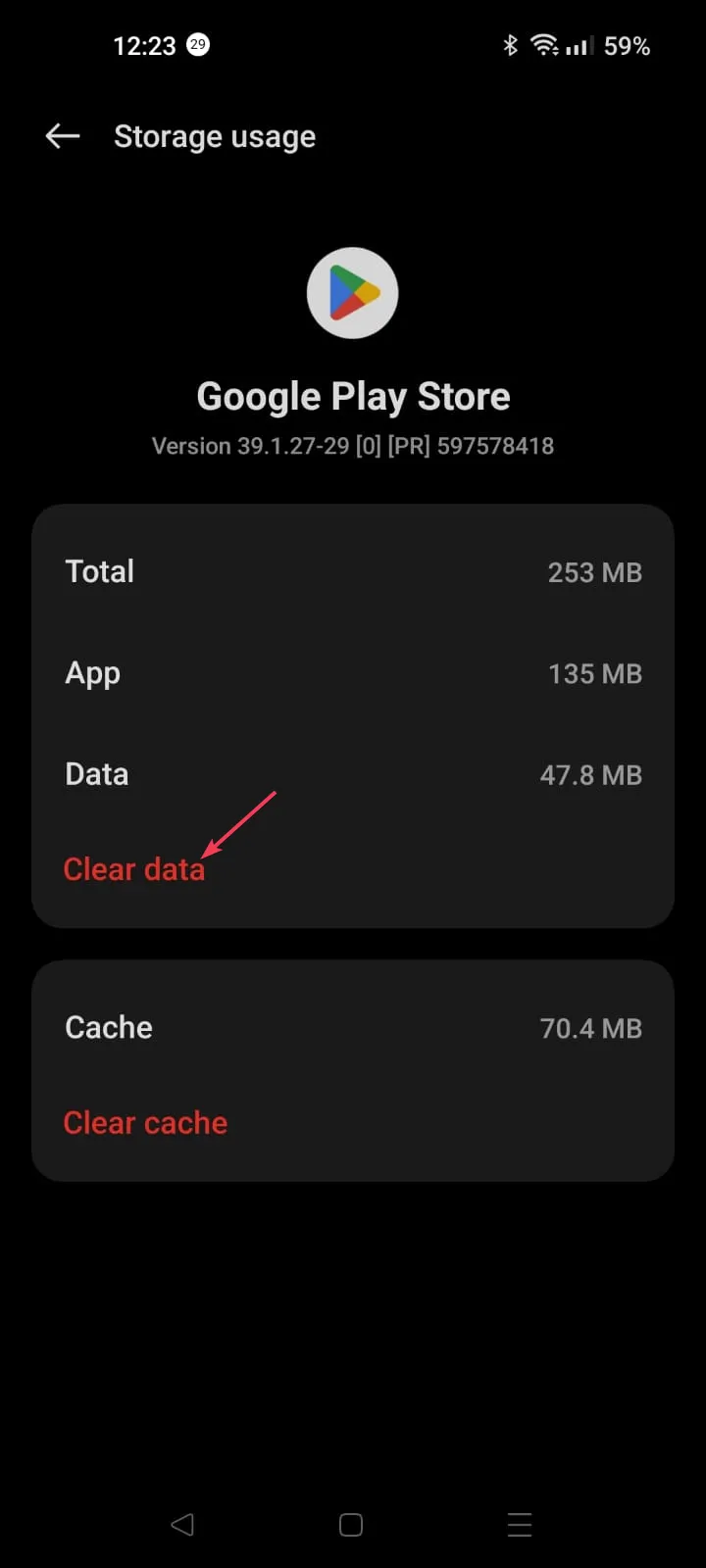
- Tippen Sie nun zur Bestätigung auf Löschen.

Durch das Löschen der Daten werden alle auf Ihrem Gerät gespeicherten Daten gelöscht, einschließlich Ihrer Anmeldeinformationen. Starten Sie also die App, melden Sie sich an und prüfen Sie, ob das Problem dadurch behoben wird.
3. Aktualisieren Sie die App
- Tippen Sie auf dem Startbildschirm auf den Google Play Store.
- Klicken Sie oben links auf das Profilsymbol.
- Tippen Sie auf Apps & Gerät.
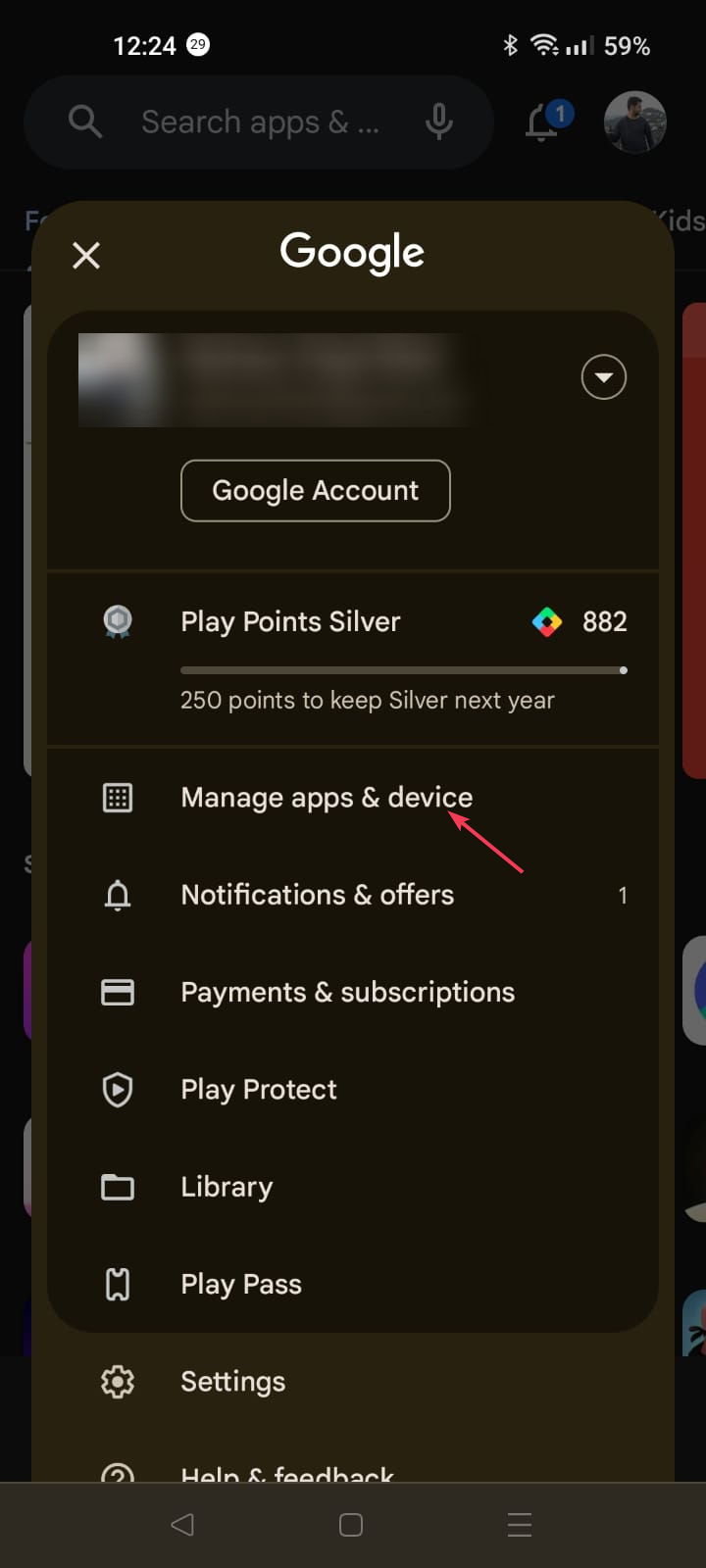
- Klicken Sie auf „Updates verfügbar“.
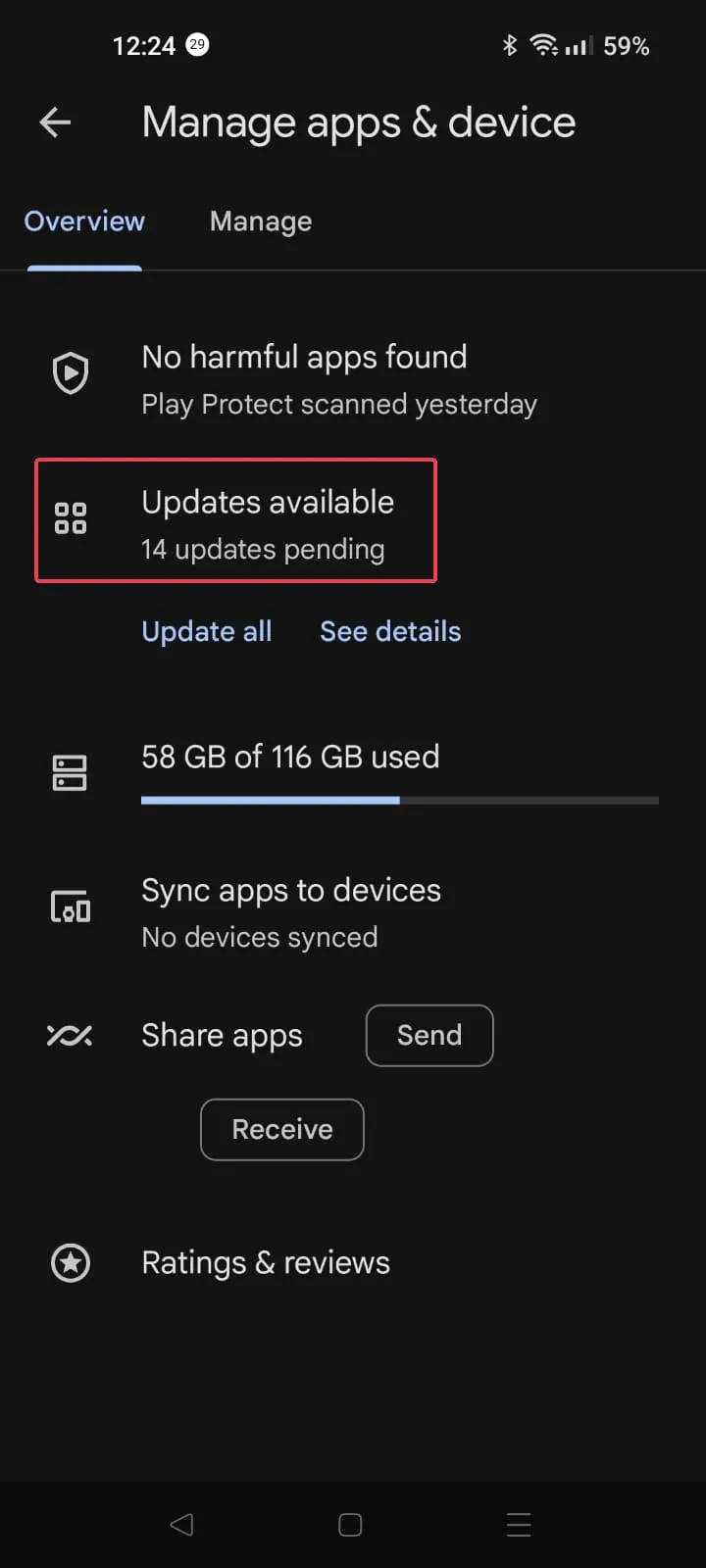
- Scrollen Sie durch die Liste der Apps, suchen Sie nach Google Pay und tippen Sie auf Aktualisieren.
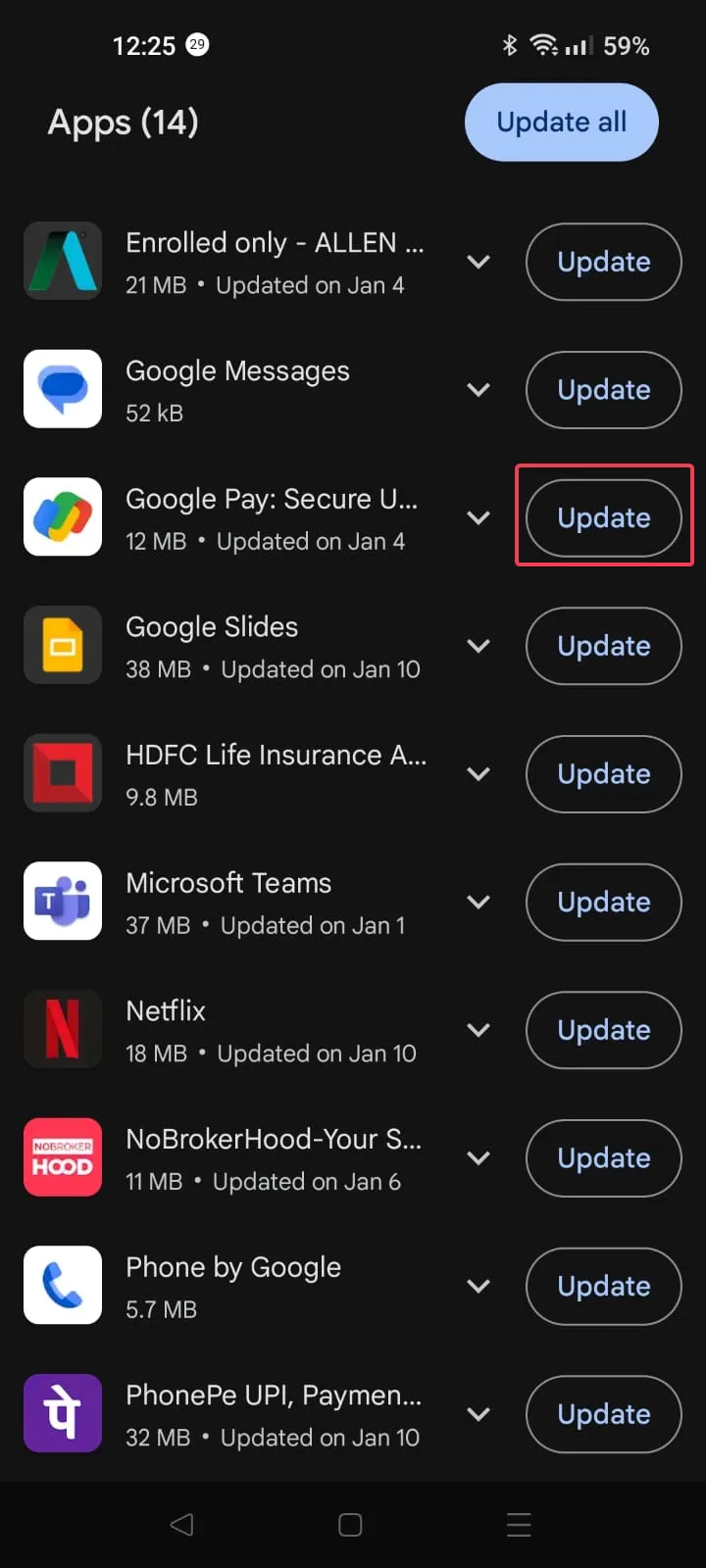
- Das Update wird heruntergeladen und installiert.
4. Fügen Sie eine weitere Zahlungsmethode hinzu
- Starten Sie Ihren bevorzugten Browser auf Ihrem Telefon oder Computer und besuchen Sie Google Play Store.
- Melden Sie sich bei Aufforderung bei Ihrem Google-Konto an.
- Klicken Sie auf Zahlungsmethoden.
- Klicken Sie nun auf die Option Zahlungsmethode hinzufügen.

- Wählen Sie „Kredit- oder Debitkarte hinzufügen“ oder eine andere Option, die Sie für geeignet halten.

- Geben Sie die Details ein und klicken Sie auf Speichern. Versuchen Sie nun, dieselbe Aktion auszuführen, um zu überprüfen, ob das Problem weiterhin besteht.
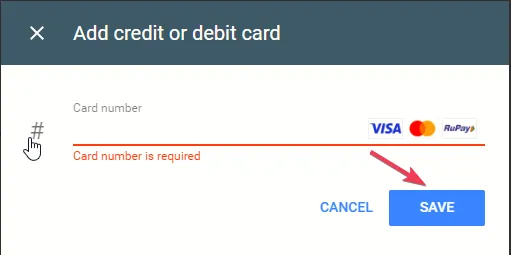
5. Überprüfen Sie Ihre Zahlungsinformationen bei Google Pay
- Starten Sie Ihren bevorzugten Browser auf Ihrem Telefon oder Computer und besuchen Sie zahlungen.google.com.
- Melden Sie sich bei Ihrem Google-Konto an.
- Wählen Sie oben rechts „Benachrichtigungen“ aus und klicken Sie dann auf Überprüfen.
- Falls Sie keine Benachrichtigungen sehen können, gehen Sie zur Registerkarte Zahlungsmethoden.
- Navigieren Sie zu der Karte, die verifiziert werden muss, und klicken Sie auf Verifizieren.
- Folgen Sie den Anweisungen auf dem Bildschirm, um den Vorgang abzuschließen. Sobald dies erledigt ist, muss die Zahlungsmethode als Verifiziert. markiert werden
Wenn das bei Ihnen nicht funktioniert, können Sie sich an das Google Pay-Supportteam wenden und ihm das Problem und die Vorgehensweise erklären. Schritte, die Sie unternommen haben, um weitere Unterstützung zu erhalten.
Um den OR-CCSEH-26-Fehler zu beheben, können Sie abschließend zu einer anderen Netzwerkverbindung wechseln, den App-Cache leeren und sicherstellen, dass die App auf dem neuesten Stand ist.
Wenn Google Play kontinuierlich nach Updates sucht, könnte dies an einem beschädigten Cache liegen. Lesen Sie diesen Leitfaden, um mehr zu erfahren.
Wenn Sie auch daran interessiert sind, die Schritte zum Installieren des Google Play Store on zu erfahren Ihr Windows 11-Computer? Wir haben einen speziellen Leitfaden, der Ihnen dabei hilft.
Wenn Sie Fragen oder Anregungen zu diesem Thema haben, können Sie diese gerne im Kommentarbereich unten erwähnen.



Schreibe einen Kommentar