6 einfache Möglichkeiten, das Problem zu beheben, dass Destiny 2 beim Initialisieren hängen bleibt
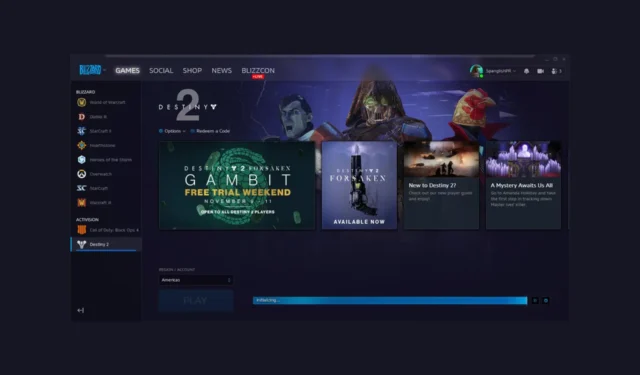

Wenn Ihr Destiny 2-Spiel beim Aktualisieren auf dem Initialisierungsbildschirm hängen bleibt, müssen Sie alle Destiny 2-bezogenen Prozesse über den Task-Manager beenden, sicherstellen, dass Ihre Internetverbindung stabil ist, Speicherplatz abrufen, Antivirus vorübergehend deaktivieren und die Blizzard-App als Administrator ausführen.
Was kann ich tun, wenn Destiny 2 beim Initialisieren hängen bleibt?
1. Führen Sie Ihre Client-App als Administrator aus
- Drücken Sie Ctrl + Shift + Esc , um den Task-Manager.Aufgabe beenden. Gehen Sie zur Registerkarte „Prozesse“, klicken Sie mit der rechten Maustaste auf die Blizzard/Battle.net-App und wählen Sie dann
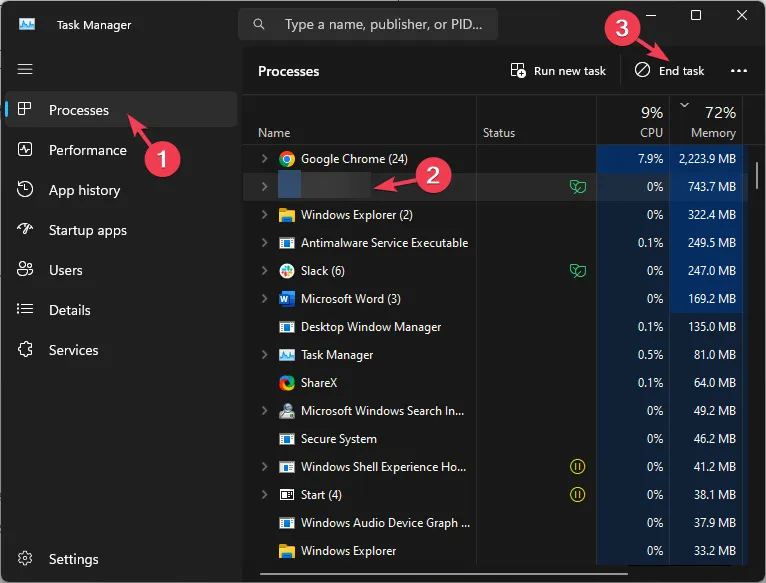
- Klicken Sie mit der rechten Maustaste auf die Verknüpfung Blizzard/Battle.net auf Ihrem Desktop und wählen Sie Eigenschaften.

- Gehen Sie zur Registerkarte Kompatibilität und setzen Sie unter Einstellungen ein Häkchen neben Dieses Programm ausführen als Administrator.

- Klicken Sie auf „Übernehmen“ und OK, um die Änderungen zu speichern.
Überprüfen Sie als Nächstes den Destiny 2-Serverstatus, deaktivieren Sie vorübergehend Antivirenprogramme von Drittanbietern und stellen Sie sicher, dass das Windows-Betriebssystem und < a i=3>Treiber sind auf dem neuesten Stand.
Überprüfen Sie außerdem, ob Ihre Internetverbindung stabil ist, schalten Sie dann die Übertaktung aus und versuchen Sie, den Router neu zu starten & Ihrem Computer.
2. Benennen Sie den Destiny 2-Ordner um
- Drücken Sie Windows + E, um das Fenster Windows Explorer zu öffnen.
- Gehen Sie zu diesem Pfad:
C:\Program Files (x86) - Suchen Sie den Ordner „Destiny 2“, klicken Sie auf das Symbol Umbenennen und benennen Sie den Ordner um.

3. Löschen Sie den App-Cache
- Drücken Sie Windows + R , um das Fenster Ausführen zu öffnen.< /span>
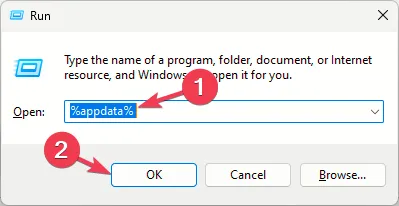
- Geben Sie %appdata% ein und klicken Sie auf OK, um AppData
- Suchen Sie im Ordner „Roaming“ nach Blizzard, Battle.net und Destiny 2 , wählen Sie sie aus und klicken Sie auf Löschen.
- Gehen Sie zurück zum Ordner Lokal, suchen Sie nach denselben Ordnern und löschen Sie sie ebenfalls.
4. Stellen Sie den sekundären Anmeldedienst auf „Automatisch“ ein
- Drücken Sie Windows + R , um das Dialogfeld Ausführen zu öffnen.

- Geben Sie services.msc ein und klicken Sie auf OK, um die Dienste
- Suchen Sie „Sekundäre Anmeldung“ und doppelklicken Sie darauf, um die Eigenschaften zu öffnen.

- Wählen Sie als Starttyp Automatisch aus dem Dropdown-Menü aus.

- Klicken Sie auf „Übernehmen“ und OK, um die Änderungen zu speichern, und starten Sie dann Ihren PC neu.
5. Verwenden Sie das Datenträgerbereinigungstool, um Speicherplatz freizugeben
- Drücken Sie Windows + R , um das Fenster Ausführen zu öffnen.< /span>

- Geben Sie cleanmgr ein und klicken Sie auf OK, um die Datenträgerbereinigung Fenster.
- Wählen Sie das Laufwerk aus und klicken Sie auf OK.
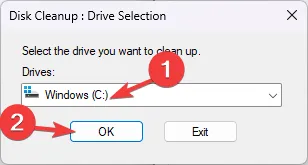
- Klicken Sie auf Systemdateien bereinigen.

- Wählen Sie das Laufwerk aus und klicken Sie erneut auf OK.
- Wählen Sie unter „Zu löschende Dateien“ alle Elemente aus und klicken Sie auf OK.

- Als nächstes wählen Sie Dateien löschen.

6. Installieren Sie die App neu
- Drücken Sie Windows + I, um die App Einstellungen zu öffnen.< /span>
- Gehen Sie zu Apps und wählen Sie dann Installierte Apps aus.
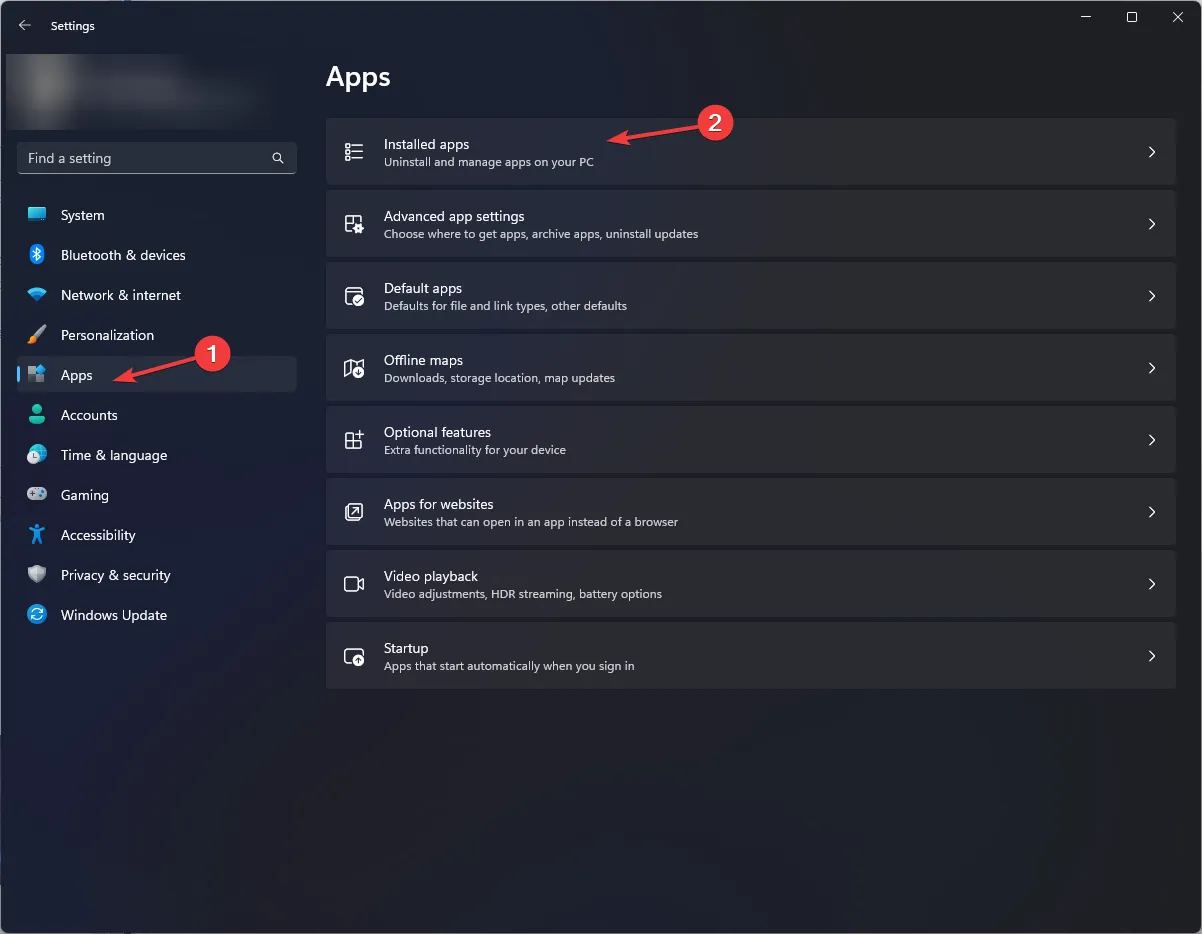
- Suchen Sie Destiny 2, klicken Sie auf das Symbol mit den drei Punkten und dann auf Deinstallieren.
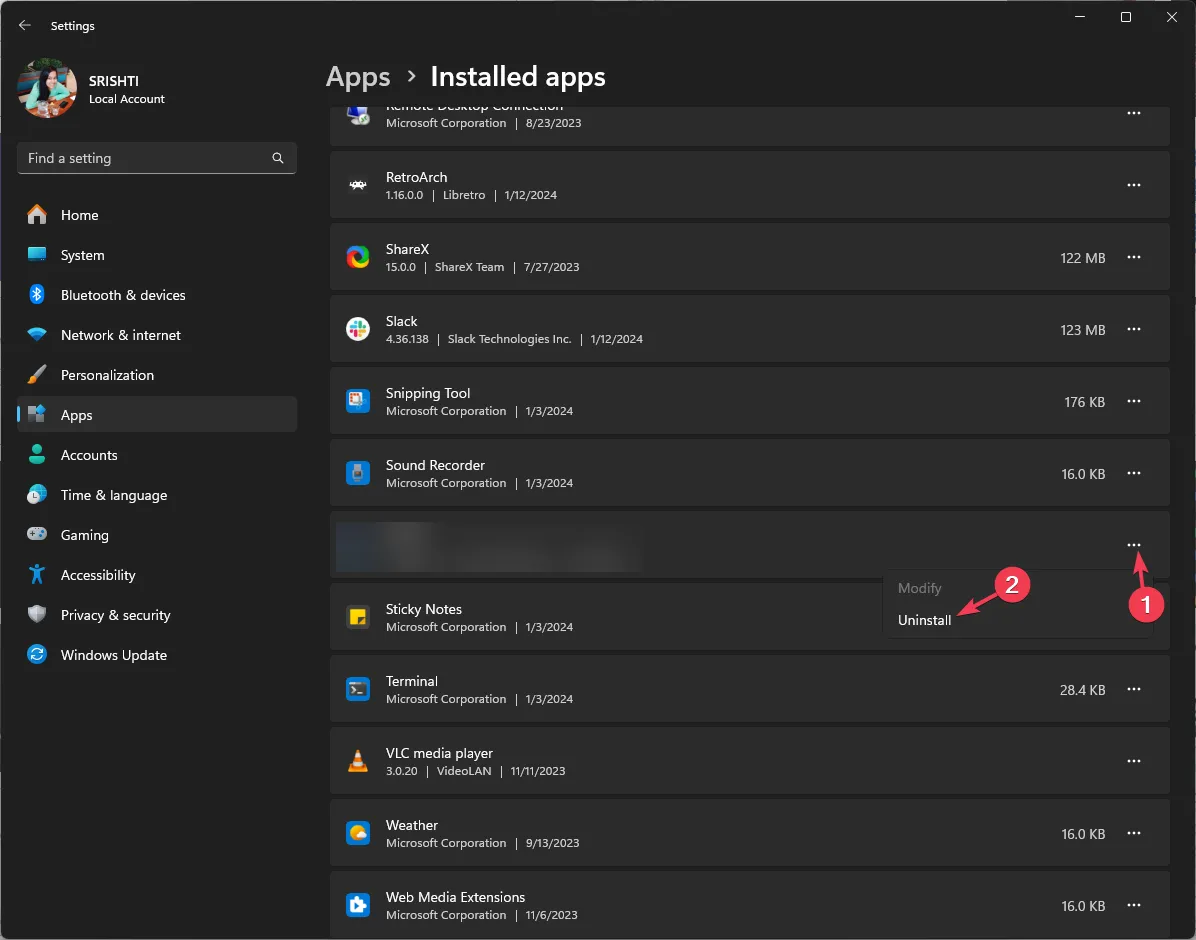
- Wählen Sie Deinstallieren, um die Aktion zu bestätigen.
- Drücken Sie die Taste Windows, geben Sie blizzard ein und klicken Sie auf Öffnen.
- Gehen Sie zur Bibliothek, klicken Sie mit der rechten Maustaste auf das Spiel und wählen Sie „Installieren“.
Führen Sie nun diese Schritte aus, um die von Ihnen verwendete Blizzard- oder Battle.net-App neu zu installieren und das Problem ein für alle Mal zu beheben.
Um das Problem zu beheben, dass das Destiny 2-Spiel auf dem Initialisierungsbildschirm hängen bleibt, führen Sie die Client-App als Administrator aus, benennen Sie den Destiny2-Ordner um, löschen Sie den App-Cache, stellen Sie die sekundäre Anmeldung auf „Automatisch“ ein, rufen Sie Speicherplatz ab oder installieren Sie die App neu.
Wenn Sie beim Spielen von Destiny 2 auf andere Fehlercodes gestoßen sind, lesen Sie diese Anleitung, um mehr über die Fehlerbehebungen zu erfahren.
Wenn Sie Fragen oder Anregungen zu diesem Thema haben, können Sie diese gerne im Kommentarbereich unten erwähnen.



Schreibe einen Kommentar