Beim Herunterladen großer Dateien auf den PC bricht die Internetverbindung ab

Wenn Ihre Internetverbindung beim Herunterladen großer Dateien auf Ihrem Windows-PC abbricht, hilft Ihnen dieser Artikel weiter. Dies kann beim Herunterladen großer Dateien frustrierend sein, da das Herunterladen großer Dateien bei langsamer Internetgeschwindigkeit viel Zeit in Anspruch nimmt. Dieses Problem kann viele Gründe haben. In einigen Fällen hängt das Problem mit einer bestimmten Website zusammen. Verwenden Sie die in diesem Artikel bereitgestellten Vorschläge, um dieses Problem zu beheben.
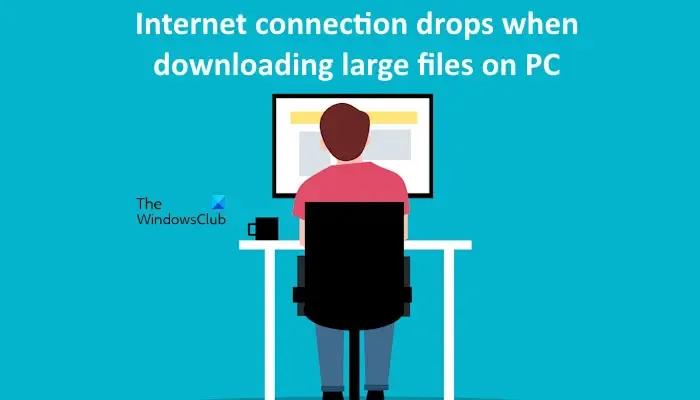
Beim Herunterladen großer Dateien auf den PC bricht die Internetverbindung ab
Die folgenden Korrekturen helfen Ihnen, wenn Ihre Internetverbindung beim Herunterladen großer Dateien auf Ihrem Windows-PC abbricht. Bevor Sie fortfahren, empfehlen wir Ihnen zu prüfen, ob Sie Ihre Internetverbindung als getaktete Verbindung markiert haben. Wenn ja, machen Sie die Änderungen rückgängig.
- Schalten Sie Ihren WLAN-Router aus und wieder ein
- IPv6 aktivieren
- Aktualisieren oder installieren Sie Ihren WLAN-Treiber neu.
- Führen Sie die Netzwerk- und Internet-Problembehandlung aus.
- Setzen Sie TCP/IP zurück, leeren Sie Ihren DNS-Cache und setzen Sie Winsock zurück.
- Zu Google DNS wechseln
- Deaktivieren Sie Ihr Antivirenprogramm vorübergehend.
- Überprüfen Sie die Einstellungen für die gemeinsame Nutzung Ihrer Internetverbindung
- Deaktivieren Sie Ihre Erweiterungen
- Verwenden Sie die kostenlose Download Manager-Software
- Trennen Sie die Verbindung zum VPN und deaktivieren Sie den Proxy (falls zutreffend).
- Fehlerbehebung im Clean Boot-Zustand
- Führen Sie einen Netzwerk-Reset durch
- Andere Internetverbindung verwenden (falls verfügbar)
Sehen wir uns alle diese Korrekturen im Detail an.
1] Schalten Sie Ihren WLAN-Router aus und wieder ein.
Durch Aus- und Wiedereinschalten des WLAN-Routers können vorübergehende Störungen behoben werden. Wir empfehlen Ihnen, diese Aktion durchzuführen und zu prüfen, ob sie hilft. Befolgen Sie die unten angegebenen Schritte:
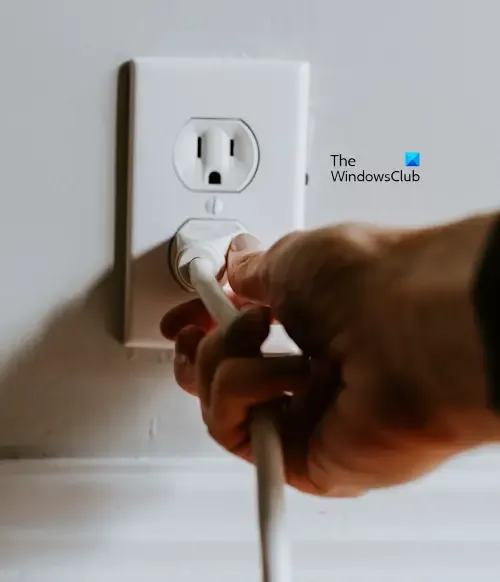
- Schalten Sie Ihren WLAN-Router aus.
- Ziehen Sie den Stecker des Netzteils aus der Steckdose.
- Warten Sie einige Minuten.
- Stecken Sie das Netzteil in die Steckdose und schalten Sie den Router ein.
- Warten Sie, bis der Router eine Verbindung zum Internet herstellt.
Prüfen Sie nun, ob Sie die hohen Gebühren ohne Einbußen bei der Internetgeschwindigkeit herunterladen können. Wir empfehlen Ihnen außerdem, Ihr System über ein Ethernet-Kabel mit dem Internet zu verbinden.
2] IPv6 aktivieren
IPv6 oder Internet Protocol Version 6 ist ein wichtiger Bestandteil des Windows-Betriebssystems. Microsoft empfiehlt Benutzern nicht, diese Funktion zu deaktivieren. Wenn Sie dies tun, funktionieren einige Windows-Komponenten möglicherweise nicht ordnungsgemäß. Überprüfen Sie, ob es auf Ihrem System deaktiviert ist. Wenn Sie feststellen, dass es deaktiviert ist, aktivieren Sie es.

Die folgende Anleitung hilft Ihnen dabei:
- Öffnen Sie die Systemsteuerung.
- Wählen Sie „Netzwerk und Internet > Netzwerk- und Freigabecenter.“
- Klicken Sie auf Ihre Internetverbindung.
- Klicken Sie auf Eigenschaften.
- Scrollen Sie nach unten und aktivieren Sie das Kontrollkästchen Internetprotokoll Version 6 (TCP/IPv6).
- Klicken Sie OK.
- Starte deinen Computer neu.
3] Aktualisieren oder installieren Sie Ihren WLAN-Treiber neu

Wir empfehlen Ihnen außerdem, Ihren WLAN-Treiber zu aktualisieren oder neu zu installieren. Sie können die neueste Version Ihres WLAN-Treibers von der offiziellen Website Ihres Computerherstellers herunterladen. Installieren Sie den Treiber nach dem Herunterladen, indem Sie die Installationsdatei ausführen.
4] Führen Sie die Netzwerk- und Internet-Problembehandlung aus

Die Netzwerk- und Internet-Problembehandlung auf Windows 11/10-Computern hilft Benutzern bei der Fehlersuche und Behebung von Internetverbindungsproblemen. Sie können sie über die Windows 11/10-Einstellungen oder die App „Hilfe“ ausführen.
5] Setzen Sie TCP/IP zurück, leeren Sie Ihren DNS-Cache und setzen Sie Winsock zurück.

Beschädigungen in Windows Sockets, DNS-Cache und Internetprotokoll können zu verschiedenen Internetproblemen auf einem Windows-Computer führen. Wir empfehlen Ihnen, TCP\IP zurückzusetzen, Ihren DNS-Cache zu leeren und Windows Sockets zurückzusetzen und zu sehen, ob dies hilft. Sie können dies tun, indem Sie einen Befehl im Eingabeaufforderungsfenster mit erhöhten Rechten ausführen.
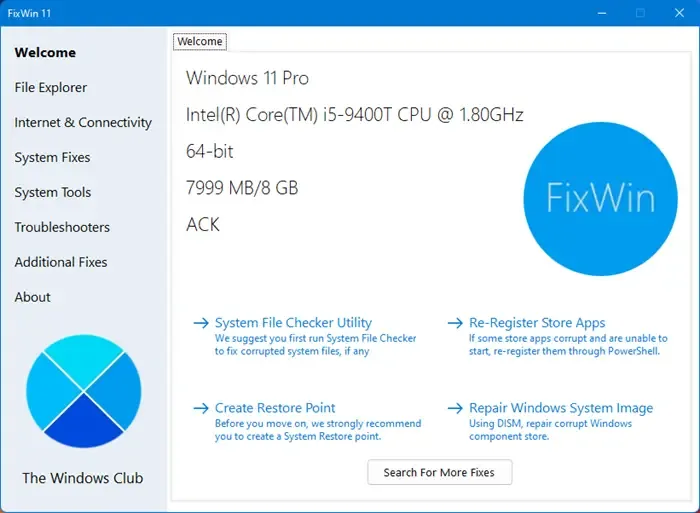
Wenn Sie mit der Eingabeaufforderung nicht vertraut sind, können Sie hierfür unser Dienstprogramm FixWin 11 verwenden. Die einfache Benutzeroberfläche hilft Ihnen, alle diese Aktionen problemlos auszuführen.

Alternativ können Sie auch eine Batchdatei erstellen, um alle oben genannten Vorgänge mit einem einzigen Mausklick auszuführen.
6] Wechseln Sie zu Google DNS

Standardmäßig verwendet Windows den DNS-Server Ihres Internetdienstanbieters. Wenn Sie Probleme mit der Internetgeschwindigkeit haben, kann ein Wechsel zum öffentlichen DNS von Google Abhilfe schaffen. Dabei handelt es sich um einen kostenlosen globalen Domain Name Server-Dienst von Google, den Benutzer anstelle des DNS-Servers ihres Internetdienstanbieters verwenden können.
7] Deaktivieren Sie Ihr Antivirenprogramm vorübergehend

Manchmal geraten Antivirenprogramme mit Windows-Anwendungen in Konflikt und verursachen Probleme. Wir empfehlen Ihnen, Ihr Antivirenprogramm zu deaktivieren und dann zu versuchen, die Dateien herunterzuladen. Prüfen Sie, ob Ihre Internetverbindung diesmal abbricht oder nicht. Wenn dies funktioniert, ist Ihr Antivirenprogramm der Schuldige für dieses Problem. In diesem Fall müssen Sie sich an den Support Ihres Antivirenanbieters wenden. Wenn Sie ein kostenloses Antivirenprogramm verwenden, können Sie zu einem anderen wechseln.
8] Überprüfen Sie Ihre Einstellungen zur gemeinsamen Nutzung der Internetverbindung.
Wenn Ihr Computer mit dem LAN verbunden ist, prüfen Sie, ob Sie Ihrem Computer erlaubt haben, die Internetverbindung mit anderen Computern im LAN zu teilen. Führen Sie die folgenden Schritte aus:

- Öffnen Sie die Systemsteuerung.
- Gehen Sie zu „Netzwerk und Internet > Netzwerk- und Freigabecenter.“
- Klicken Sie auf Ihre Internetverbindung.
- Klicken Sie auf Eigenschaften.
- Gehen Sie zur Registerkarte Teilen.
- Deaktivieren Sie die folgenden Kontrollkästchen:
- Erlauben Sie anderen Netzwerkbenutzern, eine Verbindung über die Internetverbindung dieses Computers herzustellen.
- Erlauben Sie anderen Netzwerkbenutzern, die gemeinsam genutzte Internetverbindung zu steuern oder zu deaktivieren.
- Klicken Sie OK.
9] Deaktivieren Sie Ihre Erweiterungen
Die in Ihrem Browser installierten Erweiterungen könnten die Ursache für dieses Problem sein. Um dies zu überprüfen, deaktivieren Sie alle Ihre Erweiterungen und laden Sie dann die Datei herunter. Wenn dies funktioniert, können Sie die problematische Erweiterung herausfinden.

Befolgen Sie hierzu die folgenden Schritte:
- Aktivieren Sie eine Erweiterung.
- Laden Sie die Datei herunter. Prüfen Sie, ob die Internetgeschwindigkeit abnimmt. Wenn nicht, unterbrechen Sie den Download.
- Aktivieren Sie eine andere Erweiterung und setzen Sie den Download fort. Sehen Sie nun, was passiert.
Wiederholen Sie die obigen Schritte, bis Sie die problematische Erweiterung gefunden haben. Sie können auch versuchen, Ihre Datei in einem anderen Webbrowser herunterzuladen.
10] Verwenden Sie die kostenlose Download Manager-Software
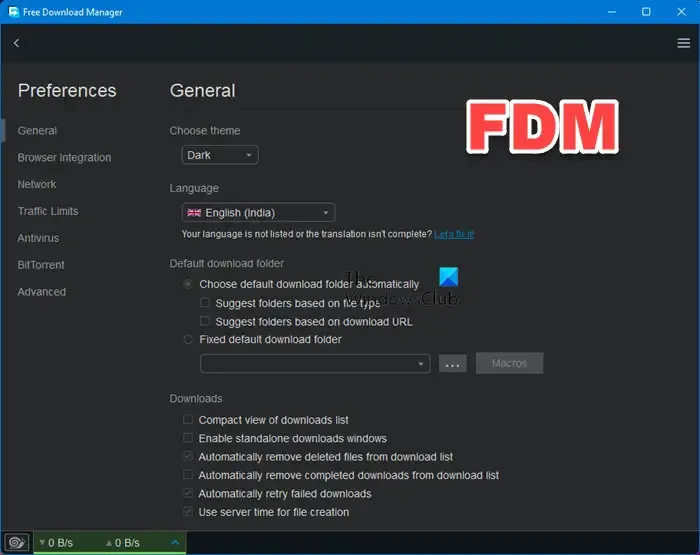
Download Manager-Software kann Ihre Downloads beschleunigen. Eine Möglichkeit, dieses Problem zu lösen, besteht darin, die Download Manager-Software zu installieren. Im Internet sind viele kostenlose Download Manager-Software für Windows 11/10-Computer verfügbar.
11] Trennen Sie die Verbindung zum VPN und deaktivieren Sie den Proxy (falls zutreffend).
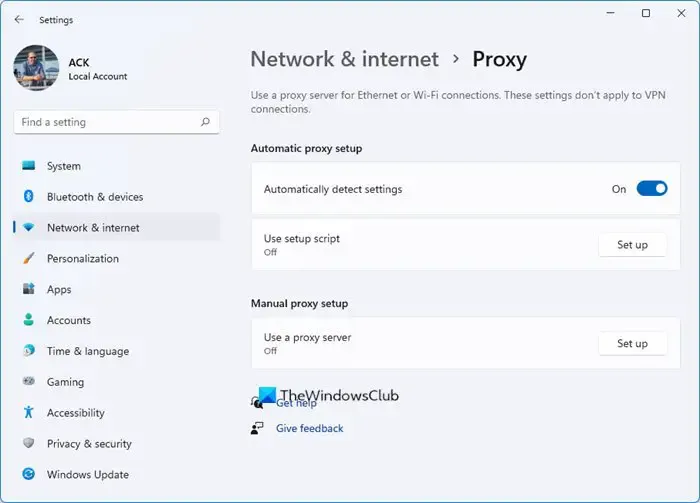
Ein virtuelles privates Netzwerk macht eine Internetverbindung sicher, verursacht aber manchmal Probleme mit der Internetgeschwindigkeit. Wenn Sie mit einer VPN-Verbindung verbunden sind, empfehlen wir Ihnen, die Verbindung zu trennen und zu sehen, ob das hilft. Deaktivieren Sie außerdem den Proxy (falls zutreffend).
12] Fehlerbehebung im Clean Boot-Zustand
Wenn die bandbreitenintensiven Programme im Hintergrund laufen, beeinträchtigen sie Ihre Internetgeschwindigkeit. Wir empfehlen Ihnen, Ihren Computer im Clean Boot-Zustand zu starten und dann Ihre Dateien herunterzuladen. Prüfen Sie, ob das Problem weiterhin besteht. Wenn das Problem nicht weiterhin besteht, können Sie mit dem Herunterladen Ihrer Datei im Clean Boot-Zustand fortfahren.

Sie können auch im Clean Boot-Zustand eine Fehlerbehebung durchführen, um die problematische Hintergrundanwendung und den problematischen Dienst herauszufinden. Dieser Vorgang wird jedoch einige Zeit in Anspruch nehmen.
13] Führen Sie einen Netzwerk-Reset durch
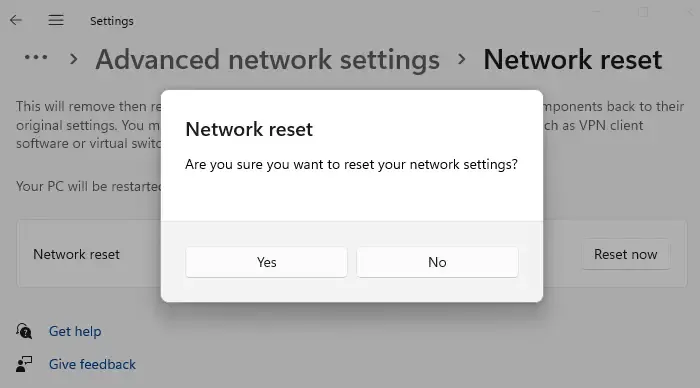
Durch das Zurücksetzen des Netzwerks werden die Netzwerkkomponenten auf die Standardeinstellungen zurückgesetzt und die Netzwerkadapter neu installiert. Dieser Schritt behebt die Internetverbindungsprobleme auf Windows-Computern. Sie können einen Netzwerk-Reset durchführen und sehen, ob das hilft. Bevor Sie diese Aktion ausführen, speichern Sie Ihre gesamte Arbeit, da dieser Schritt einen Neustart erfordert.
14] Verwenden Sie eine andere Internetverbindung (falls verfügbar).
Wenn eine andere Internetverbindung verfügbar ist, wechseln Sie zu dieser Internetverbindung und prüfen Sie, ob das Problem weiterhin besteht. Wenn nicht, wenden Sie sich an Ihren Internetdienstanbieter, um dieses Problem zu beheben.
Das ist alles. Ich hoffe, das hilft.
Wie kann ich große Dateien ohne Unterbrechung herunterladen?
Um große Dateien ohne Unterbrechung herunterzuladen, benötigen Sie grundsätzlich eine schnelle und stabile Internetverbindung. Am besten schließen Sie Ihr System an ein Ethernet-Kabel an. Darüber hinaus können Sie auch die kostenlose Download Manager-Software verwenden, um schnellere Downloads zu erhalten.
Warum verliere ich beim Herunterladen von Spielen die Internetverbindung?
Normalerweise tritt dieses Problem auf, wenn Ihre Internetverbindung instabil ist. Darüber hinaus sind auch ein beschädigter WLAN-Treiber, ein beschädigter DNS-Cache und eine problematische Erweiterung für dieses Problem verantwortlich. Manchmal verringert eine VPN-Verbindung die Geschwindigkeit der Internetverbindung.



Schreibe einen Kommentar