So beheben Sie die Ausnahme vom HRESULT-Fehler 0x800a03ec


Bei vielen Benutzern ist beim Versuch, einen Code auszuführen oder Daten zu importieren, der Fehler „Exception from HRESULT 0x800a03ec“ aufgetreten. In diesem Leitfaden besprechen wir die von WR-Experten empfohlenen Lösungen zur Behebung des Problems.
Was verursacht den Fehler „Exception From HRESULT 0x800a03ec“? Dies kann an falschen Datenformaten, einer beschädigten Excel-Datei, einer Virusinfektion, Speicherproblemen oder gleichzeitig ausgeführten inkompatiblen Programmen liegen.
Wie kann ich den Fehler „Exception From HRESULT 0x800a03ec“ beheben?
Bevor Sie mit den folgenden Korrekturen fortfahren, sollten Sie folgende vorläufige Prüfungen durchführen:
- Stellen Sie sicher, dass Ihre Windows- und Systemtreiber auf die neueste Version aktualisiert sind, und führen Sie einen Tiefenscan mit einem zuverlässigen , dann bereinigen Sie Junk-Dateien von Ihrem PC.
- Stellen Sie sicher, dass Sie nicht innerhalb kurzer Zeit zwei Aktionen an derselben Datei ausführen.
- Stellen Sie sicher, dass zum Zeitpunkt des Exportierens der Datei nicht das Gleichheitszeichen (=) am Anfang der Daten steht.
1. Beenden Sie alle Excel-Instanzen
- Drücken Sie Ctrl + Shift + Esc, um den Task-Manager.
- Gehen Sie zur Registerkarte Prozesse, suchen Sie alle mit Excel verbundenen Prozesse, wählen Sie sie einzeln aus und klicken Sie auf Aufgabe beenden.

- Überprüfen Sie außerdem die Registerkarte Details für Pror.exe und Excel.exe Instanzen; Wenn gefunden, wählen Sie Aufgabe beenden aus und klicken Sie darauf.
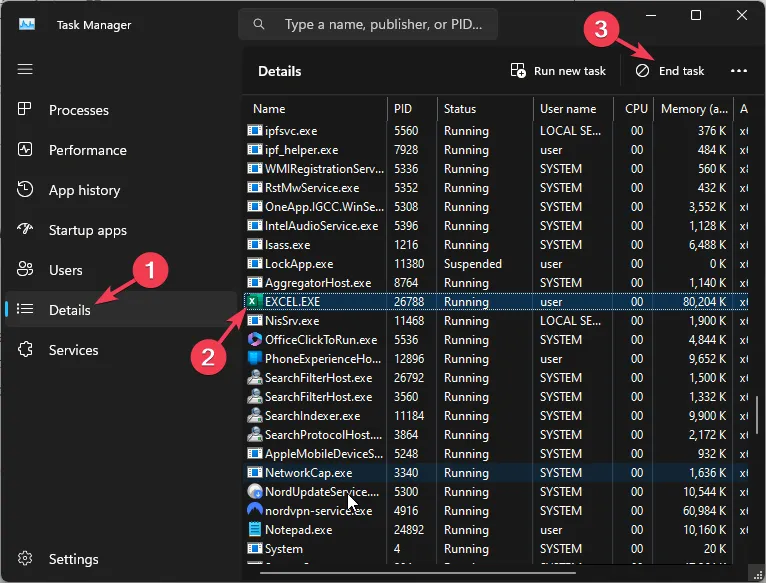
2. Speichern Sie die Excel-Datei im neuen Format
- Drücken Sie die Taste Windows , geben Sie Excel in die Suchleiste ein und klicken Sie zum Starten auf Öffnen .Microsoft Excel
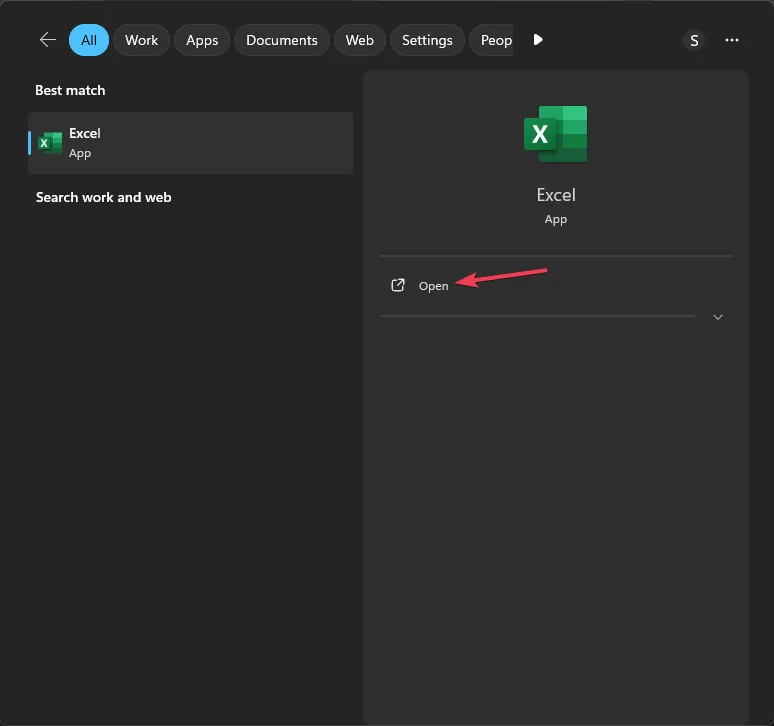
- Gehen Sie zu Datei und wählen Sie dann Öffnen aus.
- Klicken Sie auf Durchsuchen, wählen Sie die Datei aus und klicken Sie auf Öffnen.
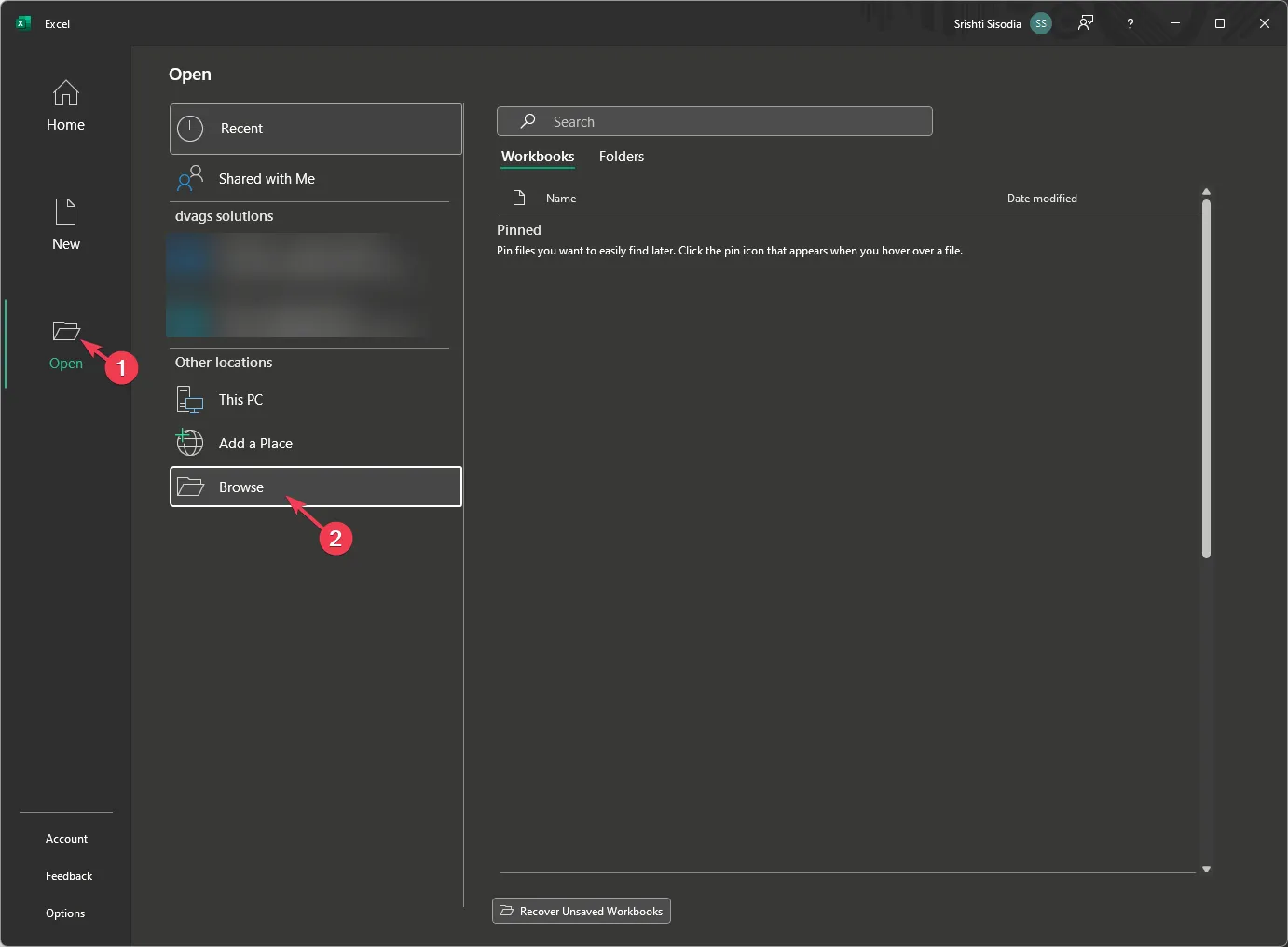
- Sobald die Datei geöffnet ist, klicken Sie auf Jetzt speichern.
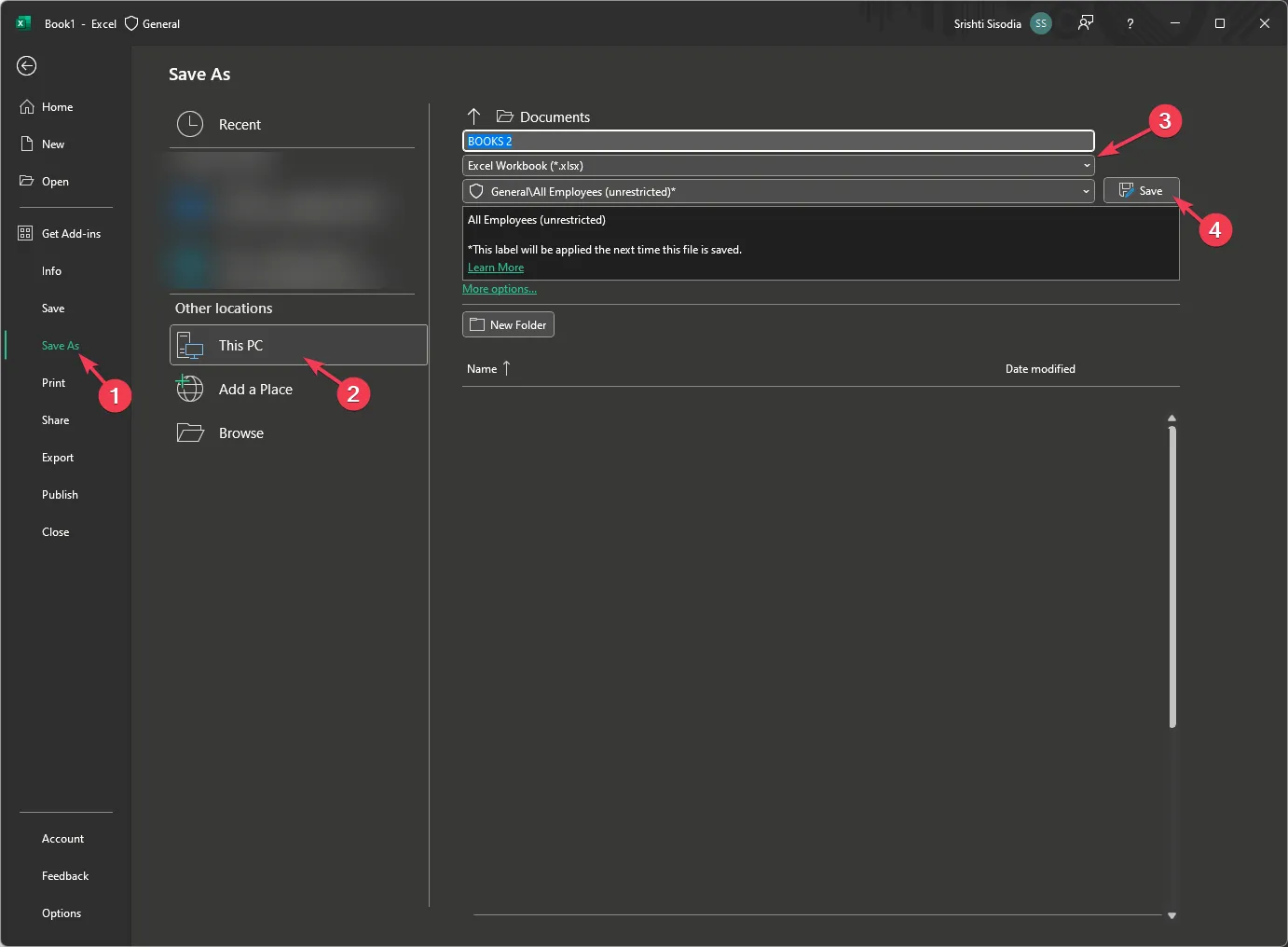
- Wählen Sie nun den Speicherort aus, an dem Sie die Datei speichern möchten, und geben Sie einen Namen ein. Stellen Sie sicher, dass Excel-Arbeitsmappe (*xlsx) als Dateityp ausgewählt ist, und klicken Sie dann auf Speichern.
Wenn Sie das Öffnen der Blätter in der Office 2007-Version oder im Kompatibilitätsmodus zugelassen haben, darf das Blatt nicht mehr als 65.000 Zeilen enthalten. Überprüfen Sie daher zunächst die Anzahl der Zeilen. Wenn diese überschritten wird, wird möglicherweise der Fehler angezeigt.
3. Überprüfen Sie den VBA-Code
Der Fehler „Ausnahme von HRESULT 0x800a03ec“ kann auftreten, wenn der Excel-VBA-Code unvollständige oder falsche Abfragen enthält.
Überprüfen Sie den Code außerdem auf Tippfehler, logische Fehler, fehlende Referenzen oder Syntaxfehler und stellen Sie sicher, dass Sie keine ungültige Methode zum Aufrufen eines VBA-Codes verwenden.
4. Reparieren Sie die Excel-Datei
- Starten Sie die Excel-App, gehen Sie zu Datei und klicken Sie dann auf Öffnen.
- Klicken Sie auf Durchsuchen.
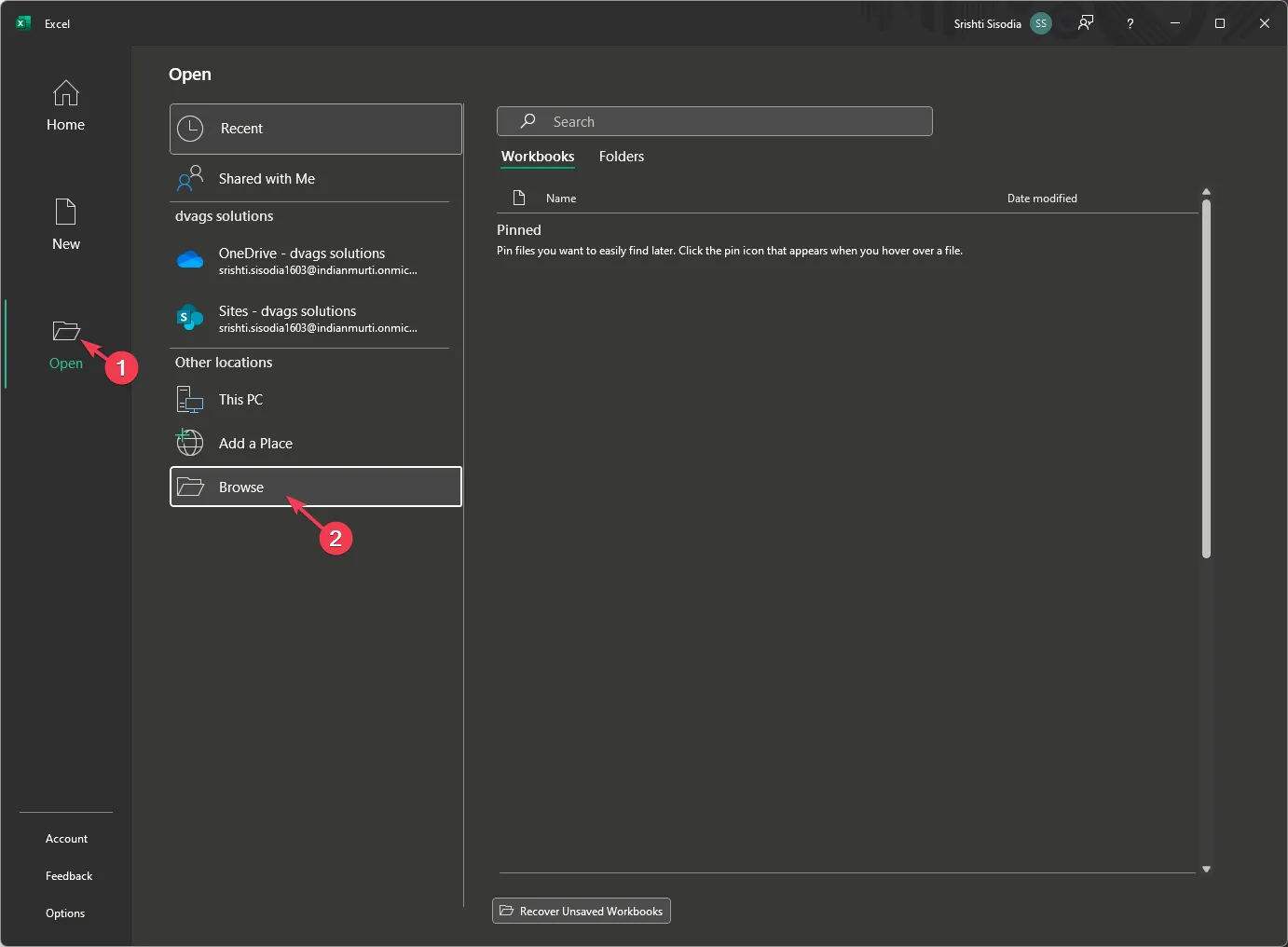
- Das Dialogfeld „Öffnen“ wird angezeigt. Navigieren Sie zu der ausgewählten betroffenen Excel-Datei und wählen Sie über den Pfeil neben der Schaltfläche Öffnen die Option Öffnen und reparieren Option aus dem Dropdown-Menü.

- Wählen Sie im nächsten Dialogfeld Reparieren aus, und Excel wird versuchen, Ihre Datei zu reparieren.

Mit diesen Schritten können Sie beschädigte Excel-Dateien in Windows 10 wiederherstellen; Lesen Sie diesen Leitfaden, um mehr darüber zu erfahren.
5. Aktivieren Sie deaktivierte Add-Ins
- Gehen Sie in Excel zu Datei und klicken Sie dann auf Optionen.
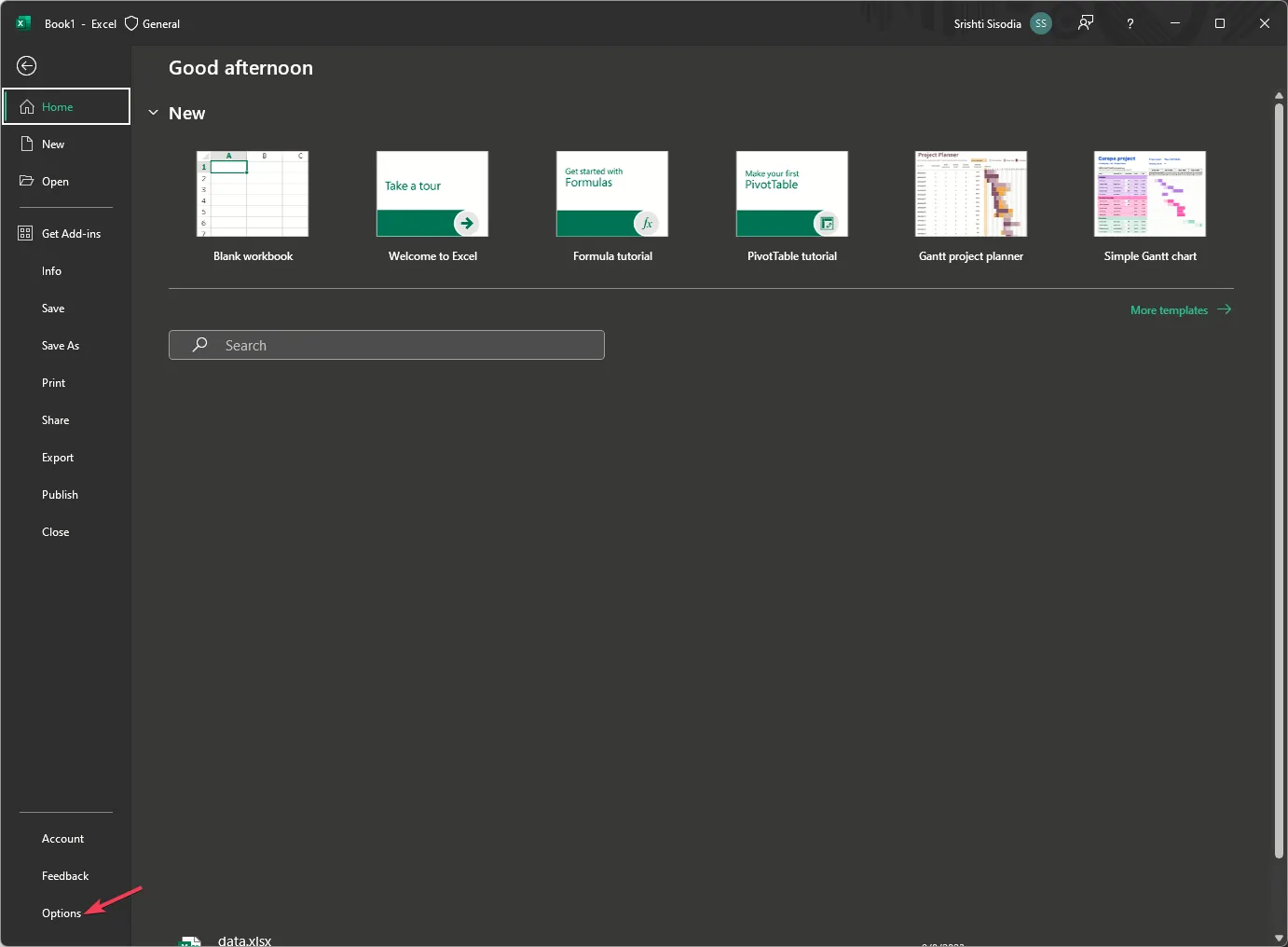
- Klicken Sie im Fenster Excel-Optionen auf Add-Ins.
- Suchen Sie Verwalten, klicken Sie auf den Pfeil, um das Dropdown-Menü zu öffnen, wählen Sie Deaktivierte Elemente aus und klicken Sie auf Los.
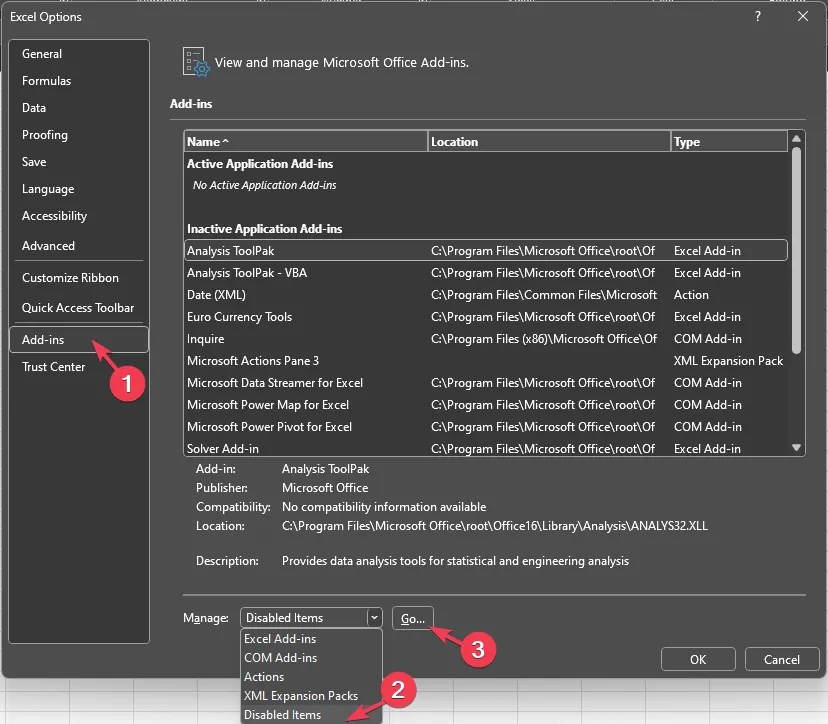
- Wählen Sie die deaktivierten Elemente nacheinander aus, aktivieren Sie Excel und starten Sie es neu, damit die Änderungen wirksam werden.
6. Reparieren Sie die Microsoft Office-App
- Drücken Sie Windows + R , um das Fenster Ausführen zu öffnen.< /span>
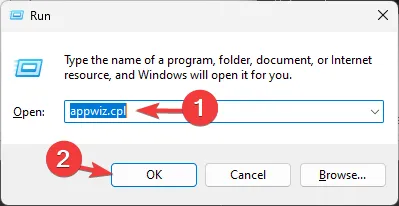
- Geben Sie appwiz.cpl ein und klicken Sie auf OK, um die Programme und Funktionen< zu öffnen ein i=4>Fenster.
- Wählen Sie Microsoft Office und klicken Sie auf die Schaltfläche Ändern.
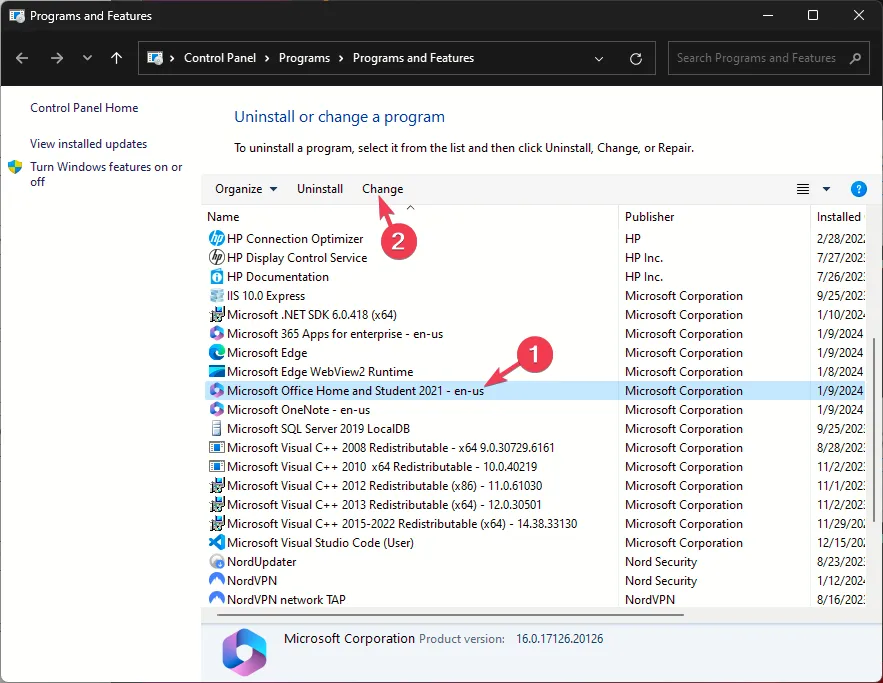
- Klicken Sie in der UAC-Eingabeaufforderung auf „Ja“.
- Wählen Sie die Option Schnellreparatur und klicken Sie auf die Schaltfläche „Reparieren“.

Das Reparieren von Excel kann Ihnen auch dabei helfen, Probleme wie Excel lässt sich nach einem Windows-Update nicht öffnen; Lesen Sie diesen Leitfaden, um mehr zu erfahren.
Zusammenfassend lässt sich sagen, dass der Fehler „Exception from HRESULT 0x800a03ec“ hauptsächlich auf Probleme mit der Excel-Tabelle oder dem VBA-Code zurückzuführen ist, die Sie ausführen.
Um das Problem zu beheben, müssen Sie den VBA-Code auf Fehler und Fehler überprüfen. logische Fehler und die Methode, mit der es aufgerufen wird. Wenn das Problem jedoch beim Vornehmen von Änderungen in Excel auftritt, versuchen Sie, die Datei zu reparieren, sie im XLSX-Format zu speichern oder die Optionen „Deaktivierte Elemente in Excel“ zu aktivieren.
Haben wir einen Schritt übersehen, der Ihnen bei der Behebung des Problems geholfen hat? Zögern Sie nicht, es im Kommentarbereich unten zu erwähnen. Wir werden es gerne zur Liste hinzufügen.



Schreibe einen Kommentar