So erstellen Sie eine Besprechungsanfrage in MS Outlook
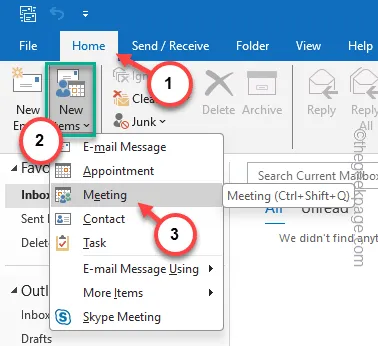
Versuchen Sie, eine neue Besprechungsanfrage in Microsoft Outlook zu erstellen und suchen nach einem guten Tutorial zu diesem Vorgang? Mach dir keine Sorge. Wir sind für Sie da. Wir haben die Erstellung einer neuen Besprechungsanfrage in Microsoft Outlook mit detaillierten Schritt-für-Schritt-Anleitungen besprochen. Dementsprechend erfahren Sie auch, wie Sie eine Kalendereinladung für Ihre Teammitglieder einrichten.
So erstellen Sie Besprechungsanfragen in Microsoft Outlook
Wir haben die einfachste Möglichkeit zum Erstellen von Besprechungsanfragen in Outlook besprochen. Darüber hinaus haben wir auch detailliert beschrieben, wie Sie Kalendereinladungen vom Outlook-Client aus versenden können.
Methode 1 – Treffen an einem bestimmten Datum
Die erste Methode umfasst das Einrichten eines Meetings über die Outlook-App selbst.
Schritt 1 – Starten Sie den Microsoft Outlook-Client.
Schritt 2 – Suchen Sie dort die E-Mail-Adresse des Empfängers, für den Sie dieses Meeting einrichten möchten*.
Schritt 3 – Andernfalls tippen Sie auf die Registerkarte „Besprechung“.
Schritt 4 – Wählen Sie als Nächstes „E-Mail-Elemente“ aus und klicken Sie auf „< a i=4>Neue Elemente“ und wählen Sie „Besprechung“, um eine Besprechung einzurichten.
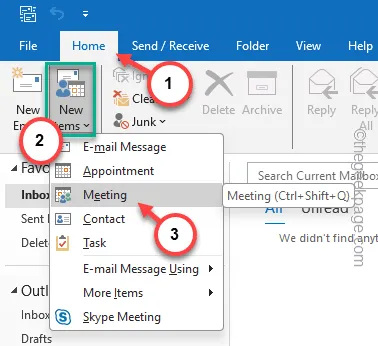
Schritt 5 – Jetzt können Sie das Meeting auf die gleiche Weise einrichten wie für eine E-Mail.
Schritt 6 – Geben Sie die IDs der Besprechungsteilnehmer in den Abschnitt „An“ ein.
Schritt 7 – Sie können eine „Startzeit“ und eine „Endzeit“ für das Meeting sowie den Ort des Meetings festlegen.
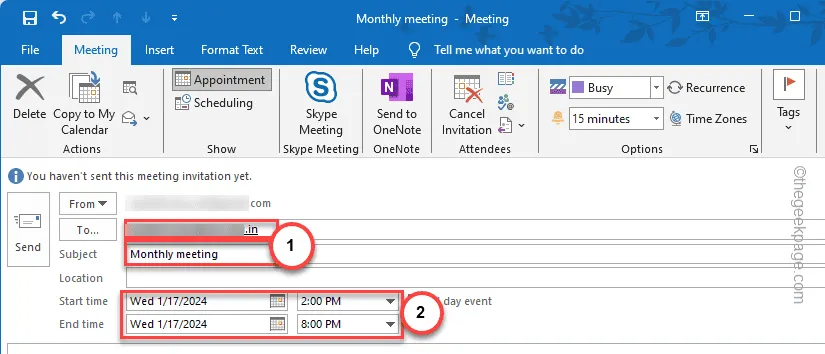
Schritt 8 – Darüber hinaus können Sie die Registerkarte „Einfügen“ verwenden, um andere anzuhängen Elemente (z. B. eine Datei-Diskussionsagenda der Besprechung) im Einrichtungsprozess.

Schritt 9 – Zum Schluss verwenden Sie zum Versenden die Schaltfläche „Senden“ neben dem Adressbereich die Besprechungsanfrage.
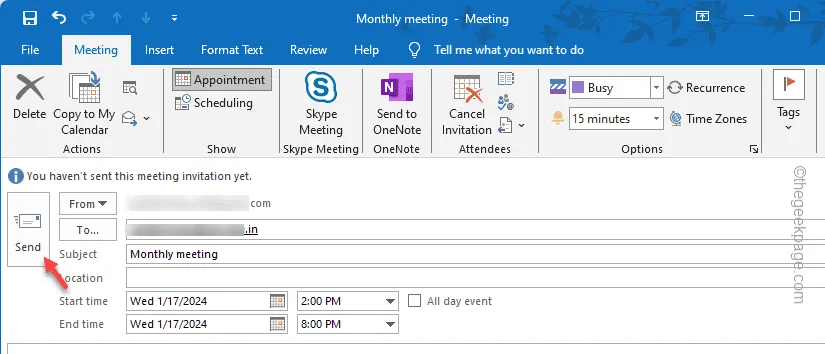
Sobald Sie die Besprechungsanfrage absenden, wird sie an die Postfächer des Empfängers zugestellt. MS Outlook richtet bei Eingang der E-Mail-Nachrichten automatisch die Besprechung im Outlook-Kalender ein.
Dies ist die grundlegende Methode zum Senden einer Besprechungsanfrage.
1. Gehen Sie auf der linken Registerkarte zu Ihrem Posteingang.
2. Dann tippen Sie zweimal direkt auf der rechten Registerkarte auf die E-Mail-Adresse des Empfängers.
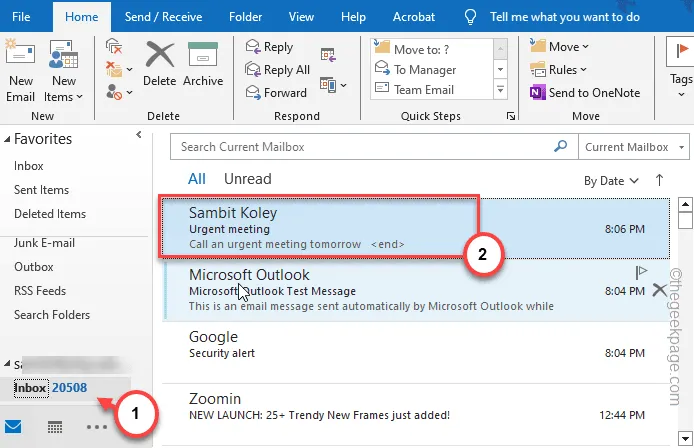
3. Jetzt sehen Sie die Option „Besprechung“, mit der Sie direkt eine Besprechungsregisterkarte öffnen können.
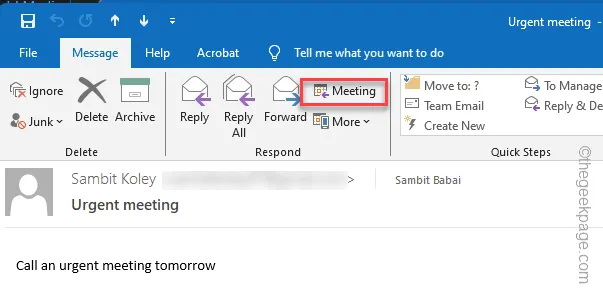
Auf diese Weise können Sie direkt aus der E-Mail-Nachricht eine Besprechungsanfrage erstellen.
Methode 2 – Besprechung mit Outlook-Kalender
Abgesehen von der herkömmlichen Methode zum Einrichten eines Meetings über Outlook können Sie zum einfachen Einrichten eines Meetings auch den Outlook-Kalender verwenden.
Schritt 1 – Laden Sie dazu die Outlook-App oder Outlook im Web.
Schritt 2 – Tippen Sie auf der Registerkarte „Startseite“ auf „< ein i=4>Kalender“-Symbol in der unteren Registerkarte, um es zu öffnen.
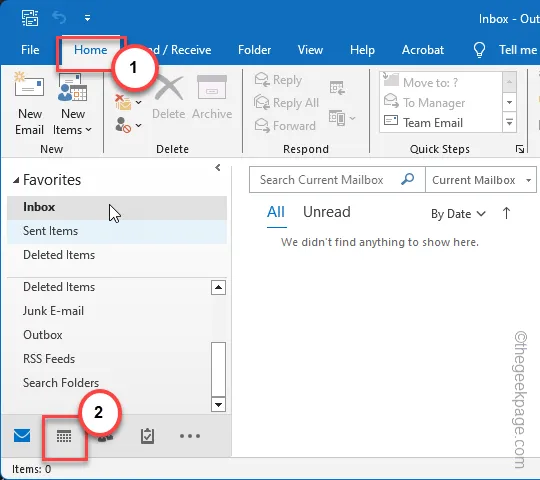
Sie erhalten die Gesamtansicht des Kalenders.
Schritt 3 – Tippen Sie in der Kalenderansicht zweimal auf ein Datum, um eine Besprechung hinzuzufügen.
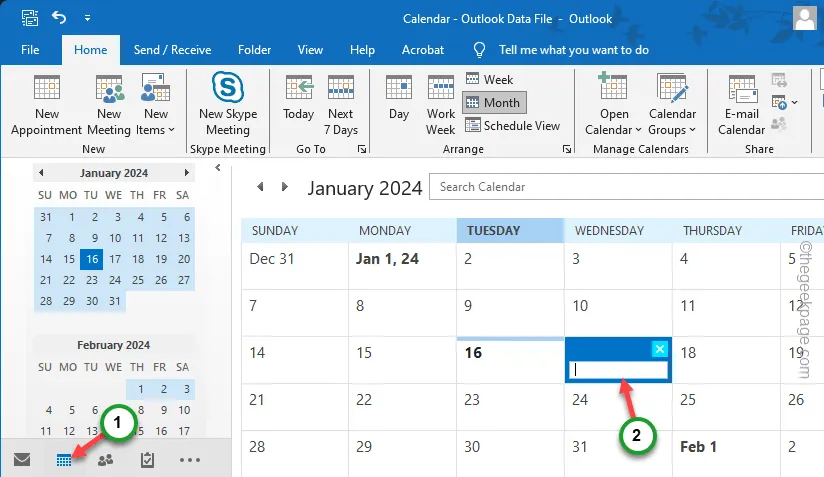
Schritt 4 – Eine neue Veranstaltungsseite wird geöffnet. Deaktivieren das Kontrollkästchen „Ganztägiges Ereignis“, um dies als Termin zu betrachten .
Schritt 5 – Wenn die Terminseite angezeigt wird, können Sie dort eine Besprechung erstellen. Tippen Sie dazu auf „Teilnehmer einladen“, um die E-Mail-IDs der Empfänger einzugeben.
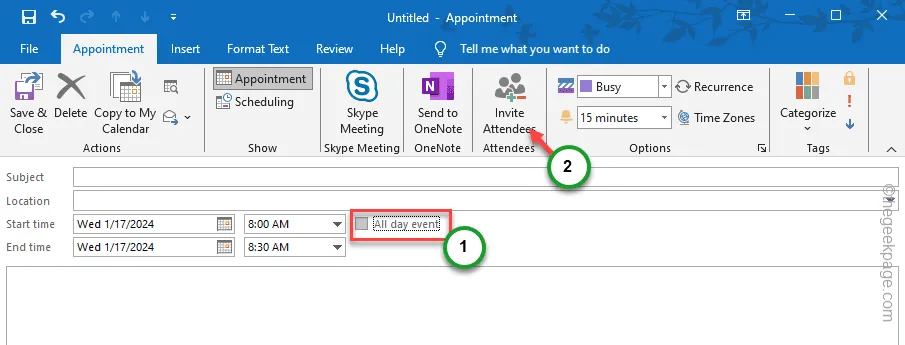
Schritt 6 – Nun ist der Rest des Prozesses derselbe wie beim ersten.
Schritt 7 – Schreiben Sie die Namen der Besprechungsteilnehmer in das Feld „An“ und fügen Sie sie hinzu sie.
Schritt 8 – Geben Sie einen geeigneten „Betreff“ ein und vergessen Sie nicht, das „ Ort‚ des Treffens sowie.
Schritt 9 – Tippen Sie abschließend auf „Senden“, um die Besprechungsanfrage an alle Teilnehmer zu senden .
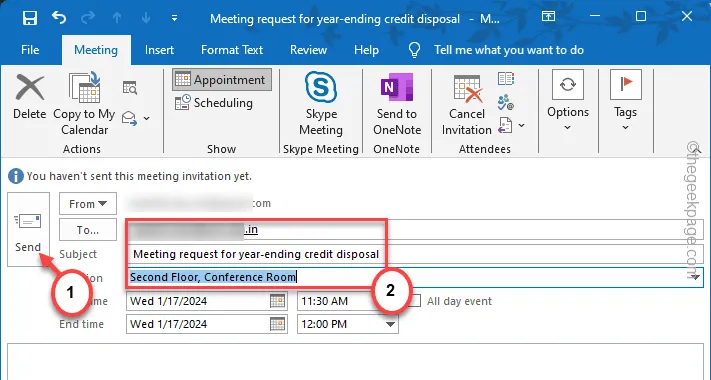
Auf diese Weise können Sie Besprechungsanfragen direkt aus dem Outlook-Kalender versenden.



Schreibe einen Kommentar