So beheben Sie defekte Symbole und Verknüpfungen in Windows 11
Funktionieren die Verknüpfungen oder App-Symbole auf dem Desktop in Ihrem Windows 11 nicht? Der einfachste Grund dafür, dass eine Verknüpfung möglicherweise nicht funktioniert, ist die plötzliche Änderung des Zielanwendungspfads. Wenn Sie versuchen, die Verknüpfung zu verwenden, funktioniert dies nicht, da die Verknüpfungsdatei beschädigt ist. Es gibt eine Reihe von Lösungen, die Sie anwenden können, um defekte Symbole und Verknüpfungen auf dem Desktop zu reparieren.
Fix 1 – Erstellen Sie die IconCache-Datei neu
Die beste Lösung für dieses Problem besteht darin, die aktuelle IconCache-Datei aus den Systemdateien zu löschen und sie vom System neu erstellen zu lassen.
Schritt 1 – Klicken Sie dazu mit der rechten Maustaste auf die Windows-Taste und wählen Sie „< /span>“-Element.Ausführen
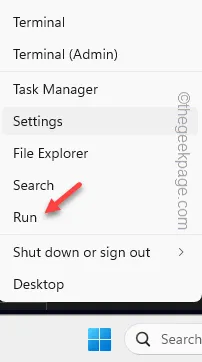
Schritt 2 – Danach geben dies ein und drücken Geben Sie ein.
control folders
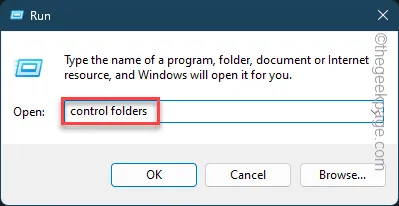
Schritt 3 – Dadurch wird die Registerkarte „Ordneroptionen“ geöffnet. Besuchen Sie schnell die Registerkarte „Ansicht“.
Schritt 4 – Wählen Sie im Abschnitt „Versteckte Dateien und Ordner“ die Option „Versteckte Dateien, Ordner und Laufwerke anzeigen
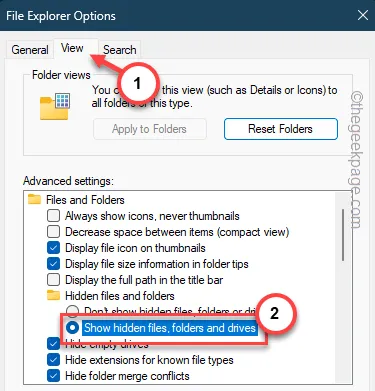
Schritt 5 – Jetzt müssen Sie nur noch die Änderungen speichern. Tippen Sie also auf „Übernehmen“ und „OK“.
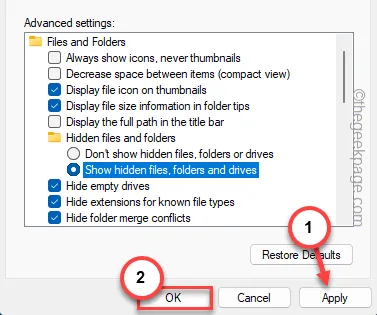
Schritt 6 – Öffnen Sie nun ein neues Ausführen-Panel.
Schritt 7 – Als nächstes fügen dies dort ein und klicken auf „OK“.
%localappdata%
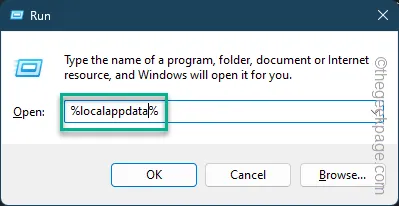
Dadurch gelangen Sie zum lokalen Ordner.
Schritt 8 – Dort finden Sie die Datei „IconCache“.
Schritt 9 – Diese Datei speichert die Cache-Datei der Symbole auf Ihrem Desktop. Wählen Sie also die Datei aus und tippen Sie auf das Bin-Symbol, um die Datei vom Gerät zu löschen.
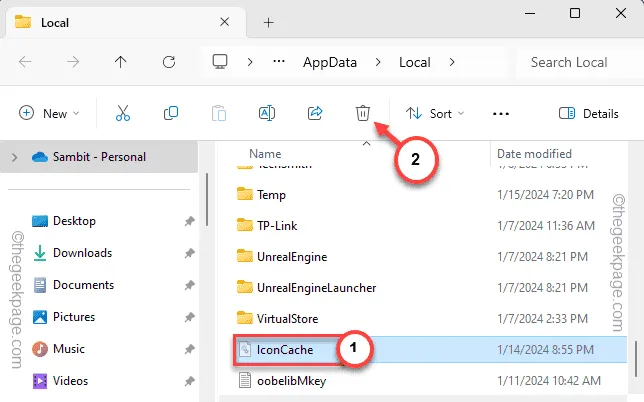
Beenden Sie den lokalen Ordner. Durch einen Neustart des Computers sollte das Gerät die IconCache-Datei neu erstellen können.
Überprüfen Sie noch einmal die Symbole auf Ihrem Desktop.
Fix 2 – Überprüfen Sie das Ziel der Verknüpfung
Jede Verknüpfung ist mit einer Zieldatei verknüpft, die auf dem Gerät gestartet werden soll.
Schritt 1 – Sie müssen das Hauptinstallationsverzeichnis der Verknüpfungsdatei kennen.
Schritt 2 – Wenn Sie das nicht wissen, suchen Sie direkt in der Suche nach der Anwendung.
Schritt 3 – Klicken Sie anschließend mit der rechten Maustaste auf die App und tippen Sie auf „Dateispeicherort öffnen“-Eingabeaufforderung.
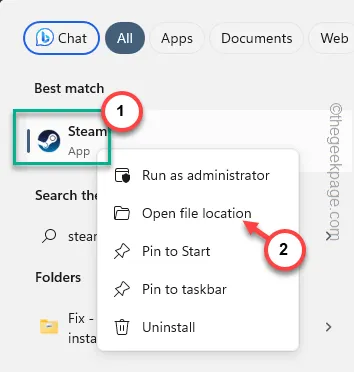
Schritt 4 – In einigen Fällen gelangen Sie dadurch nur zum Ordner „Verknüpfungen“.
Schritt 5 – Finden Sie also noch einmal die Hauptausführbare Datei heraus. Klicken Sie dort mit der rechten Maustaste auf die Datei und tippen Sie noch einmal auf „Dateispeicherort öffnen“.
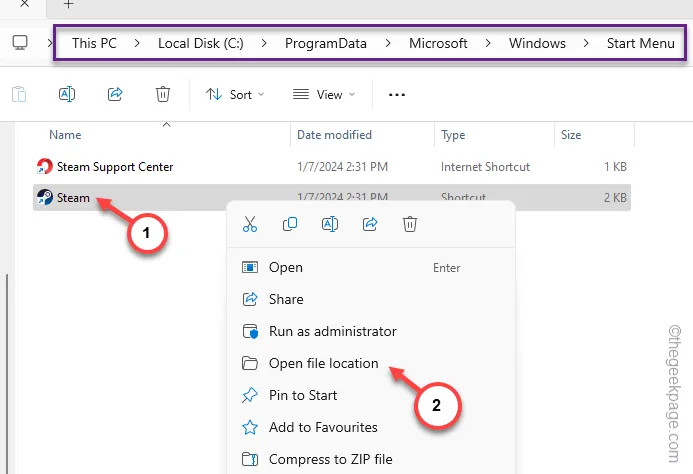
Dies sollte Sie zur Hauptquelle der ausführbaren Datei führen.
Der dort angezeigte Speicherort ist das „Ziel:“ der Verknüpfungsdatei.
Schritt 6 – Kehren Sie also zur Verknüpfungsdatei auf dem Desktop (oder an einem anderen Ort) zurück.
Schritt 7 – Klicken Sie später mit der rechten Maustaste auf die Datei und tippen Sie auf „Eigenschaften“.
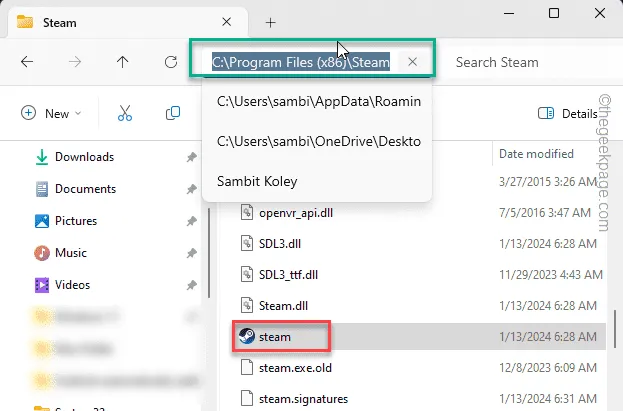
Schritt 8 – Gehen Sie dort zur Registerkarte „Verknüpfung“.
Schritt 9 – Vergleichen Sie das „Ziel:“ und den tatsächlichen Standort, den Sie zuvor ermittelt haben.
Schritt 10 – Im Falle einer Ungleichheit müssen Sie diese manuell korrigieren und die Änderungen speichern.
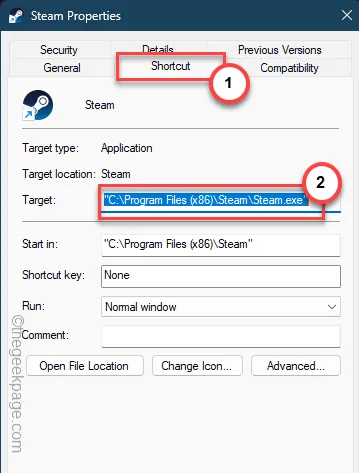
Auf diese Weise können Sie das Problem mit defekten Verknüpfungen beheben.
Fix 3 – Erstellen Sie eine neue Verknüpfung
Wenn die Verknüpfungsdatei zu einer Fehlermeldung führt, sollten Sie diese löschen und an ihrer Stelle eine neue Verknüpfung erstellen.
Schritt 1 – Gehen Sie einfach zum Speicherort der auf Ihrem System installierten Anwendung.
Schritt 2 – Andernfalls führen Sie eine Suche über das Suchfeld durch und verfolgen Sie sie dorthin.
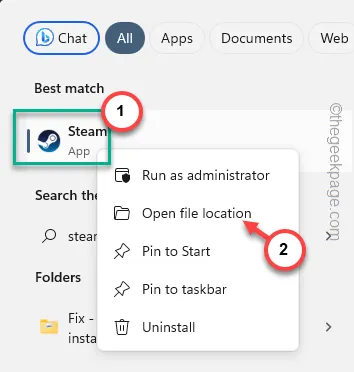
Schritt 3 – Wenn Sie dort sind, klicken Sie dort mit der rechten Maustaste auf die ausführbare Datei der App und tippen Sie darauf „Weitere Optionen anzeigen“.
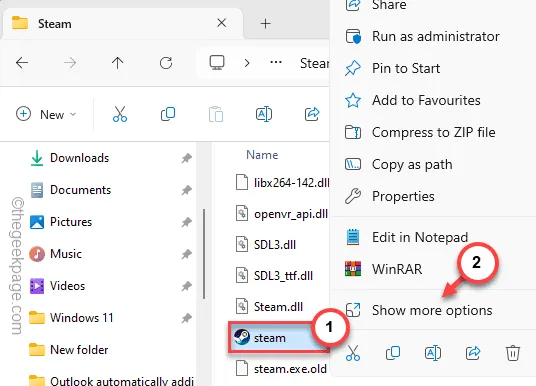
Schritt 4 – Als nächstes wählen Sie „Senden an>“ und verwenden Sie die Schaltfläche „“-Element.Desktop (Verknüpfung)
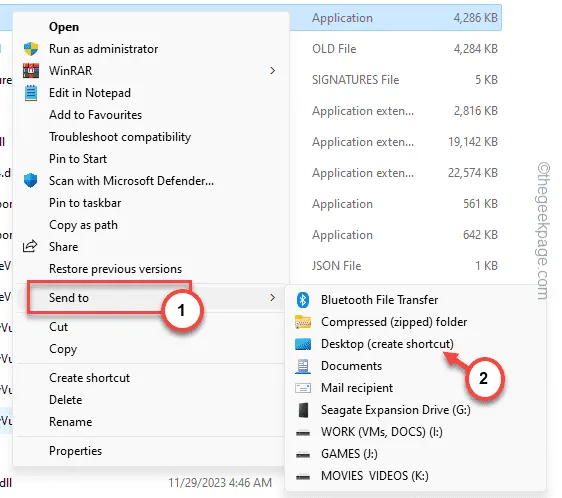
Auf diese Weise können Sie anstelle der älteren eine neue Desktop-Verknüpfung erstellen.
Benutzen Sie die neue Verknüpfung und probieren Sie es aus.
Fix 4 – Starten Sie den Datei-Explorer-Prozess neu
Wenn bisher nichts geklappt hat, starten Sie den Datei-Explorer-Prozess neu und testen Sie ihn.
Schritt 1 – Überprüfen Sie, ob eine Datei-Explorer-Instanz ausgeführt wird (Sie werden die Registerkarte direkt bemerken im Datei-Explorer).
Schritt 2 – Andernfalls sollte das Drücken der Tasten Win+E ausreichen.
Schritt 3 – Drücken Sie nun die Tasten Win+X auf Ihrer Tastatur.
Schritt 4 – Eine Kontextregisterkarte wird angezeigt. Tippen Sie also auf „Task-Manager“.
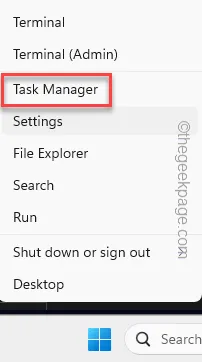
Schritt 5 – Suchen Sie auf dieser Seite den Prozess „Datei-Explorer“.
Schritt 6 – Tippen Sie mit der rechten Maustaste auf den Prozess „Datei-Explorer“ und tippen Sie auf „“.Neustart
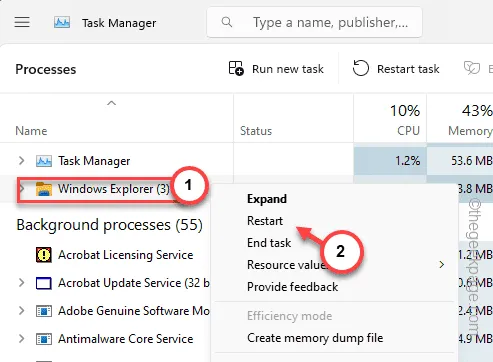
Ihr gesamter Bildschirm wird kurzzeitig ausgeschaltet. Aber innerhalb weniger Augenblicke sollte alles wieder normal sein.
Versuchen Sie, auf die Verknüpfungsdateien zuzugreifen und überprüfen Sie deren Integrität noch einmal.
Fix 5 – Führen Sie einen systemweiten Scan durch
Eine Malware-Infektion kann dazu führen, dass die auf dem Desktop vorhandenen Verknüpfungen nicht mehr funktionieren.
Schritt 1 – Beginnen Sie also mit der Suche nach „Windows-Sicherheit“.
Schritt 2 – Öffnendas.
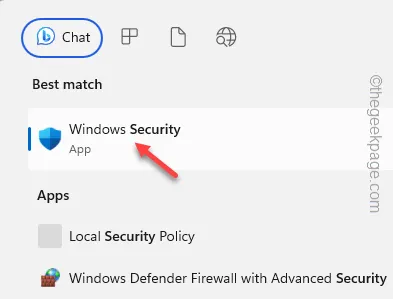
Schritt 3 – Gehen Sie diesen Weg –
Virus & Bedrohungsschutz > Scan Optionen
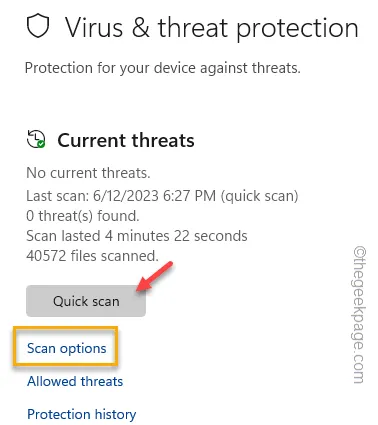
Schritt 4 – Jetzt können Sie die Option „Schnellscan“ auswählen, da dies einige Zeit in Anspruch nimmt einige Minuten, um die Hauptsystemdateien auf etwaige Bedrohungen zu analysieren.
Schritt 5 – Oder Sie können sich für einen „Vollständigen Scan“ entscheiden, der den Scan durchführt alle Dateien auf dem System und blockiert die Malware automatisch.
Schritt 6 – Führen Sie den Scan mit der Option „Jetzt scannen“ aus.
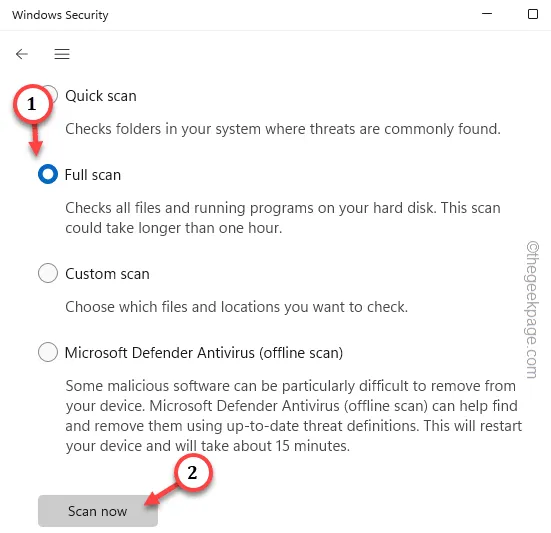
Sobald alle Bedrohungen blockiert/entfernt/unter Quarantäne gestellt wurden, sollten alle Symbole auf Ihrem Desktop wiederhergestellt sein



Schreibe einen Kommentar