Skriptbasierte Diagnose des nativen Hosts funktioniert nicht mehr: Behebung

Die Fehlermeldung „Scripted Diagnostics Native Host funktioniert nicht mehr“ erscheint, wenn Ihr Computer während eines Fehlerbehebungsprozesses an eine Wand stößt. Obwohl diese Fehlermeldung im Allgemeinen aufgrund einer Beschädigung der Systemdateien erscheint, gibt es auch andere Gründe. Dieses Problem kann sehr ärgerlich sein und den Arbeitsablauf beeinträchtigen. Wir haben dieses Problem berücksichtigt und einige einfach zu implementierende Lösungen vorgestellt, die Ihnen helfen sollen, das Problem zu entschärfen.
Fix 1 – Ausführbare Datei in DEP ausschließen
Erscheint beim Ausführen einer Anwendung die Fehlermeldung „Scripted Host“? Dies kann durch die Funktion „Datenausführungsverhinderung“ verursacht werden.
Schritt 1 – Sie können die DEP ohne die ausführbare Datei ausführen. Klicken Sie also gleichzeitig auf die Tasten Win+R.
Schritt 2 – Geben Sie dies direkt in das leere Dialogfeld ein. Tippen Sie dort auf „OK“.
sysdm.cpl
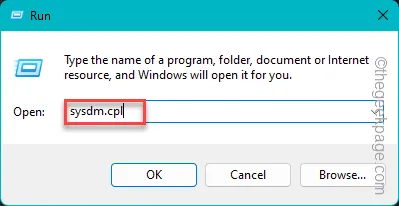
Schritt 3 – Gehen Sie weiter zur Zone „Erweitert“.
Schritt 4 – Gehen Sie nun zur Registerkarte „Leistung“. Tippen Sie anschließend auf „Einstellungen“, um diesen Teil zu erkunden.

Schritt 5 – Gehen Sie dort zur Markierung „Datenausführungsverhinderung“.
Schritt 6 – Wählen Sie anschließend „DEP für alle Programme und Dienste außer den von mir ausgewählten aktivieren:<“. a i=3>“-Option.
Schritt 7 – Tippen Sie nun auf „Hinzufügen“, um die Datei hinzuzufügen.

Schritt 8 – Folgen Sie als Nächstes dem Fenster, um zum Speicherort der ausführbaren Datei zu gelangen. Wählen die ausführbare Datei aus, die Ihnen Probleme bereitet, und klicken Sie auf „Öffnen“. *.

Schritt 9 – Sobald Sie die problematische Anwendung hinzugefügt haben, tippen Sie auf „Übernehmen“ und „< /span>“, um die Änderungen auf der Registerkarte „Leistungsoptionen“ zu speichern.OK
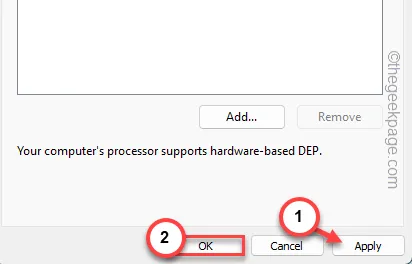
Nachdem Sie diese Änderungen gespeichert haben, können Sie die Anwendung ohne Skriptfehlermeldung ausführen.
Fix 2 – Entfernen Sie die Datei crashhandler.vbs
Es scheint, dass die Datei Crashhandler.vbs diese Fehlermeldung verursacht. Das Entfernen der Datei sollte also Abhilfe schaffen.
Schritt 1 – Tippen Sie schnell mit der rechten Maustaste auf das Windows Symbol und tippen Sie dort weiter auf „Ausführen“.
Schritt 2 – Geben dies dort ein. Klicken Sie in „Ausführen“ auf die Schaltfläche „OK“.
%appdata%
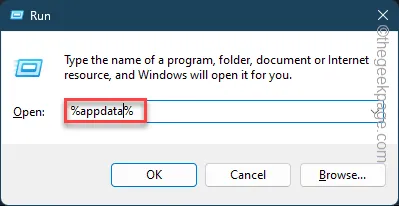
Schritt 3 – Geben Sie dies einfachin in die Adressleiste ein (hinter dem „.Eingabetaste“ Begriff) und drücken Sie die Roaming
\Microsoft\Windows\Start Menu\Programs\Startup\
Dies ist der einfachste Weg, zum Startordner zu gelangen.

Schritt 4 – Suchen Sie die Datei „CrashHandler.vbs“ und klicken Sie auf „“, um es von dort zu entfernen.🗑️
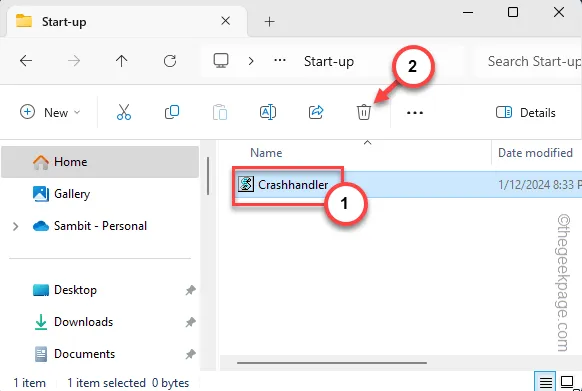
Beenden Sie die aktuelle Instanz des Datei-Explorers und starten Sie Ihren Computer neu.
Sie werden die Meldung „Scripted Diagnostics Native Host funktioniert nicht mehr“ nicht mehr bemerken.
Fix 3 – Überprüfen Sie die Systemdateien auf Beschädigungen
Sie sollten eine Dateiprüfung der Systemdateien durchführen und den beschädigten Abschnitt reparieren.
Schritt 1 – Wir werden die Hilfe von SFC- und DISM-Tools in Anspruch nehmen.
Schritt 2 – Klicken Sie also auf das Windows-Symbol in der Mitte der Taskleiste und suchen Sie nach „cmd“.
Schritt 3 – Klicken Sie anschließend mit der rechten Maustaste auf die „Eingabeaufforderung“ und tippen Sie später auf „ Als Administrator ausführen“.
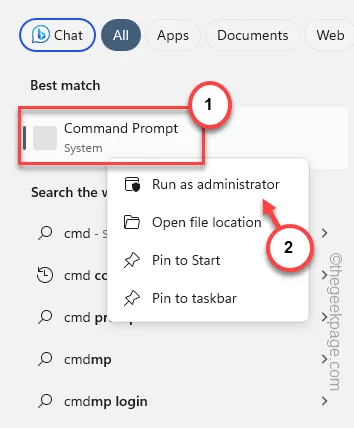
Schritt 4 – Führen den SFC-Scan mit diesem Befehl aus.
sfc /scannow

Wenn der SFC-Scan später abgeschlossen ist, führen Sie die DISM-Scans aus.
Schritt 5 – Führen Sie diese DISM-Befehle nacheinander im Terminal aus.
DISM /Online /Cleanup-Image /CheckHealth
DISM /Online /Cleanup-Image /ScanHealth
DISM /Online /Cleanup-Image /RestoreHealth
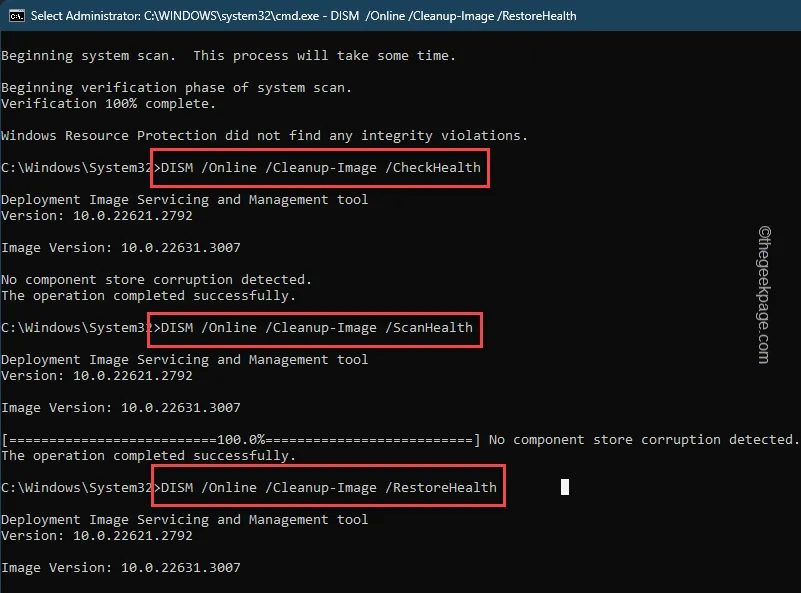
Vergessen Sie nicht, das Terminal zu schließen und Ihren Computer neu zu starten.
Sie werden nie wieder auf die Skript-Fehlermeldung stoßen.
Fix 3 – Führen Sie das Tool zur Festplattenprüfung aus
Führen Sie den Festplattenüberprüfungsscan durch, um die Beschädigung im Laufwerk C: zu beheben.
Schritt 1 – Suchen Sie direkt nach „cmd“.
Schritt 2 – Klicken Sie schnell mit der rechten Maustaste auf die „Eingabeaufforderung“. Wählen Sie in der seitlichen Kontextleiste „Als Administrator ausführen“.
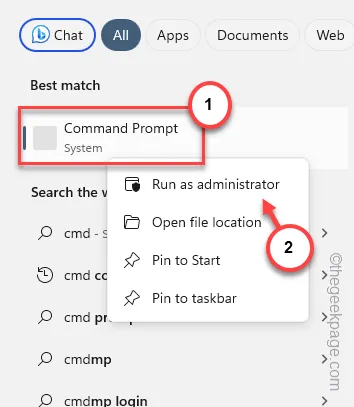
Schritt 3 – Geben Sie dies in das Terminal ein und verwenden Sie die Eingabetaste, um die Festplattenprüfung durchzuführen Werkzeug.
chkdsk /r
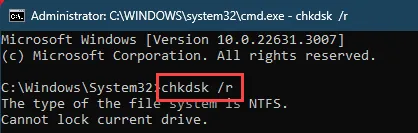
Schritt 4 – Sie können die Festplattenüberprüfung nicht einfach auf dem Systemlaufwerk ausführen, während das System in Betrieb ist.
Stattdessen wird Windows diese Meldung erwidern:
Chkdsk cannot run because the volume is in use by another process.
Schritt 5 – Geben Sie „Y“ neben „Möchten Sie planen, dass dieses Volume beim nächsten Systemneustart überprüft wird“, um dies zu bestätigen.

Dadurch wird die Festplattenüberprüfung beim nächsten Systemneustart geplant.
Beenden Sie also das Eingabeaufforderungsterminal und starten Sie den Computer neu.
Fix 4 – Führen Sie eine Speicherintegritätsprüfung durch
Das Problem kann in einem beschädigten Abschnitt des Speicherlaufwerks verborgen sein. Führen Sie daher eine Überprüfung der Speicherintegrität durch, um sicherzustellen, dass alles in Ordnung ist.
Schritt 1 – Der schnellste Vorgang besteht darin, ein Feld Ausführen aufzurufen. Verwenden Sie also die Tastenkombinationen Win+R.
Schritt 2 – Geben Sie als Nächstes Folgendes ein und klicken Sie auf „OK“.
mdsched.exe

Schritt 3 – Tippen Sie auf die erste Option „Jetzt neu starten und auf Probleme prüfen “.
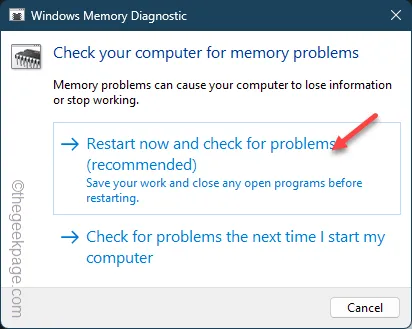
Dadurch wird Ihr Computer automatisch neu gestartet und die Speicherdiagnose eingeleitet, während das System hochfährt.
Es nimmt nicht viel Zeit in Anspruch, fehlerhafte Abschnitte des Speicherlaufwerks zu analysieren und zu reparieren.



Schreibe einen Kommentar