So starten Sie Windows 10 und 11 dual
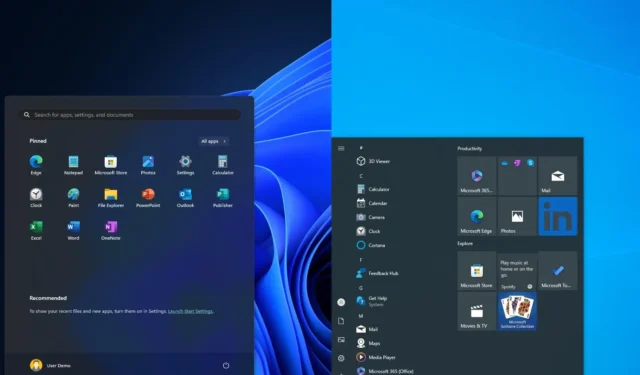
Auf Ihrem Computer können Sie ein Dual-Boot-System einrichten, auf dem Windows 10 und 11 oder umgekehrt ausgeführt werden. In diesem Handbuch wird erläutert, Ich werde die Schritte zum Abschließen dieser Konfiguration auf zwei verschiedene Arten skizzieren. Ein Dual-Boot-System (Multi-Boot) definiert den Prozess der Installation zweier verschiedener Betriebssysteme auf einem einzelnen Computer, sodass Sie auswählen können, welches Betriebssystem gestartet werden soll in den Bootloader, wenn Sie Ihren Computer starten.
Die Möglichkeit, ein Gerät zum Starten mehrerer Betriebssysteme zu verwenden, ist in verschiedenen Situationen nützlich. Wenn Sie beispielsweise noch Windows 10 verwenden, können Sie vor dem Wechsel ein Dual-Boot-System verwenden, um Windows 11 auszuprobieren. Wenn Sie einen Computer mit der neuesten Version des Betriebssystems haben, müssen Sie möglicherweise eine weitere Installation einrichten, um die Kompatibilität mit einer bestimmten Anwendung zu gewährleisten. Oder Sie können eine zweite Installation einrichten, um Build-Vorschauen aus dem Windows Insider-Programm zu testen.
Unabhängig vom Grund können Sie ein Dual-Boot-System unter Windows auf zwei Arten einrichten.
In diesem Leitfaden werde ich zwei Möglichkeiten zum Einrichten eines Dual-Boot-Systems unter Windows 10 und 11 skizzieren. Allerdings ist das Anweisungen funktionieren zum Einrichten von Windows 10 auf 11, 11 auf 11 oder 10 auf 10.
Machen Sie sich bereit für die Einrichtung eines Dual-Boot-Systems
Bevor Sie fortfahren, müssen Sie verstehen, dass sich die Einrichtung eines Dual-Boots mit Windows 11 und 10 von der Konfiguration von Windows 10 mit 11 unterscheidet. Der Grund dafür ist, dass Windows 11 über ein höheres System verfügt Anforderungen als Windows 10, und wenn Sie die Anforderungen nicht bestätigen, können Sie die Einrichtung möglicherweise nicht abschließen. (Wenn Sie einen Computer mit nicht unterstützter Hardware haben, können Sie die Anforderungen möglicherweise umgehen, indem Sie ein spezielles bootfähiges USB-Medium erstellen.)
Wenn Sie ein Gerät haben, auf dem bereits Windows 11 läuft, können Sie Windows 10 ohne zusätzliche Schritte als zweites Betriebssystem installieren. Wenn Sie jedoch einen Computer mit Windows 10 haben, müssen Sie sicherstellen, dass das Gerät UEFI als Firmware-Typ verwendet, TPM 2.0 ist aktiviert und der Computer verfügt über einen unterstützten AMD- oder Intel-Prozessor. Außerdem sind mindestens 4 GB RAM und 64 GB Speicher erforderlich, und Secure Boot ist keine Voraussetzung, kann aber erforderlich sein.
Da Sie dieselbe Hardware verwenden, können Sie möglicherweise Windows mit demselben Produktschlüssel aktivieren, vorausgesetzt, Sie verwenden kompatible Versionen des Betriebssystems, wie zum Beispiel Windows 11 und 10.
- Dual-Boot von Windows 10 und 11 mithilfe einer Partition
- Dual-Boot von Windows 10 und 11 mithilfe eines virtuellen Laufwerks
Dual-Boot von Windows 10 und 11 mithilfe einer Partition
Wenn Sie ein Dual-Boot-System mit Windows 10 und Windows 11 erstellen möchten, müssen Sie die aktuelle Partition verkleinern, um Platz für die Neuinstallation zu schaffen. Anschließend können Sie im Windows-Setup mit einer Standardinstallation von Windows 11 unter Verwendung des nicht zugewiesenen Speicherplatzes fortfahren. Hier ist wie.
1. Erstellen Sie ein bootfähiges USB-Medium für Windows 11
Gehen Sie wie folgt vor, um einen bootfähigen USB-Stick für Windows 11 zu erstellen:
-
Klicken Sie im Abschnitt „Download“ auf den Link, um die neueste Version herunterzuladen.
-
Doppelklicken Sie auf die ausführbare Datei, um das Tool zu starten.
-
Klicken Sie unten auf der Seite auf die Schaltfläche Einstellungen (dritte Schaltfläche von links).
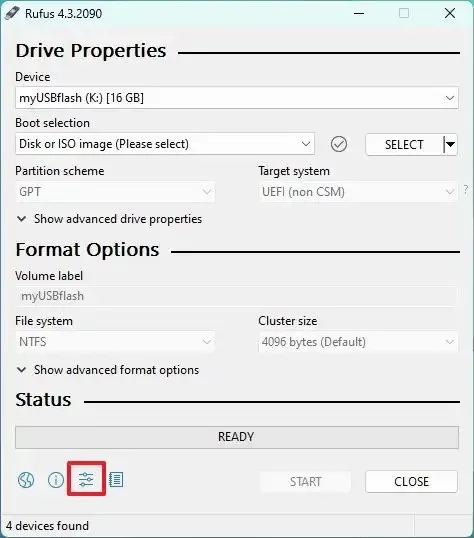
-
Verwenden Sie im Abschnitt „Einstellungen“ das Dropdown-Menü „Nach Updates suchen“ und wählen Sie die Option Täglich aus.
-
Klicken Sie auf die Schaltfläche Schließen.
-
Klicken Sie erneut auf die Schaltfläche Schließen.
-
Öffne Rufus erneut.
-
(Optional) Verwenden Sie im Abschnitt „Gerät“ das Dropdown-Menü und wählen Sie das USB-Flash-Laufwerk aus, um das Installationsmedium zu erstellen.
-
Verwenden Sie im Abschnitt „Boot-Auswahl“ das Dropdown-Menü und wählen Sie die Option „Festplatte oder ISO-Image“ aus.
-
Klicken Sie auf die Schaltfläche Abwärtspfeil (auf der rechten Seite) und wählen Sie Herunterladen Option.
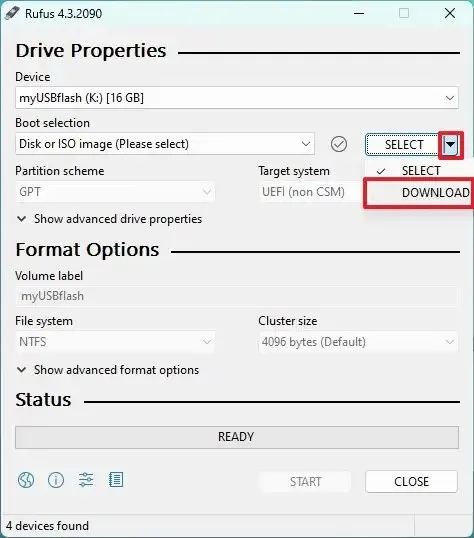
-
Klicken Sie auf die Schaltfläche Herunterladen.
-
Wählen Sie die Option Windows 11.
-
Klicken Sie auf die Schaltfläche Weiter.
-
Wählen Sie im Abschnitt „Release“ die Option „22H3 (Build 22631.xxx – 2023.12)“ aus.

-
Klicken Sie auf die Schaltfläche Weiter.
-
Wählen Sie die Option Windows 11 Home/Pro/Edu.
-
Klicken Sie auf die Schaltfläche Weiter.
-
Wählen Sie die Sprache für die Windows 11-Installation aus.
-
Klicken Sie auf die Schaltfläche Weiter.
-
Wählen Sie die x64-Architektur aus.
-
Klicken Sie auf die Schaltfläche Herunterladen.
-
Wählen Sie den Speicherort aus, an dem die Windows 11-ISO-Datei automatisch gespeichert werden soll.
-
Wählen Sie unter der Einstellung „Bildoption“ die Option „Standardinstallation von Windows 11“ aus.
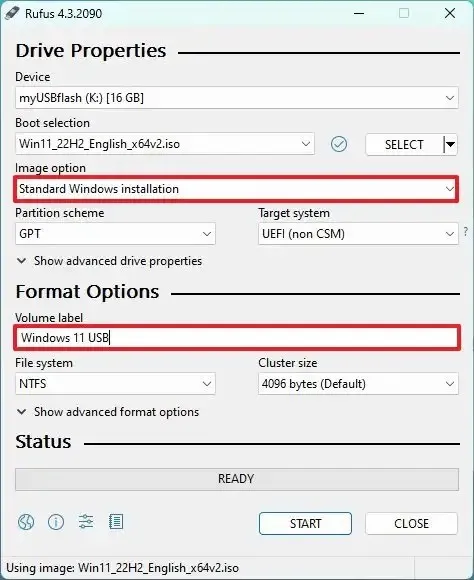
-
(Optional) Fahren Sie nach dem Download mit den Standardeinstellungen fort.
-
(Optional) Geben Sie unter der Einstellung „Volume label“ einen Namen für das Laufwerk an – zum Beispiel Windows 11 22H2 Setup.< /span>
-
Klicken Sie auf die Schaltfläche Start.
-
Deaktivieren Sie die Option „Anforderung für mehr als 4 GB RAM, sicheren Start und TPM 2.0 entfernen“ .
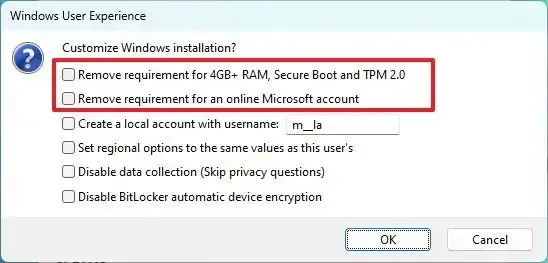 Kurzer Hinweis: Wenn Sie Windows 11 auf nicht unterstützter Hardware installieren möchten, sollten Sie diese Option aktivieren.
Kurzer Hinweis: Wenn Sie Windows 11 auf nicht unterstützter Hardware installieren möchten, sollten Sie diese Option aktivieren. -
Deaktivieren Sie die Option „Anforderung für ein Online-Microsoft-Konto entfernen“ .
-
(Optional) Aktivieren Sie die Option „Lokales Konto mit Benutzername erstellen“ , wenn Sie eine Installation mit einem lokalen Konto anstelle eines Microsoft-Kontos wünschen Konto (nicht empfohlen).
-
Klicken Sie auf die Schaltfläche OK.
Sobald Sie die Schritte abgeschlossen haben, beginnt das Tool mit der Erstellung eines bootfähigen Mediums mit dem Windows 11-Installationsmedium.
Sie können auch einen bootfähigen USB-Stick erstellen mit dem Media Creation Tool, der Eingabeaufforderung und einem Drittanbieter-Tool namens Ventory.< /span>
2. Richten Sie eine Partition ein, um Windows 11 zu installieren
Wenn Sie über eine andere Festplatte verfügen, müssen Sie die primäre Partition nicht ändern, da Sie das sekundäre Laufwerk zur Installation des Betriebssystems verwenden können. Wenn Sie nur über ein System mit einer einzigen Festplatte verfügen, müssen Sie die Partition verkleinern, um Platz für die Neuinstallation zu schaffen.
Gehen Sie wie folgt vor, um eine Partition für ein Dual-Boot-System zu erstellen:
-
Öffnen Start.
-
Suchen Sie nach „Festplattenpartitionen erstellen und formatieren“ und klicken Sie auf das oberste Ergebnis, um zu öffnen Datenträgerverwaltung-App.
-
Klicken Sie mit der rechten Maustaste auf das Installationslaufwerk (C:) und wählen Sie die Option Volume verkleinern.
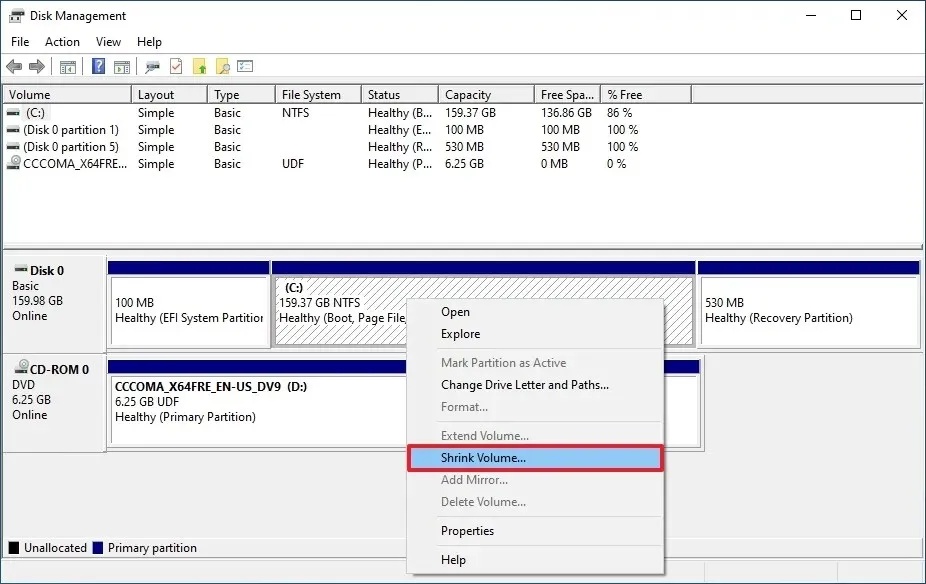
-
Bestätigen Sie, dass mindestens 64 GB Speicherplatz vorhanden sind (mehr wird empfohlen).
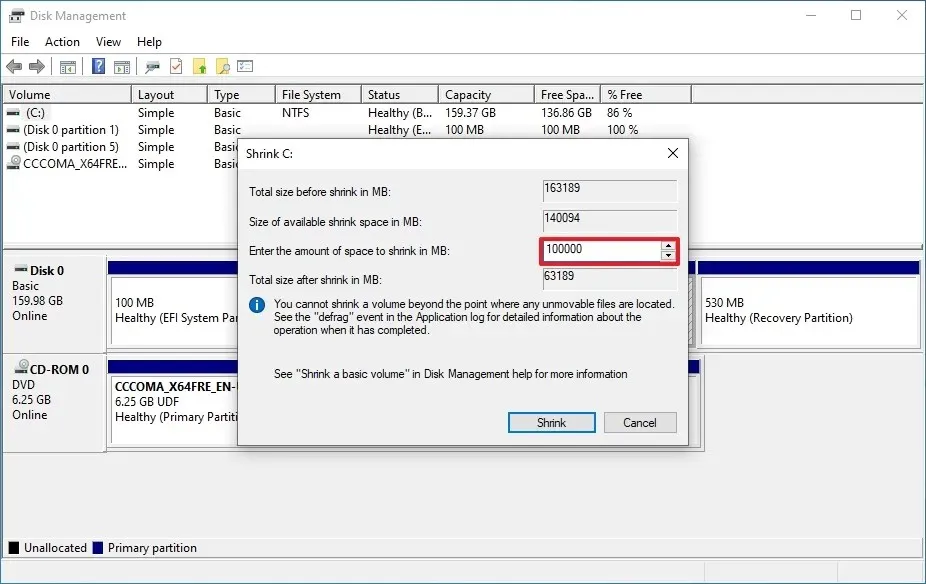
-
Klicken Sie auf die Schaltfläche Verkleinern.
- Den Computer herunterfahren.
Fahren Sie nach dem Erstellen der Partition das Gerät herunter und fahren Sie mit den folgenden Schritten fort, um Windows 11 neben Windows 10 dual zu starten.
3. Installieren Sie Windows 11 neben Windows 10
Um Windows 11 als Dual-Boot-System mit Windows 10 zu installieren, gehen Sie wie folgt vor:
-
Starten Sie den PC mit dem Windows 11-USB-Flash-Laufwerk.
-
Drücken Sie eine beliebige Taste, um fortzufahren.
-
Klicken Sie auf die Schaltfläche Weiter .
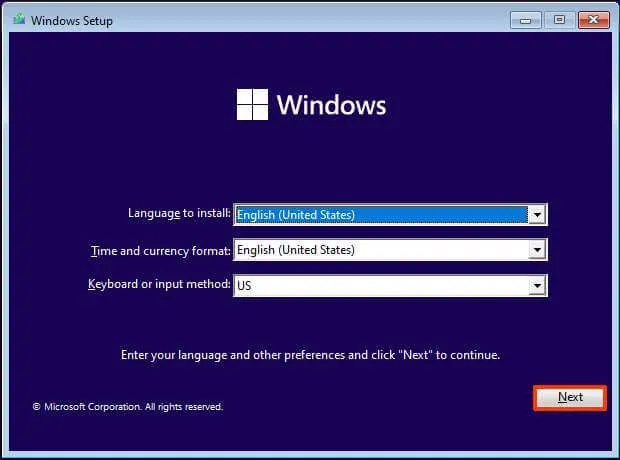
-
Klicken Sie auf die Schaltfläche Jetzt installieren.
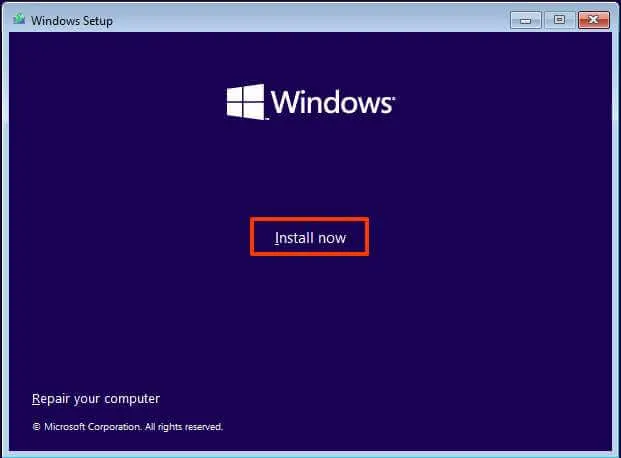
-
Klicken Sie auf die Option „Ich habe keinen Produktschlüssel“ .
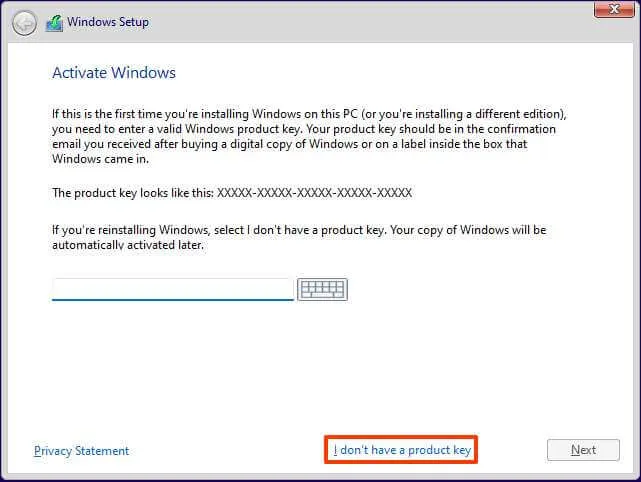
-
Wählen Sie die Edition von „Windows 11“, die Ihr Produktschlüssel aktiviert (falls zutreffend).
-
Aktivieren Sie die Option „Ich akzeptiere die Lizenzbedingungen“ .
-
Klicken Sie auf die Schaltfläche Weiter.
-
Wählen Sie die Option „Benutzerdefiniert: Nur Windows installieren (erweitert)“ .
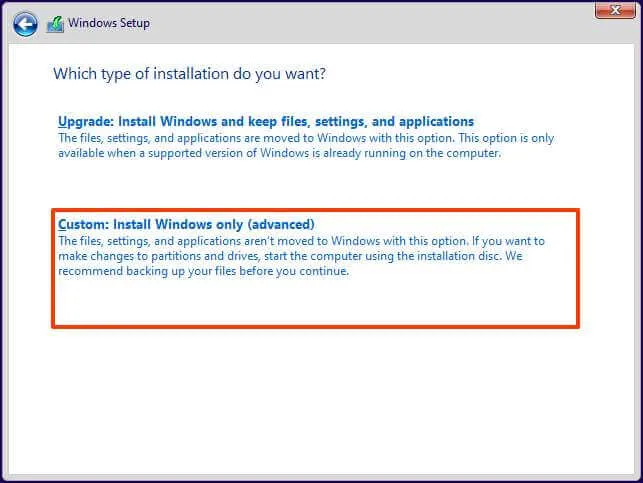
-
Wählen Sie den Abschnitt (Laufwerk 0 nicht zugewiesener Speicherplatz) aus, um Windows 11 in einem Dual-Boot-Setup zu installieren.
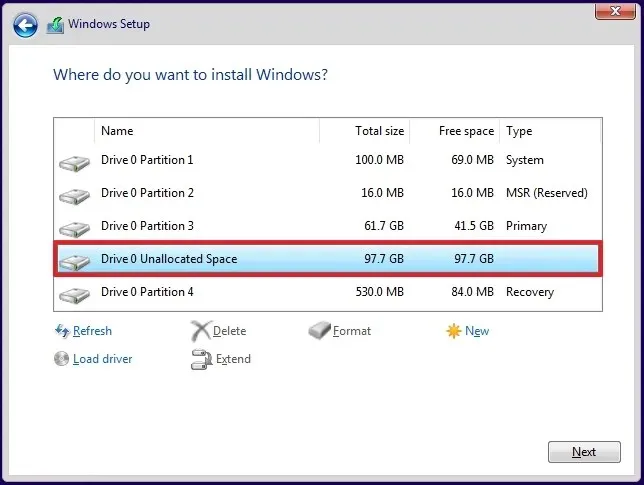
-
Klicken Sie auf die Schaltfläche Weiter.
-
Wählen Sie die Option „Windows 11“ im Startmenü (falls zutreffend).
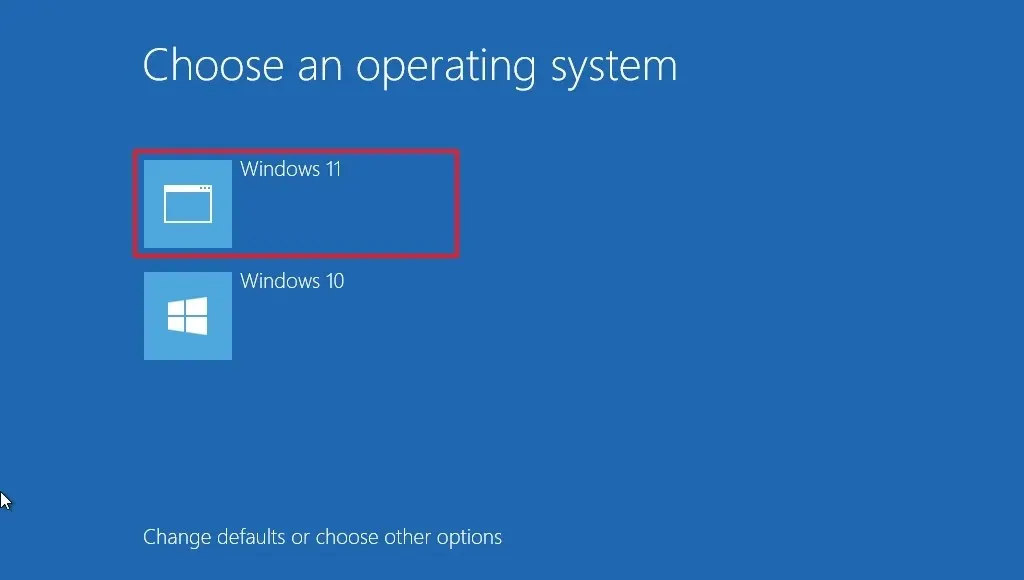
-
Wählen Sie Ihre Regionseinstellung nach der Installation auf der ersten Seite des Out-of-the-Box-Erlebnisses (OOBE) aus.
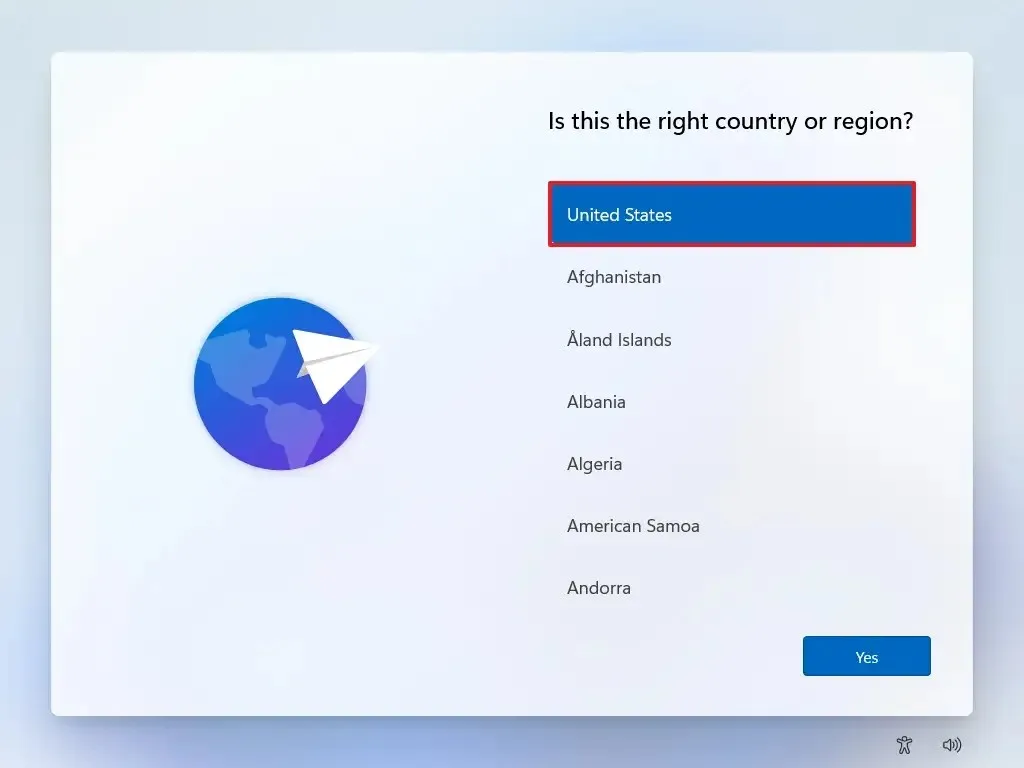
-
Klicken Sie auf die Schaltfläche Ja.
-
Wählen Sie Ihre Tastaturlayout-Einstellung.
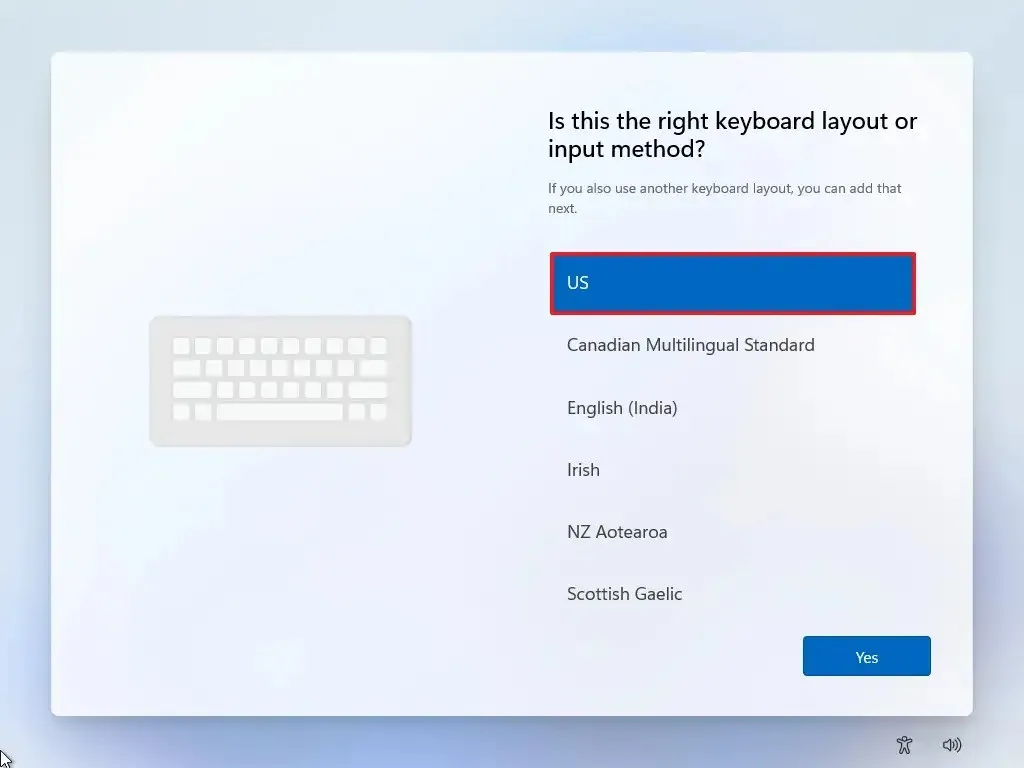
-
Klicken Sie auf die Schaltfläche Ja.
-
Klicken Sie auf die Schaltfläche Überspringen , wenn Sie kein zweites Layout konfigurieren müssen.
-
Der Computer stellt automatisch über eine Ethernet-Verbindung eine Verbindung zum Netzwerk her. Wenn Sie über eine drahtlose Verbindung verfügen, müssen Sie die Verbindung manuell einrichten (möglicherweise ist ein Sicherheitsschlüssel erforderlich) und auf die Schaltfläche Weiter klicken.
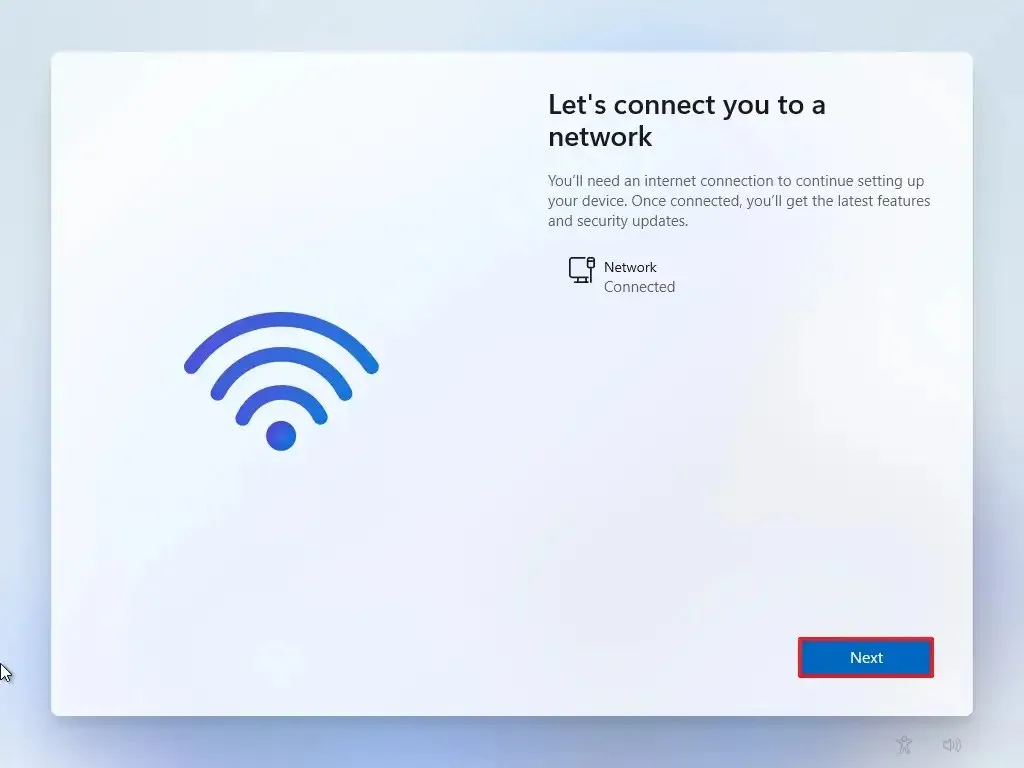
-
(Optional) Bestätigen Sie einen Namen für den Computer.
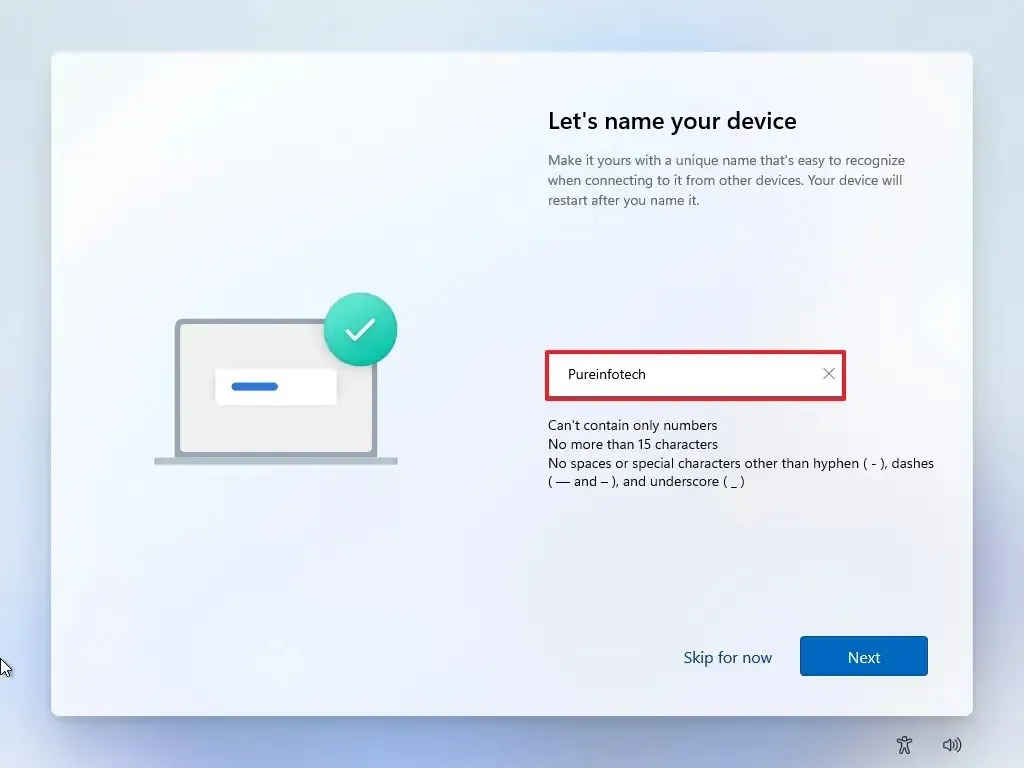
-
Klicken Sie auf die Schaltfläche Weiter. (Das Gerät wird automatisch neu gestartet.)
- Wählen Sie die Option „Für den persönlichen Gebrauch einrichten“, wenn Sie Windows 11 Pro konfigurieren. Die „Home“-Edition verfügt nicht über diese Option.
-
Klicken Sie auf die Schaltfläche Weiter .
-
Klicken Sie auf die Schaltfläche Anmelden.

-
Bestätigen Sie die E-Mail-Adresse oder Telefonnummer Ihres Microsoft-Kontos, um ein Konto zu erstellen.
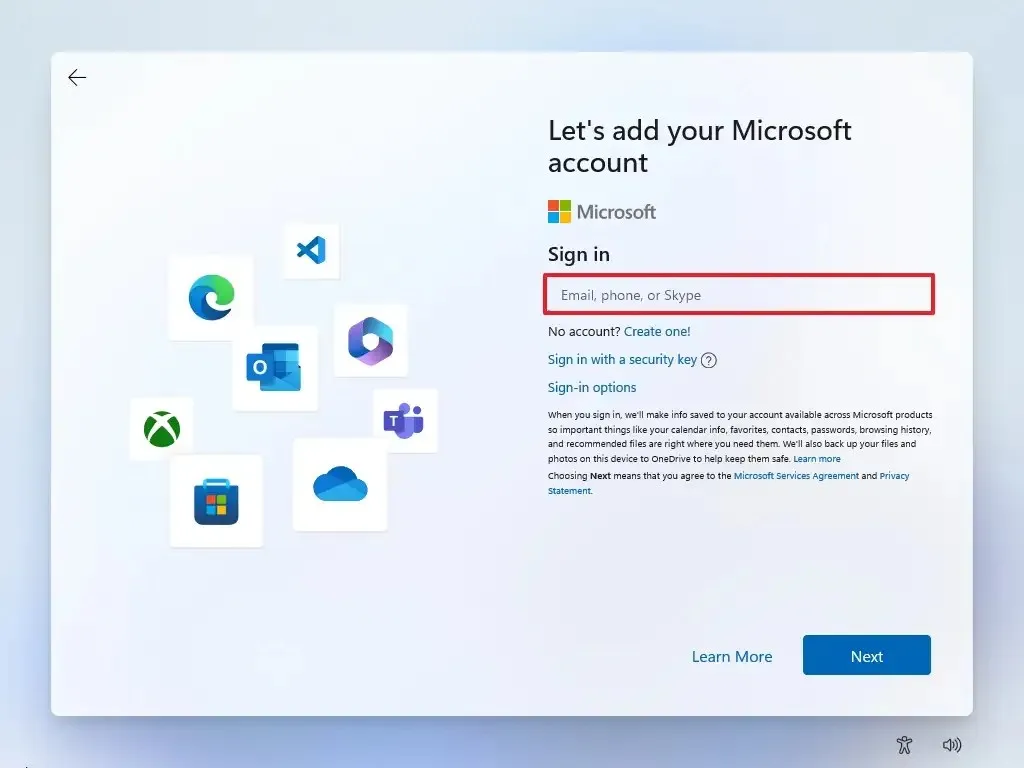
-
Klicken Sie auf die SchaltflächeWeiter.
-
Bestätigen Sie das Passwort Ihres Microsoft-Kontos.
-
Klicken Sie auf die SchaltflächeWeiter.
- Klicken Sie auf die Einstellung „Weitere Optionen“.
-
Klicken Sie auf die Option „Neues Gerät einrichten“ , um fortzufahren, oder wählen Sie die wiederherzustellende Sicherung aus.
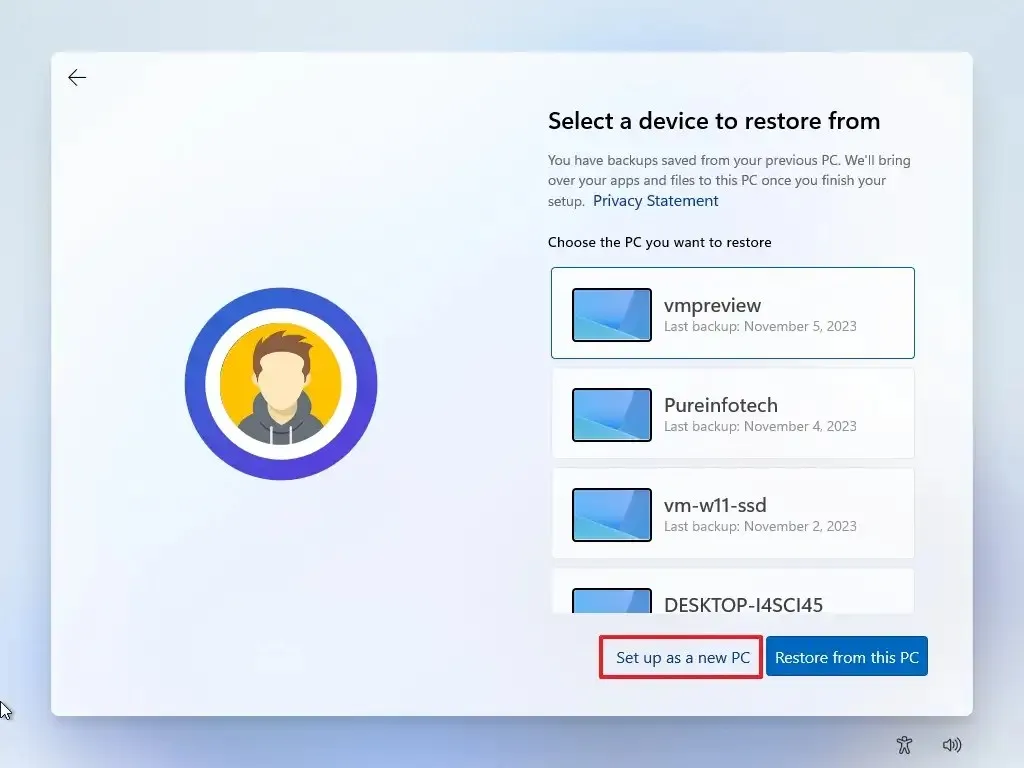
-
Klicken Sie auf die Schaltfläche PIN erstellen.
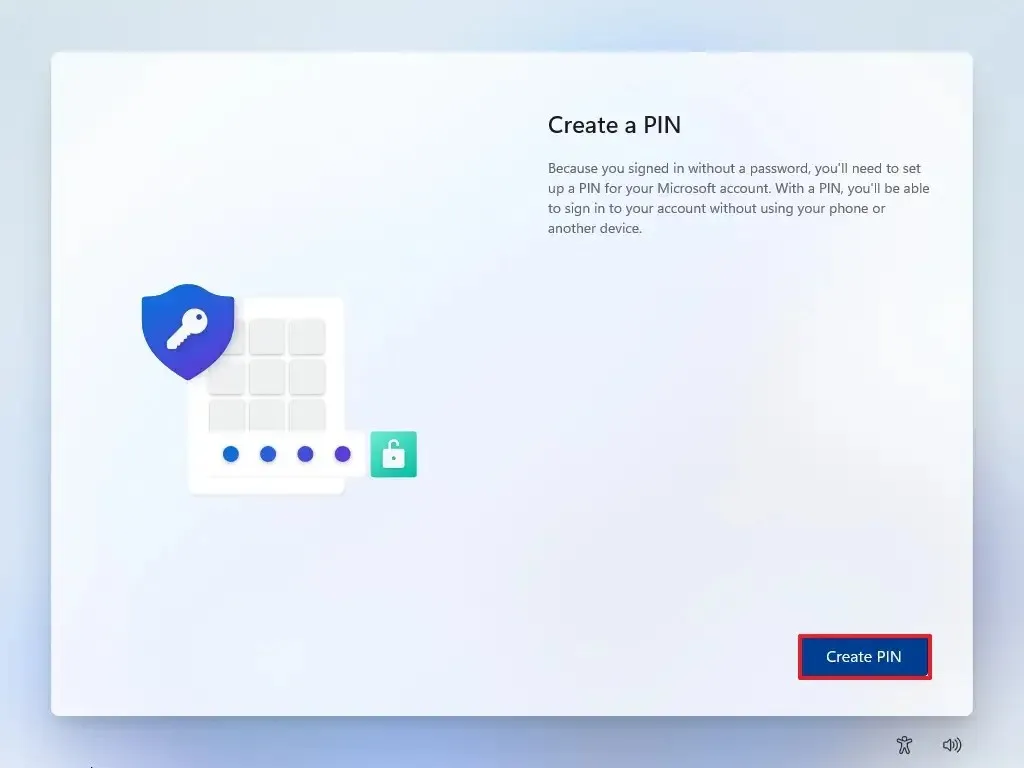
-
Erstellen Sie eine neue vierstellige PIN.
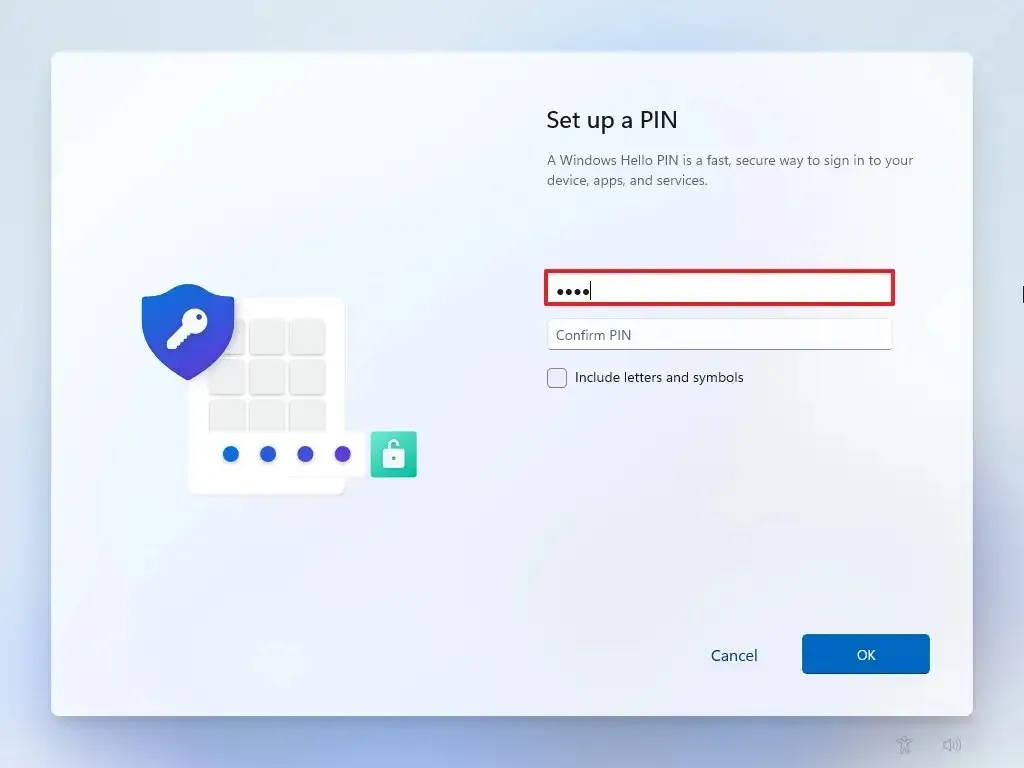
-
Klicken Sie auf die Schaltfläche OK.
-
Scrollen Sie nach unten und bestätigen Sie die Datenschutzeinstellungen, die am besten zu Ihrer Situation passen, indem Sie den Kippschalter für jede Einstellung ein- oder ausschalten.
-
Klicken Sie auf die Schaltfläche Akzeptieren.

-
(Optional) Wählen Sie auf der Seite „Passen wir Ihr Erlebnis individuell an“ eine oder mehrere Möglichkeiten aus, wie Sie das Gerät verwenden möchten, um dies zu ermöglichen Setup, um während dieser Erfahrung Tools und Serviceanpassungen vorzuschlagen.

-
Klicken Sie auf die Schaltfläche Akzeptieren, um fortzufahren. Oder klicken Sie auf die Schaltfläche Überspringen, um diesen Teil der Einrichtung zu überspringen.
-
Klicken Sie auf die Schaltfläche Überspringen für den Android-Telefon-Verknüpfungsvorgang.
-
Klicken Sie auf die Schaltfläche „Weiter ohne“ , um die Microsoft 365-Einrichtung zu überspringen.
-
Klicken Sie auf die Schaltfläche Ablehnen, um das OneDrive-Angebot zu überspringen.
-
Klicken Sie auf die Schaltfläche „Vorerst überspringen“ , um die Game Pass-Abonnementaktion zu überspringen.
Sobald Sie die Schritte abgeschlossen haben, können Sie zwei verschiedene Betriebssysteme auf demselben Computer verwenden.
Der Vorgang ist derselbe, wenn Sie Windows 10 und 10 oder 11 und 11 dual booten möchten. Darüber hinaus sind Sie nicht auf zwei Betriebssysteme beschränkt. Sie können jederzeit zusätzliche Partitionen erstellen, um ein Triple-Boot-System einzurichten oder noch mehr Betriebssysteme zu installieren.
4. Ändern Sie die Dual-Boot-Reihenfolge
Auf einem Dual-Boot-System legt der Boot-Manager immer die letzte Betriebssysteminstallation als Standard fest und sorgt dafür, dass das System automatisch nach 30 Sekunden ohne Eingabe des Benutzers geladen wird. Sie können die Startreihenfolge jedoch jederzeit ändern.
Gehen Sie wie folgt vor, um die Dual-Boot-Reihenfolge auf Ihrem Computer zu ändern:
-
Starten Sie den Computer.
-
Klicken Sie im Boot-Manager auf „Standardeinstellungen ändern oder andere Optionen auswählen“ .
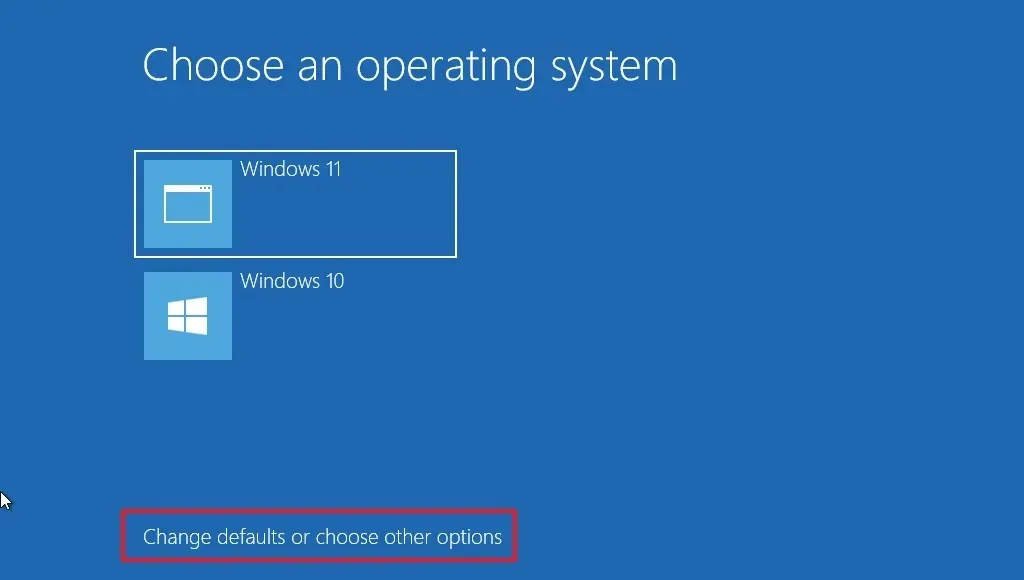
-
Klicken Sie auf die Option „Standardbetriebssystem auswählen“ .
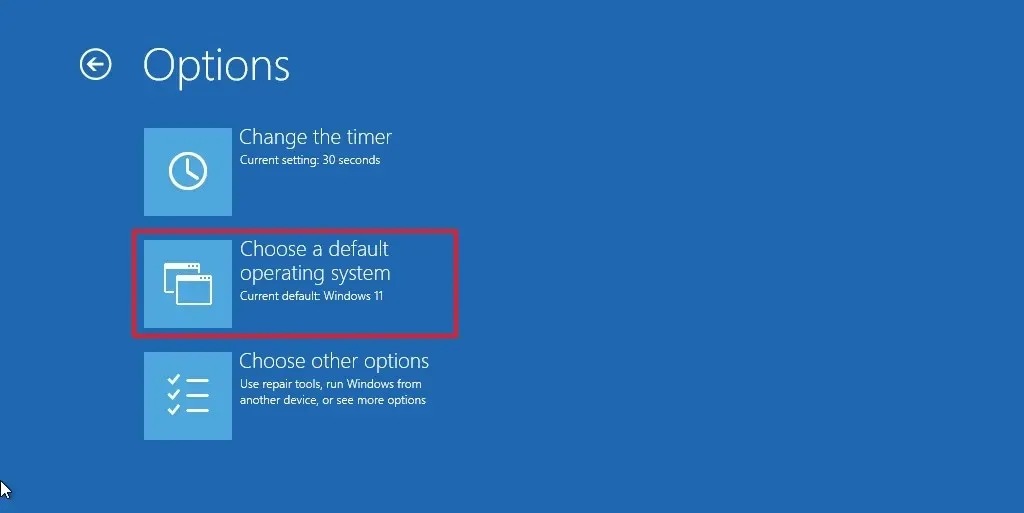
-
Wählen Sie die Installation aus, die Sie standardmäßig starten möchten.
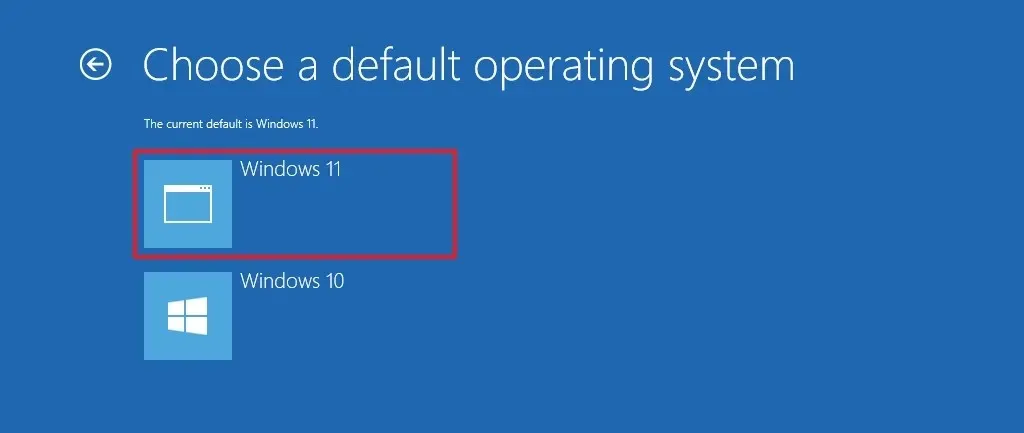
-
(Optional) Klicken Sie auf die Option „Timer ändern“ , um ein anderes Timeout für den Boot-Manager festzulegen.
-
Klicken Sie oben links auf die Schaltfläche „Zurück“.
-
Wählen Sie das System aus, um den Computer zu starten.
Nachdem Sie die Schritte abgeschlossen haben, werden die neuen Einstellungen auf den Bootmanager angewendet.
5. Entfernen Sie ein Betriebssystem
Sie können die Änderungen jederzeit rückgängig machen, wenn Sie das Dual-Boot-Setup nicht mehr verwenden müssen.
Gehen Sie wie folgt vor, um die zweite Windows-Installation vom Computer zu entfernen:
-
Öffnen Start.
-
Suchen Sie nach „Festplattenpartitionen erstellen und formatieren“ und klicken Sie auf das oberste Ergebnis, um zu öffnen Datenträgerverwaltung-App.
-
Klicken Sie mit der rechten Maustaste auf die Partition mit der zu löschenden Installation und wählen Sie die Option Volume löschen.
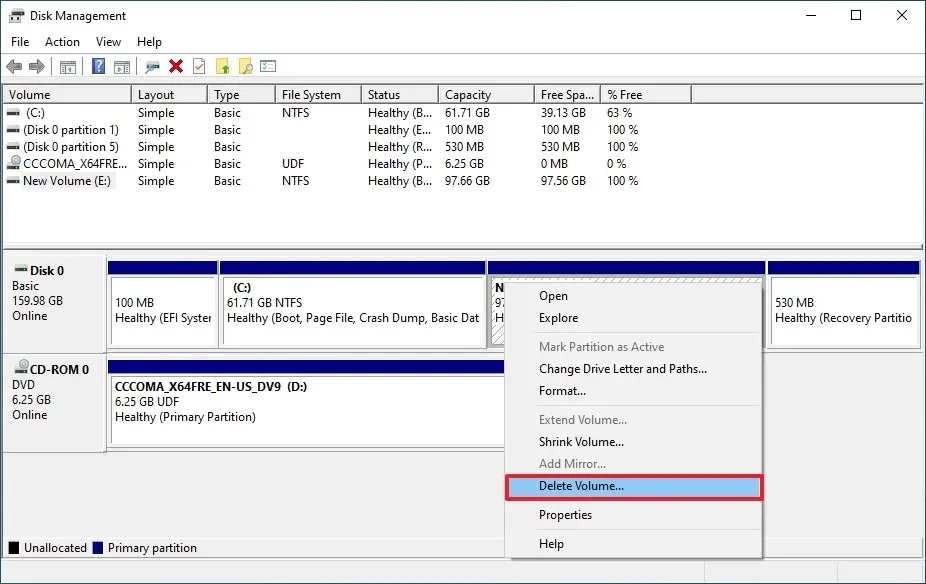
-
Klicken Sie auf die Schaltfläche Ja.
-
(Optional) Klicken Sie mit der rechten Maustaste auf die aktuelle Setup-Partition (C:) und klicken Sie auf die Option Volume erweitern, um den leeren Speicherplatz dorthin zu verschieben System.

-
Klicken Sie auf die Schaltfläche Weiter.
-
Klicken Sie erneut auf die Schaltfläche Weiter.
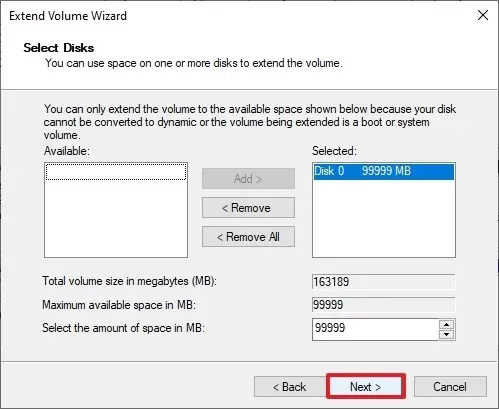
-
Klicken Sie auf die Schaltfläche Fertig stellen.
Sobald Sie die Schritte abgeschlossen haben, verfügt der Computer wieder nur über ein Betriebssystem.
Dual-Boot von Windows 10 und 11 mithilfe eines virtuellen Laufwerks
Alternativ können Sie einen Dual-Boot erstellen, ohne das aktuelle Setup zu ändern, indem Sie eine virtuelle Festplatte (VHDX) verwenden. Nachdem Sie die Konfiguration dieses Prozesses abgeschlossen haben, ist keine Virtualisierung mehr erforderlich und Windows 11 kann die Vorteile der Hardware voll ausnutzen.
Mit dieser Methode können Sie ein Dual-Boot-System auf einem Computer mit Windows 10 oder 11 erstellen und 11 oder 10 als zweites Betriebssystem verwenden.
Es ist wichtig zu beachten, dass Sie in der Vergangenheit kein Systemupgrade durchführen konnten, wenn Sie einen nativen Start mit VHDX verwendet haben. Jetzt sollten Sie jedoch in der Lage sein, das Upgrade auf eine andere Version des Betriebssystems abzuschließen. Wenn es nicht funktioniert, können Sie das Setup löschen und neu erstellen.
1. Laden Sie die ISO-Datei für Windows 11 herunter
Gehen Sie wie folgt vor, um die ISO-Datei für Windows 11 herunterzuladen:
-
Wählen Sie im Abschnitt „Windows 11 Disk Image (ISO) für x64 herunterladen“ die Option Windows 11 aus.
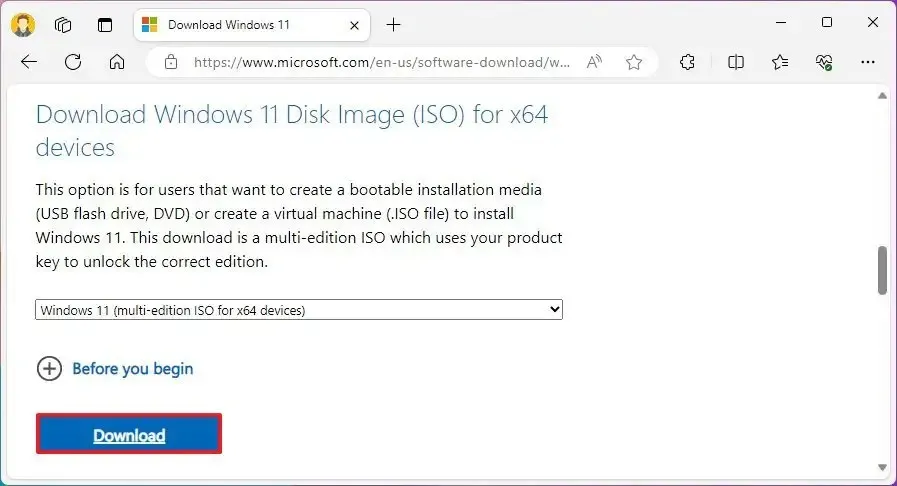
-
Klicken Sie auf die Schaltfläche Herunterladen.
-
Wählen Sie die Installationssprache aus.
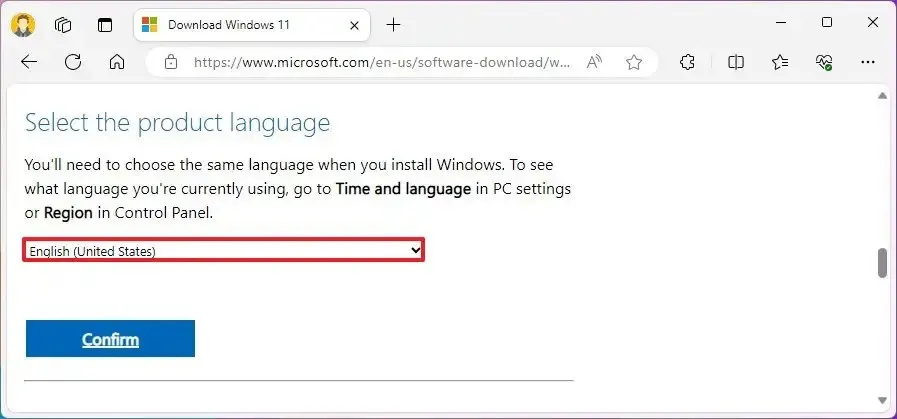
-
Klicken Sie auf die Schaltfläche Bestätigen.
-
Klicken Sie auf die Schaltfläche Herunterladen, um die aktuelle Windows 11-ISO-Datei auf Ihrem Computer zu speichern.
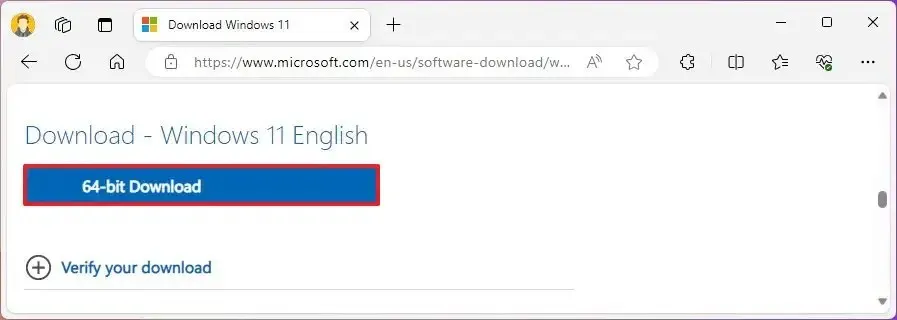
Sobald Sie die Schritte abgeschlossen haben, wird die ISO-Datei von Windows 11 auf Ihren Computer heruntergeladen.
Wenn diese Methode nicht funktioniert, können Sie die ISO-Datei auf verschiedene andere Arten herunterladen.
2. Richten Sie ein VHDX-Laufwerk ein, um Windows 11 zu installieren
Gehen Sie wie folgt vor, um ein virtuelles Laufwerk zum Einrichten eines Dual-Boot-Systems zu erstellen:
-
Öffnen Start.
-
Suchen Sie nach „Festplattenpartitionen erstellen und formatieren“ und klicken Sie auf das oberste Ergebnis, um zu öffnen Datenträgerverwaltung-App.
-
Klicken Sie auf Aktion und wählen Sie die Option VHD erstellen .
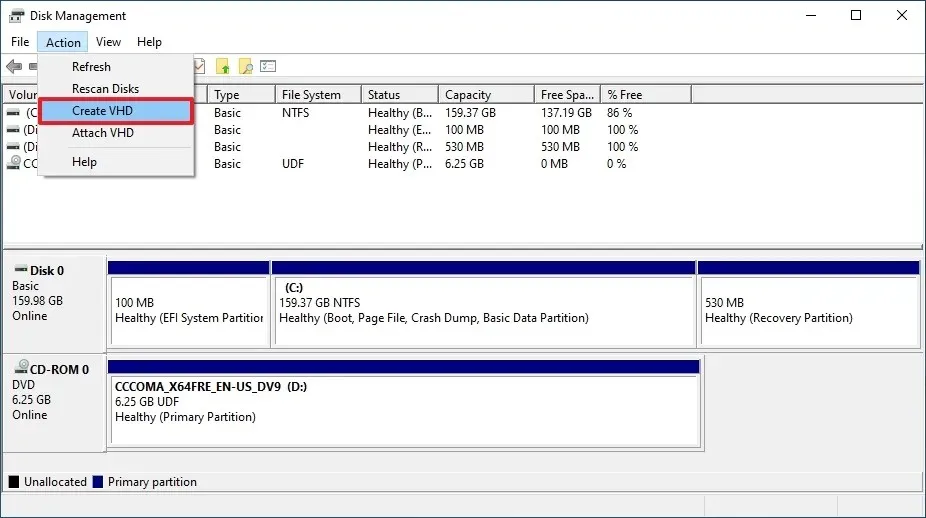
-
Wählen Sie die Option VHDX unter „Virtuelles Festplattenformat“ Abschnitt.
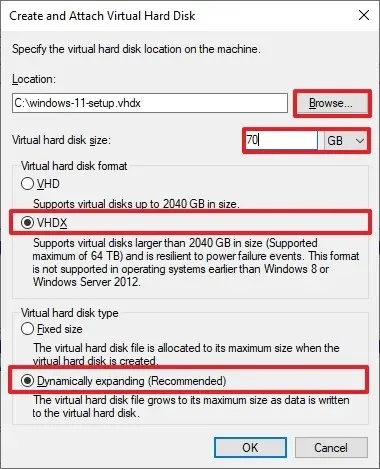
-
Wählen Sie die Option Dynamisch erweiterbar unter „Typ der virtuellen Festplatte“ < a i=4> Abschnitt.
-
Klicken Sie auf die Schaltfläche Durchsuchen.
-
Wählen Sie einen Speicherort für das virtuelle Laufwerk aus, beispielsweise das Stammverzeichnis des Laufwerks „C:“.
-
Bestätigen Sie einen Namen für die VHDX, z. B. „windows-11-setup“.
-
Klicken Sie auf die Schaltfläche Speichern.
-
Bestätigen Sie mindestens 64 GB Speicher für die VHDX.
-
Klicken Sie auf die Schaltfläche OK.
-
Klicken Sie mit der rechten Maustaste auf das neu erstellte Laufwerk und wählen Sie die Option „Datenträger initialisieren“ .
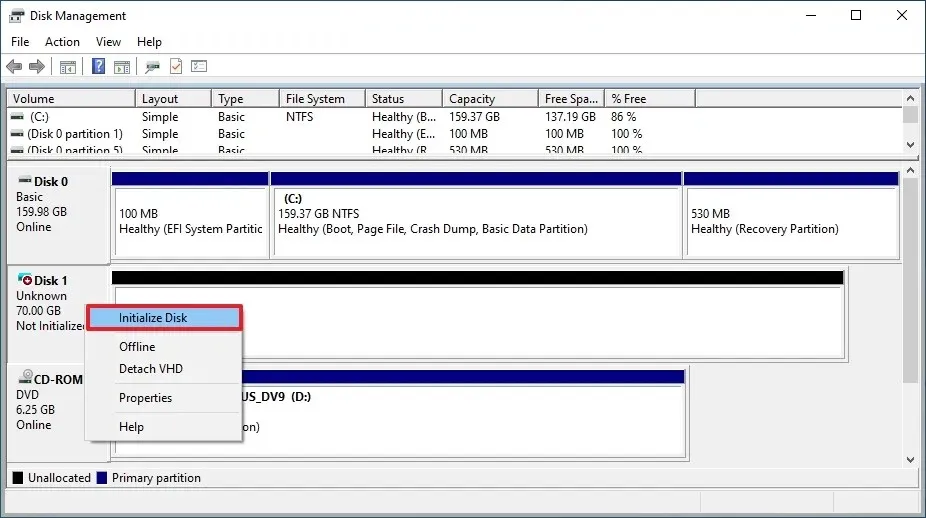
-
Wählen Sie die Option GPT.
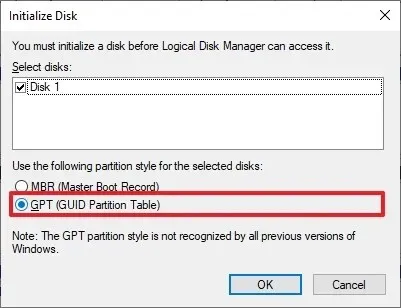
-
Klicken Sie auf die Schaltfläche OK.
-
Klicken Sie mit der rechten Maustaste auf den nicht zugewiesenen Speicherplatz und wählen Sie die Option „Neues einfaches Volume“ .
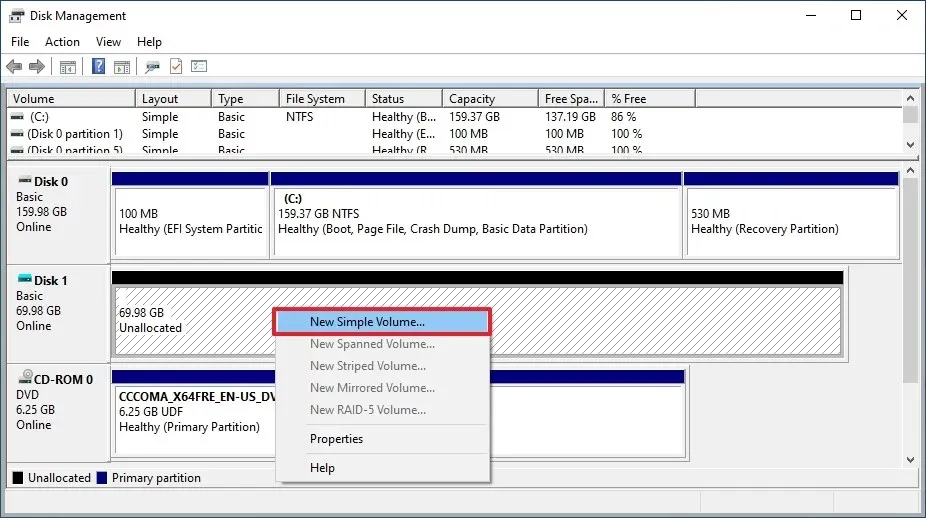
-
Klicken Sie auf die Schaltfläche Weiter.
-
Klicken Sie erneut auf die Schaltfläche Weiter.
-
Bestätigen Sie den Laufwerksbuchstaben.
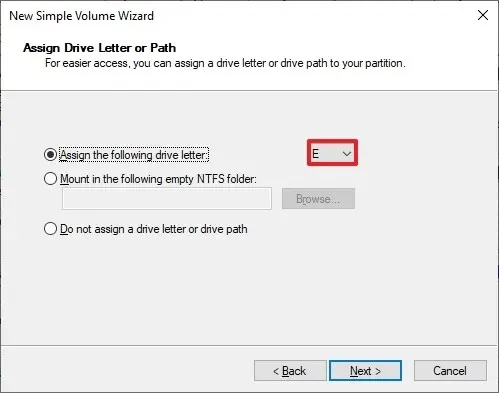
-
Klicken Sie auf die Schaltfläche Weiter.
-
(Optional) Verwenden Sie den VHDX-Namen für die „Volume-Bezeichnung“.

-
Klicken Sie auf die Schaltfläche Weiter.
-
Klicken Sie auf die Schaltfläche Fertig stellen.
Nachdem Sie die Schritte abgeschlossen haben, müssen Sie die Installationsdateien mit dem Befehlszeilentool Deployment Image Servicing and Management (DISM) auf das virtuelle Laufwerk kopieren.
3. Installieren Sie Windows 11 neben Windows 10
Gehen Sie wie folgt vor, um Windows 11 auf einem virtuellen Laufwerk in Windows 10 zu installieren und so ein Dual-Boot-System zu erstellen:
-
Öffnen Sie den Datei-Explorer.
-
Öffnen Sie den Ordner, der die Windows 11-ISO-Datei enthält.
-
Klicken Sie mit der rechten Maustaste auf die Datei und wählen Sie die Option Mounten.
-
Öffnen Start.
-
Suchen Sie nach Eingabeaufforderung, klicken Sie mit der rechten Maustaste auf das oberste Ergebnis und wählen Sie Als Administrator ausführen aus Option.
-
Geben Sie den folgenden Befehl ein, um das virtuelle Laufwerk zu öffnen, und drücken Sie die Eingabetaste:
F:Ändern Sie im Befehl „F“ für den Buchstaben des virtuellen Laufwerks mit den Installationsdateien.
-
Geben Sie den folgenden Befehl ein, um den Ordner „Quellen“ zu öffnen, und drücken Sie die Eingabetaste:
cd Sources -
Geben Sie den folgenden Befehl ein, um das Image „install.wim“ auf die VHDX anzuwenden, und drücken Sie Geben Sie: ein
dism /apply-image /imagefile:install.wim /index:1 /ApplyDir:E:\
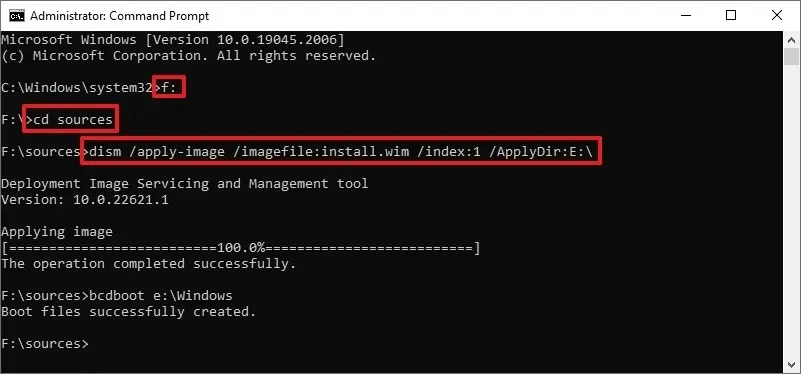
Ändern Sie im Befehl „E“ für den Laufwerksbuchstaben Ihrer VHDX. Außerdem wird mit „index:1“ das Windows 11 Home-Image installiert. Wenn Sie Windows 11 Pro installieren möchten, müssen Sie normalerweise den „index:6“ verwenden. Sie können diese Informationen jedoch jederzeit mit dem Befehl abfragen
dism /Get-ImageInfo /ImageFile:E:\sources\install.wim -
Geben Sie den folgenden Befehl ein, um das Windows 11-Setup in der VHDX für den Bootloader verfügbar zu machen, und drücken Sie die Eingabetaste:
bcdboot E:\WindowsÄndern Sie im Befehl „E“ für den Laufwerksbuchstaben Ihrer VHDX.
-
Starten Sie den Computer neu, um mit dem Windows 11-Setup fortzufahren und das Dual-Boot-System zu erstellen.
-
Wählen Sie die Option „Windows 11“ im Startmenü (falls zutreffend).
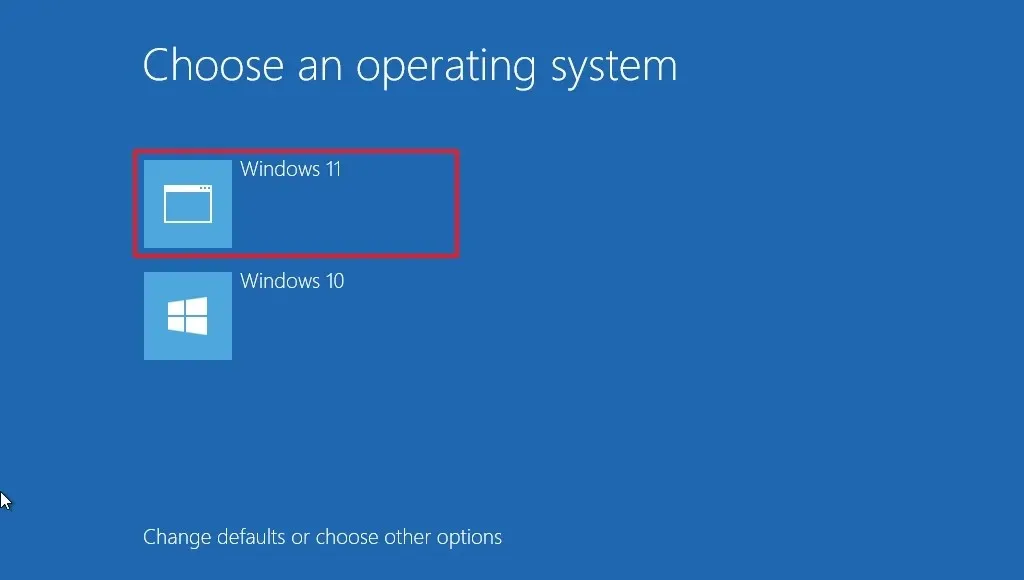
-
Wählen Sie Ihre Regionseinstellung nach der Installation auf der ersten Seite des Out-of-the-Box-Erlebnisses (OOBE) aus.
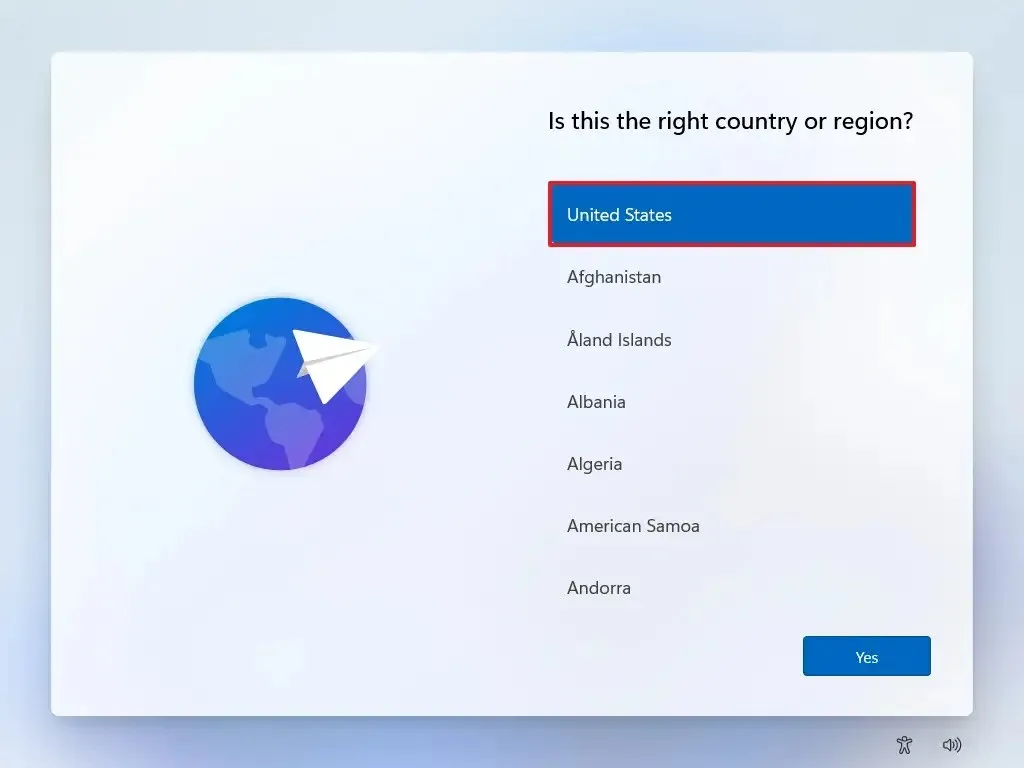
-
Klicken Sie auf die Schaltfläche Ja.
-
Wählen Sie Ihre Tastaturlayout-Einstellung.
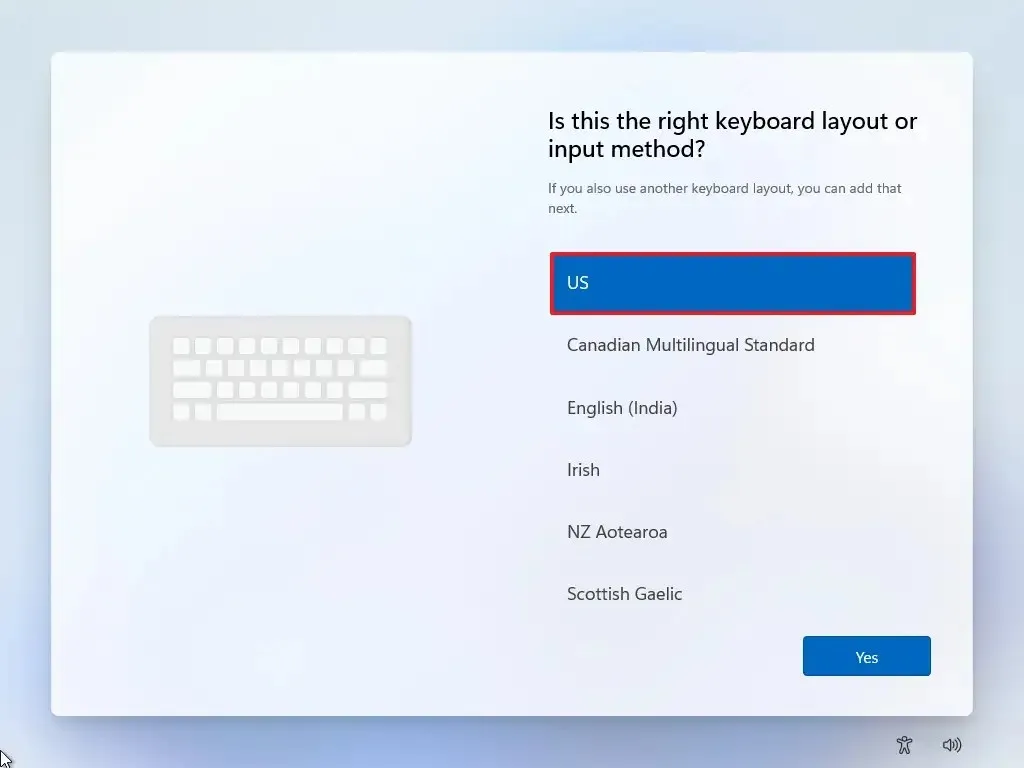
-
Klicken Sie auf die Schaltfläche Ja.
-
Klicken Sie auf die Schaltfläche Überspringen , wenn Sie kein zweites Layout konfigurieren müssen.
-
Der Computer stellt automatisch über eine Ethernet-Verbindung eine Verbindung zum Netzwerk her. Wenn Sie über eine drahtlose Verbindung verfügen, müssen Sie die Verbindung manuell einrichten (möglicherweise ist ein Sicherheitsschlüssel erforderlich) und auf die Schaltfläche Weiter klicken.
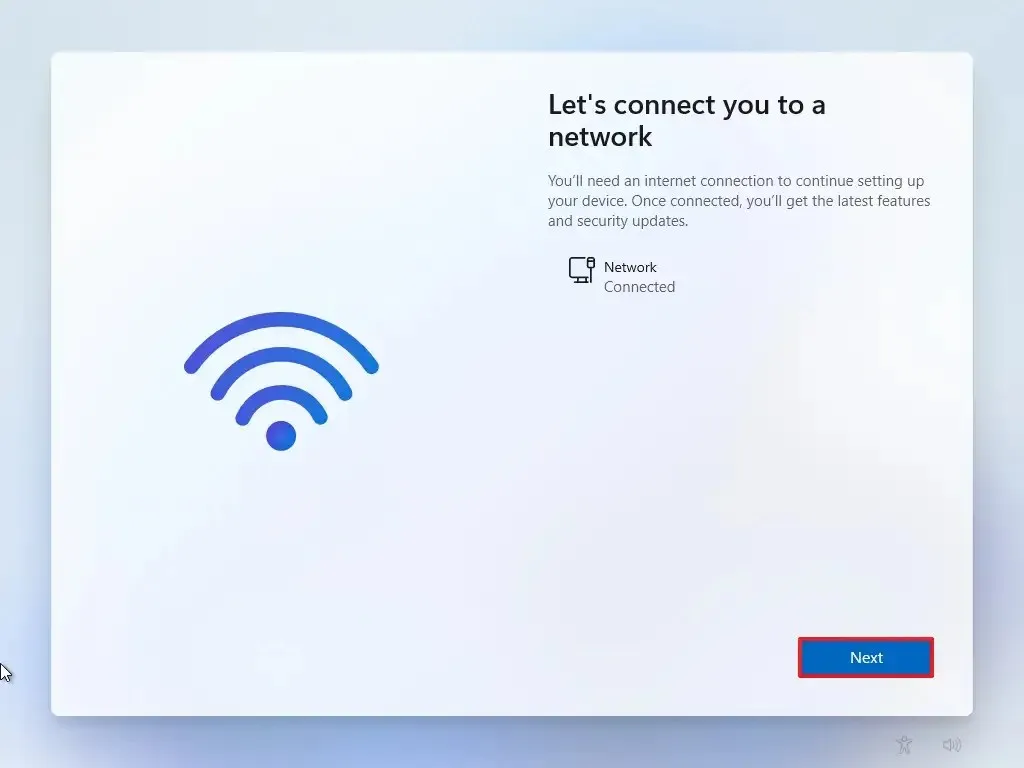
-
(Optional) Bestätigen Sie einen Namen für den Computer.
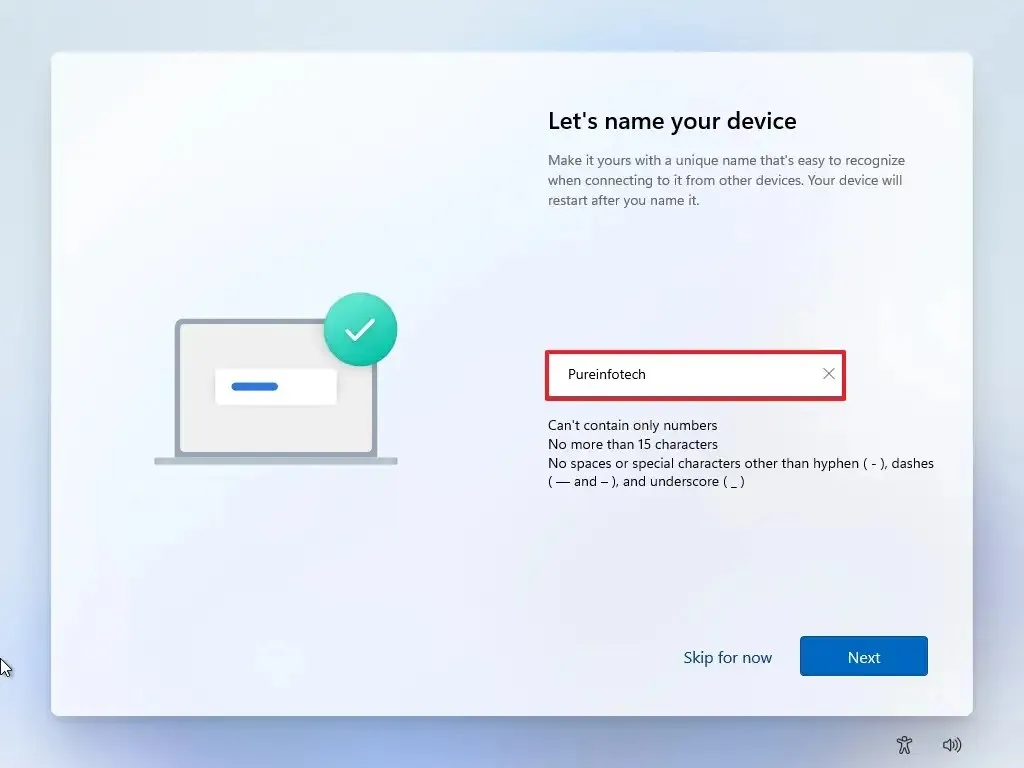
-
Klicken Sie auf die Schaltfläche Weiter. (Das Gerät wird automatisch neu gestartet.)
- Wählen Sie die Option „Für den persönlichen Gebrauch einrichten“, wenn Sie Windows 11 Pro konfigurieren. Die „Home“-Edition verfügt nicht über diese Option.
-
Klicken Sie auf die Schaltfläche Weiter .
-
Klicken Sie auf die Schaltfläche Anmelden.
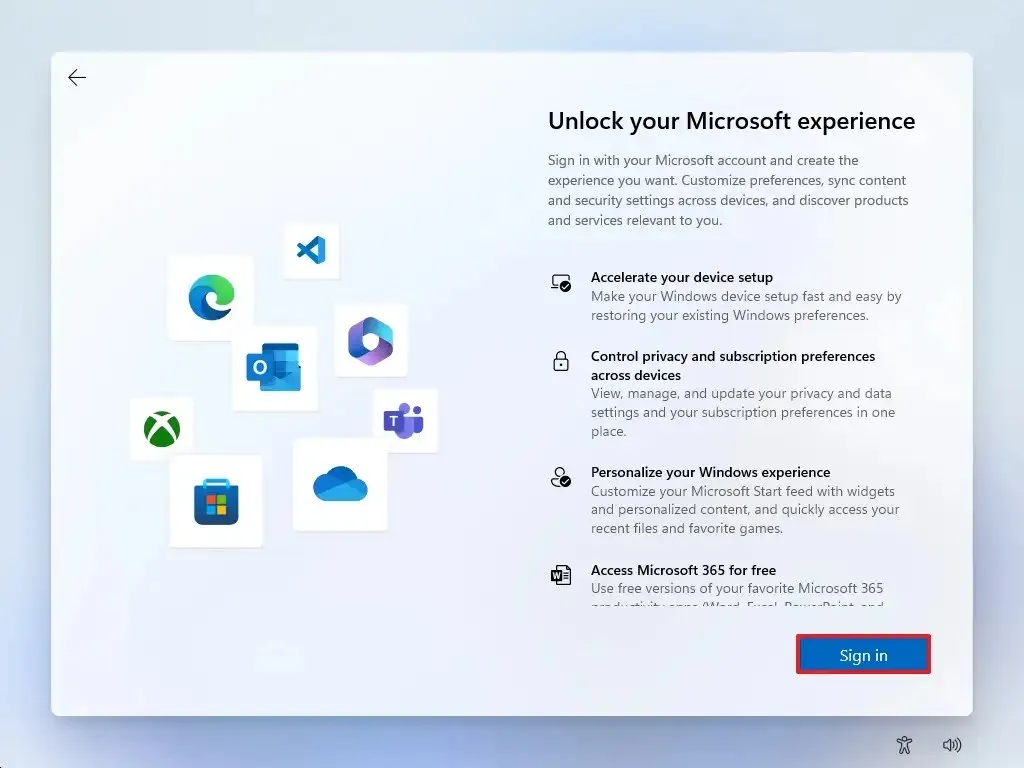
-
Bestätigen Sie die E-Mail-Adresse oder Telefonnummer Ihres Microsoft-Kontos, um ein Konto zu erstellen.
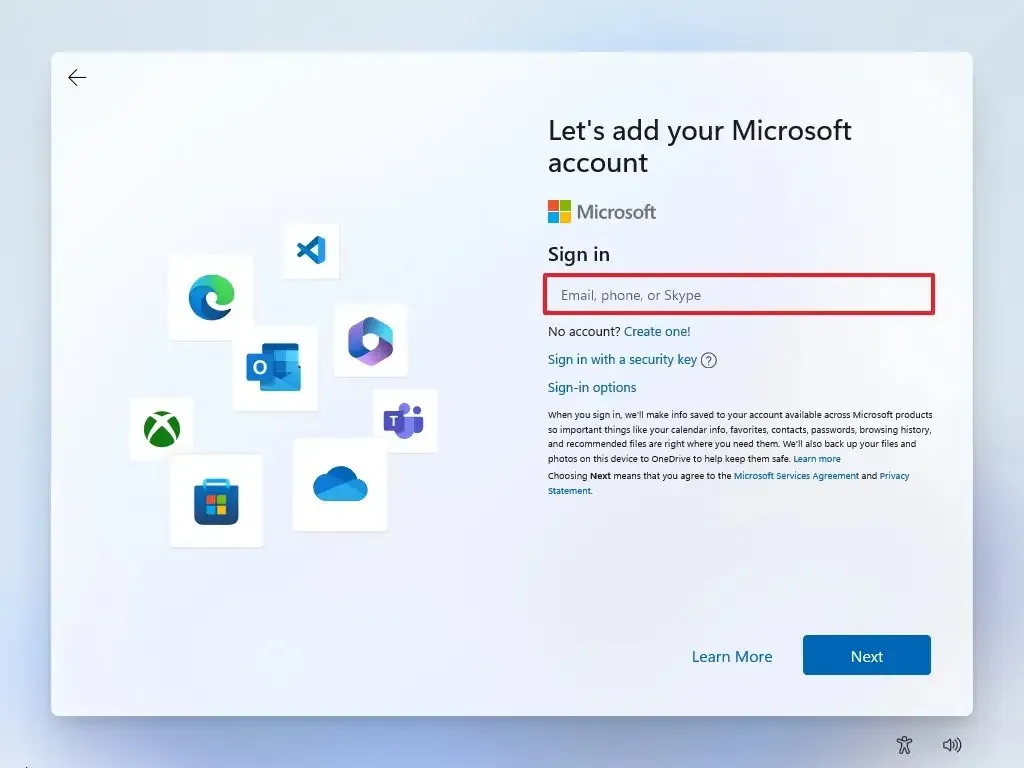
-
Klicken Sie auf die SchaltflächeWeiter.
-
Bestätigen Sie das Passwort Ihres Microsoft-Kontos.
-
Klicken Sie auf die SchaltflächeWeiter.
- Klicken Sie auf die Einstellung „Weitere Optionen“.
-
Klicken Sie auf die Option „Neues Gerät einrichten“ , um fortzufahren, oder wählen Sie die wiederherzustellende Sicherung aus.
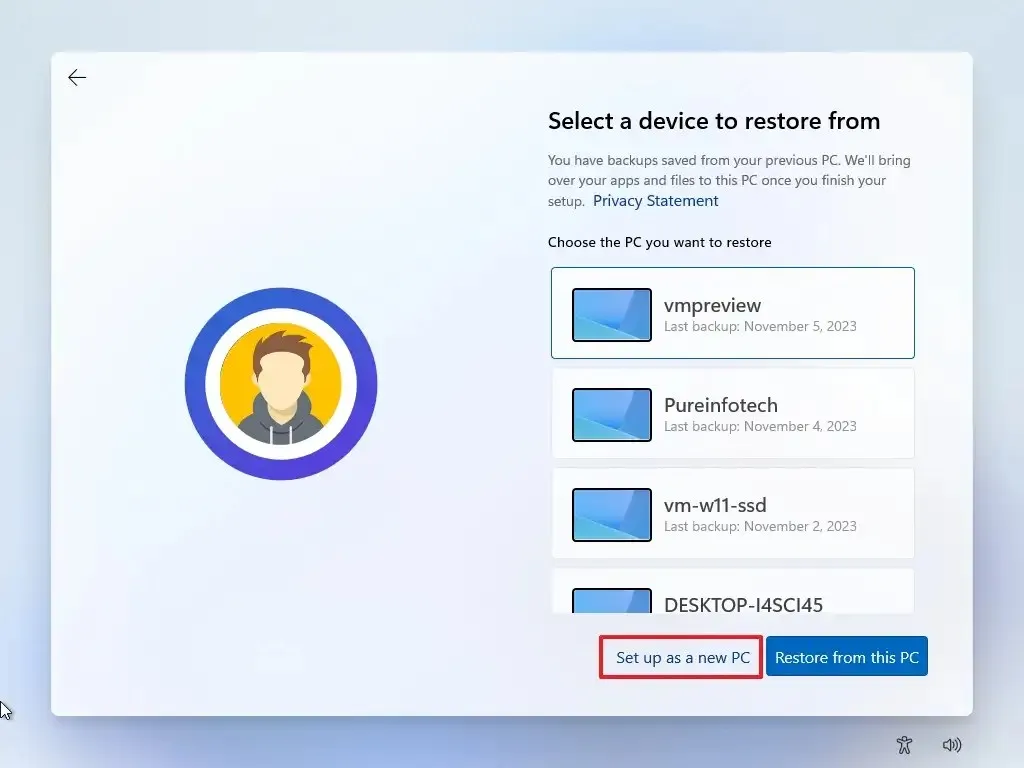
-
Klicken Sie auf die Schaltfläche PIN erstellen.
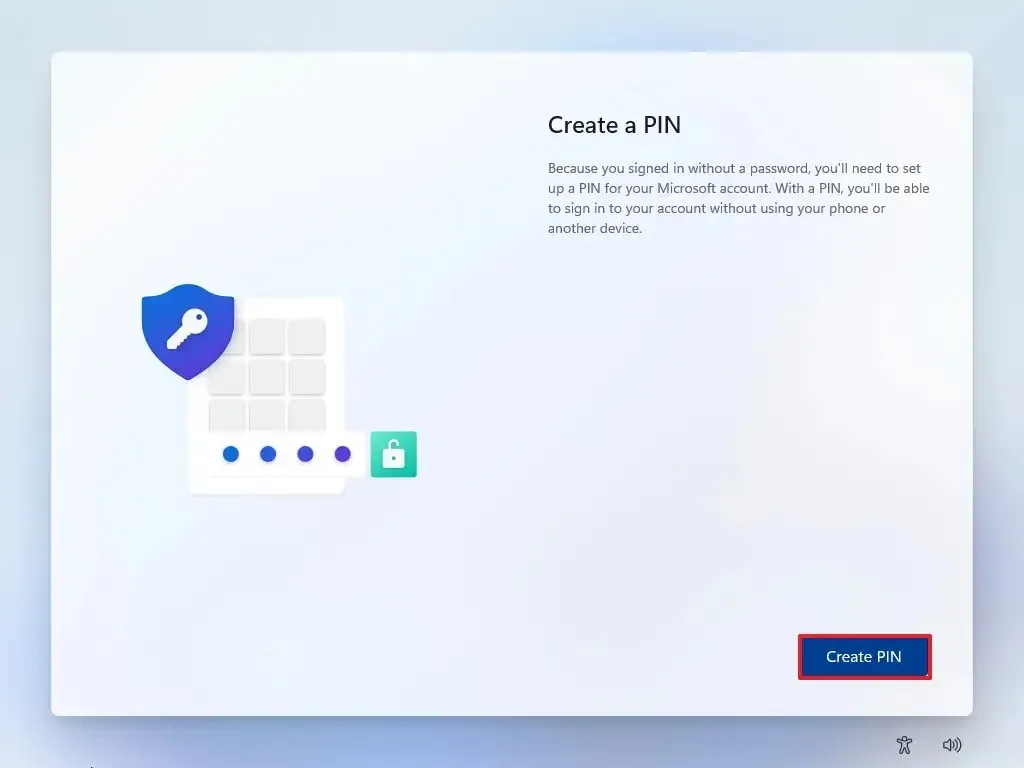
-
Erstellen Sie eine neue vierstellige PIN.
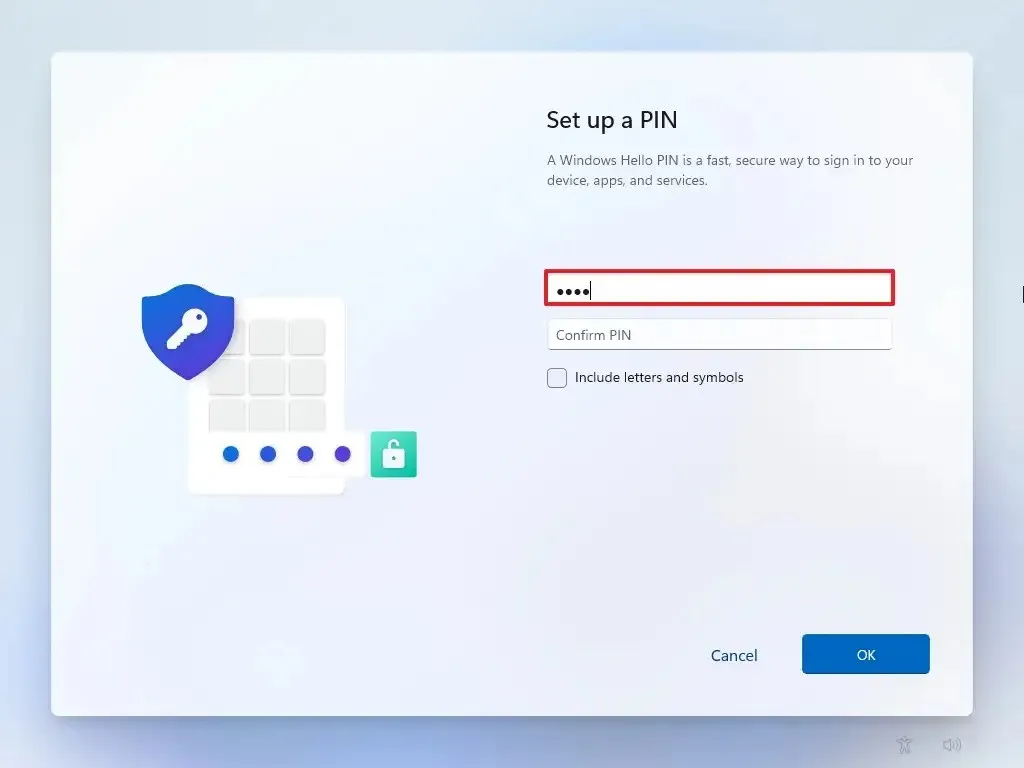
-
Klicken Sie auf die Schaltfläche OK.
-
Scrollen Sie nach unten und bestätigen Sie die Datenschutzeinstellungen, die am besten zu Ihrer Situation passen, indem Sie den Kippschalter für jede Einstellung ein- oder ausschalten.
-
Klicken Sie auf die Schaltfläche Akzeptieren.
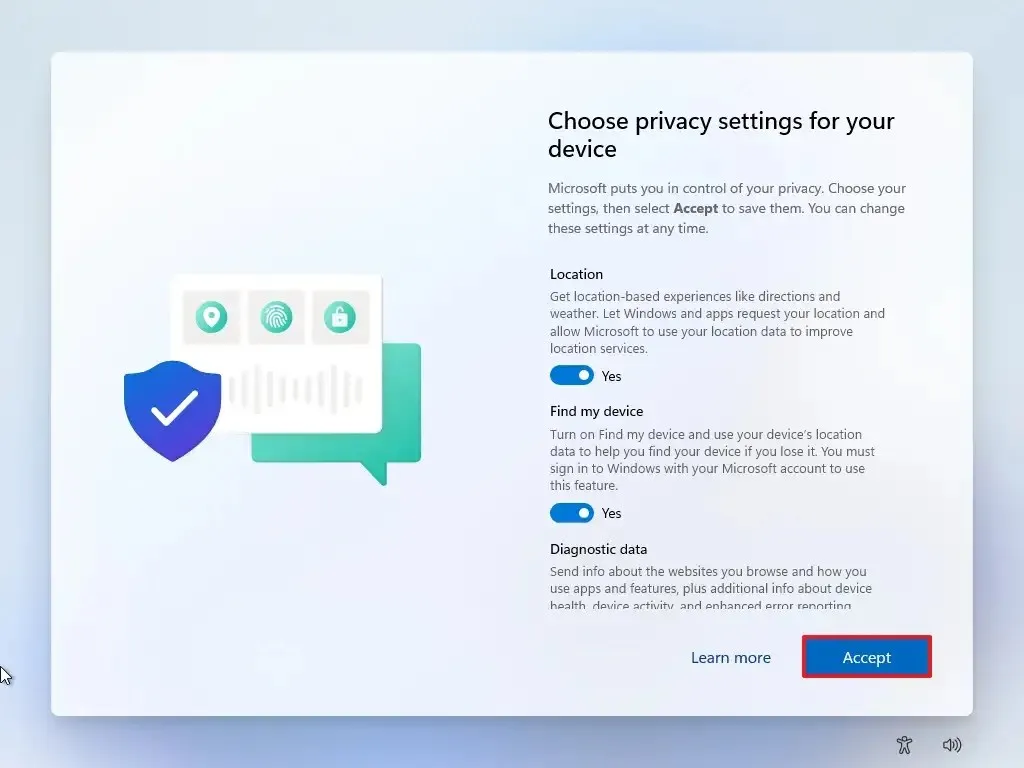
-
(Optional) Wählen Sie auf der Seite „Passen wir Ihr Erlebnis individuell an“ eine oder mehrere Möglichkeiten aus, wie Sie das Gerät verwenden möchten, um dies zu ermöglichen Setup, um während dieser Erfahrung Tools und Serviceanpassungen vorzuschlagen.
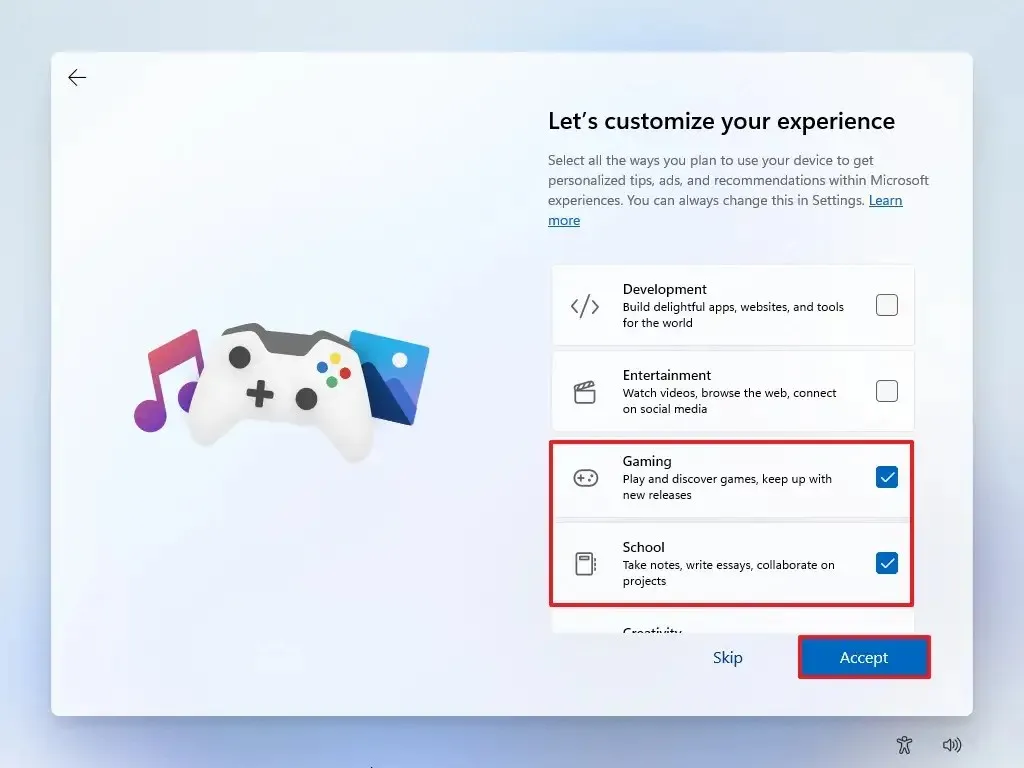
-
Klicken Sie auf die Schaltfläche Akzeptieren, um fortzufahren. Oder klicken Sie auf die Schaltfläche Überspringen, um diesen Teil der Einrichtung zu überspringen.
-
Klicken Sie auf die Schaltfläche Überspringen für den Android-Telefon-Verknüpfungsvorgang.
-
Klicken Sie auf die Schaltfläche „Weiter ohne“ , um die Microsoft 365-Einrichtung zu überspringen.
-
Klicken Sie auf die Schaltfläche Ablehnen, um das OneDrive-Angebot zu überspringen.
-
Klicken Sie auf die Schaltfläche „Vorerst überspringen“ , um die Game Pass-Abonnementaktion zu überspringen.
Nachdem Sie die Schritte abgeschlossen haben, wird Windows 11 auf der VHDX auf derselben Partition installiert, auf der auch Windows 10 installiert ist.
4. Ändern Sie die Dual-Boot-Reihenfolge
Gehen Sie wie folgt vor, um die Dual-Boot-Reihenfolge zu ändern:
-
Starten Sie den Computer.
-
Klicken Sie im Boot-Manager auf „Standardeinstellungen ändern oder andere Optionen auswählen“ .
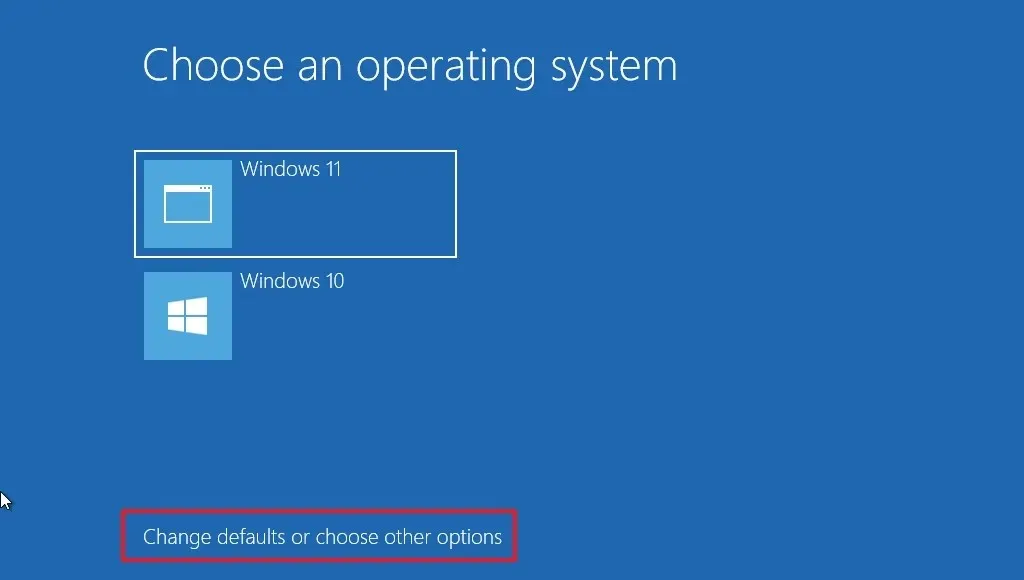
-
Klicken Sie auf die Option „Standardbetriebssystem auswählen“ .

-
Wählen Sie die Installation aus, die Sie standardmäßig starten möchten.
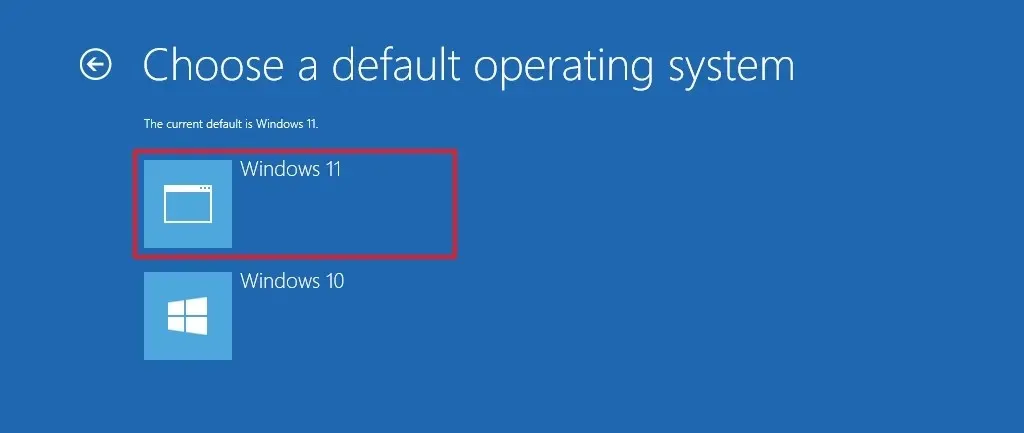
-
(Optional) Klicken Sie auf die Option „Timer ändern“ , um ein anderes Timeout für den Boot-Manager festzulegen.
-
Klicken Sie oben links auf die Schaltfläche „Zurück“.
-
Wählen Sie das System aus, um den Computer zu starten.
Nachdem Sie die Schritte abgeschlossen haben, werden die neuen Einstellungen auf den Bootmanager angewendet.
5. Entfernen Sie ein Betriebssystem
Um die Windows 11-Installation aus dem Dual-Boot-System zu löschen, gehen Sie wie folgt vor:
-
Öffnen Sie den Datei-Explorer unter Windows 10.
-
Öffnen Sie den Speicherort mit der VHDX-Datei, die die Windows 11-Installation enthält.
-
Wählen Sie die Datei aus und klicken Sie auf der Registerkarte „Startseite“ auf die Schaltfläche Löschen.
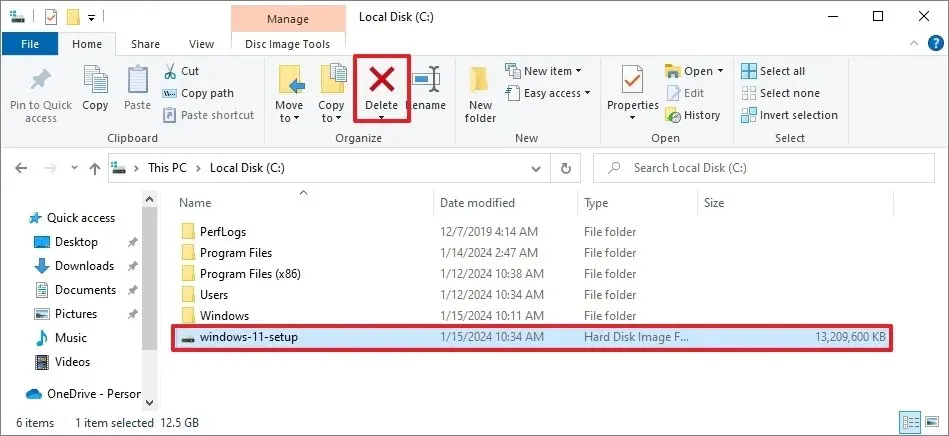
-
Bestätigen Sie den Löschvorgang.
-
Öffnen Start.
-
Suchen Sie nach Ausführen und klicken Sie auf das oberste Ergebnis, um die App zu öffnen.
-
Geben Sie den folgenden Befehl ein und klicken Sie auf die Schaltfläche OK: msconfig
-
Klicken Sie auf die Registerkarte Boot.
-
Wählen Sie den Windows 11-Eintrag (oder die im virtuellen Laufwerk installierte Installation) aus.
-
Klicken Sie auf die Schaltfläche Löschen.
-
Klicken Sie auf die Schaltfläche Übernehmen.
-
Klicken Sie auf die Schaltfläche OK.
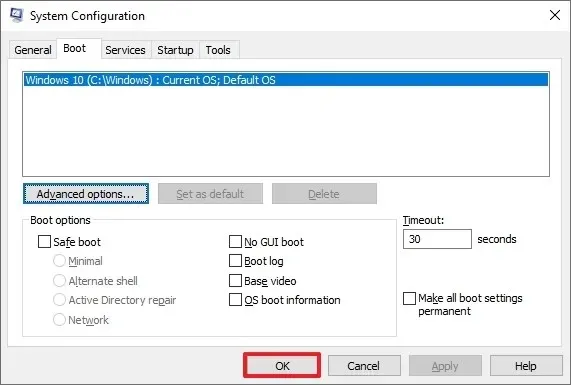
-
Klicken Sie auf die Schaltfläche Neu starten.
Sobald Sie die Schritte abgeschlossen haben, startet der Computer mit der ursprünglichen Betriebssysteminstallation.



Schreibe einen Kommentar