Der PC-Lüfter läuft zufällig schneller und langsamer oder stoppt

Die Funktion von Lüftern in einem PC besteht darin, die Temperatur interner Komponenten wie CPU, GPU usw. zu steuern. Sie tragen dazu bei, die Temperatur der Komponenten und des PC-Gehäuses aufrechtzuerhalten. Bei hohem Druck erhöht sich auch die Drehzahl der Ventilatoren. Die Lüfter schalten sich automatisch ab, wenn die Temperatur sinkt. Wenn Ihr PC-Lüfter zufällig schneller wird, langsamer wird oder stoppt, hilft Ihnen dieser Beitrag bei der Fehlerbehebung und Behebung des Problems.

Der PC-Lüfter läuft zufällig schneller und langsamer oder stoppt
Wenn Ihr PC-Lüfter zufällig schneller und langsamer wird oder stoppt, helfen Ihnen die folgenden Vorschläge. Bevor Sie fortfahren, möchten wir Sie darüber informieren, dass eine Erhöhung der Lüftergeschwindigkeit bei Computern ein normaler Vorgang ist. Computer erhöhen die Geschwindigkeit der Lüfter, wenn die Temperatur der CPU, GPU oder des Computergehäuses zu hoch ist. Allerdings kommt es nicht häufig vor. Wenn dieses Problem in Ihrem Fall häufig auftritt, können Sie die folgenden Vorschläge verwenden.
- Überwachen Sie Ihre CPU- und GPU-Temperatur
- Reinigen Sie Ihren PC
- Überwachen Sie Ihre CPU- und Festplattennutzung
- Funktionieren alle Lüfter im PC-Gehäuse ordnungsgemäß?
- Reparieren Sie Ihre Systemdateien
- Aktualisieren Sie Ihr BIOS und Ihre Chipsatztreiber
- Haben Sie Windows 11 auf nicht unterstützter Hardware installiert?
- Hardwareproblem
- Ersetzen Sie Ihren Kühler durch einen hochwertigen, leisen Kühler
Sehen wir uns alle diese Korrekturen im Detail an.
1] Überwachen Sie Ihre CPU- und GPU-Temperatur
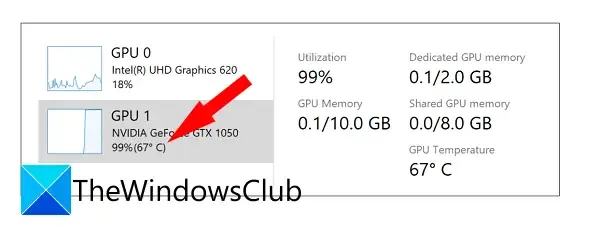
Wenn die Temperatur von CPU und GPU steigt, werden die Lüfter automatisch schneller. Wir empfehlen Ihnen, Ihre CPU- und GPU-Temperatur zu überwachen. Sie können kostenlose Tools verwenden, um die CPU-Temperatur und GPU-Temperatur zu überwachen. Der Windows Task-Manager zeigt auch die GPU-Temperatur an.
Wenn die Temperatur Ihrer CPU oder GPU zu hoch ist, müssen Sie weitere Untersuchungen durchführen, um herauszufinden, welche Anwendung oder Software dieses Problem verursacht. Wenn Sie jedoch Spiele spielen, ist es normal, dass die GPU-Temperatur hoch ansteigt, sie sollte jedoch auf einem sicheren Niveau liegen. Die sicheren Temperaturwerte können für verschiedene GPU-Marken unterschiedlich sein.
2] Reinigen Sie Ihren PC

Wann haben Sie das letzte Mal Ihren PC gereinigt? Wenn Sie die beste Leistung Ihres Computers wünschen, sollten Sie ihn regelmäßig warten. Mit der Zeit sammelt sich Staub im PC-Gehäuse an. Staub wirkt isolierend und blockiert den Wärmeaustausch, wodurch die Außentemperatur zu steigen beginnt. Wir empfehlen Ihnen, Ihren PC zu reinigen.
Wir empfehlen Ihnen außerdem, beim Reinigen Ihres PCs die Wärmeleitpaste zu überprüfen. Wenn die Wärmeleitpaste Ihrer CPU abgenutzt ist, müssen Sie sie ersetzen.
3] Überwachen Sie Ihre CPU- und Festplattennutzung
Wir empfehlen Ihnen außerdem, Ihre CPU- und Festplattennutzung zu überwachen. Unserer Erfahrung nach erhöht ein hoher CPU-Verbrauch auch die CPU-Temperatur, wodurch die Lüfter schnell laufen. Wenn im Task-Manager CPU- und Festplattenspitzen auftreten, ist möglicherweise ein Programm dafür verantwortlich. Darüber hinaus kann auch die 100-prozentige Auslastung von CPU, Festplatte oder Speicher dieses Problem verursachen.
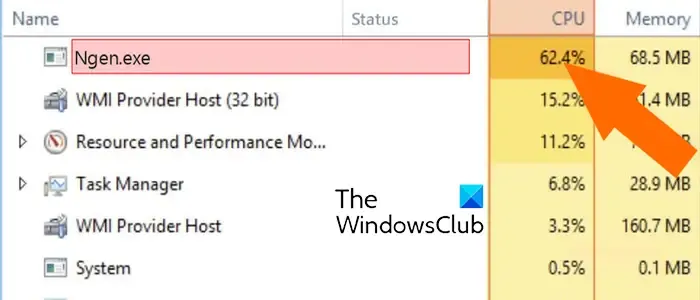
Öffnen Sie den Task-Manager und wählen Sie die Registerkarte Prozesse aus. Wenn Sie eine hohe CPU-, Festplatten- oder Speicherauslastung feststellen, klicken Sie auf die entsprechende Registerkarte (CPU, Festplatte oder Speicher). Dadurch wird das dafür verantwortliche Programm oder der Dienst an die Spitze gebracht. Jetzt können Sie das Programm oder den Dienst beenden. Wenn Sie feststellen, dass ein Dienst für eine hohe CPU-Auslastung verantwortlich ist, stellen Sie sicher, dass die Beendigung dieses Dienstes Ihr System nicht instabil macht. In diesem Fall müssen Sie das Problem beheben, anstatt den Dienst zu beenden. Zum Beispiel:
- Wenn der Service Host SysMain eine hohe CPU-Auslastung verursacht, sind auf Ihrem Computer möglicherweise Systemabbilddateien beschädigt oder es gibt möglicherweise einen Konflikt mit einer Hintergrundanwendung dafür verantwortlich.
- Wenn der Suchindexer eine hohe CPU-Auslastung verursacht, kann die Neuerstellung der Indexierungsdateien hilfreich sein.
- Der Kryptografiedienst zeigt eine hohe CPU-Auslastung, Ihr System ist möglicherweise infiziert oder es liegt ein Problem mit Ihren System-Image-Dateien vor.
4] Funktionieren alle Lüfter im PC-Gehäuse ordnungsgemäß?
Überprüfen Sie außerdem, ob alle Lüfter in Ihrem PC-Gehäuse einwandfrei funktionieren oder nicht. Wenn einige Lüfter nicht funktionieren, kann die Reparatur dieser Lüfter hilfreich sein.
5] Reparieren Sie Ihre Systemdateien
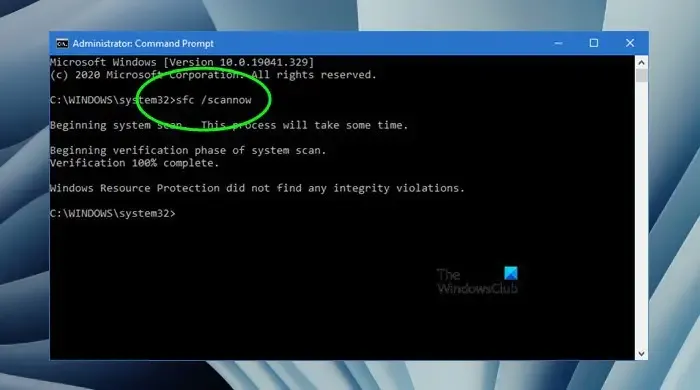
Beschädigte Systemabbilddateien können auf einem Windows-Computer verschiedene Probleme verursachen. Wir empfehlen Ihnen, die Tools System File Checker und DISM auszuführen, um die beschädigten Dateien zu reparieren System-Image-Dateien.
6] Aktualisieren Sie Ihr BIOS und Ihre Chipsatztreiber
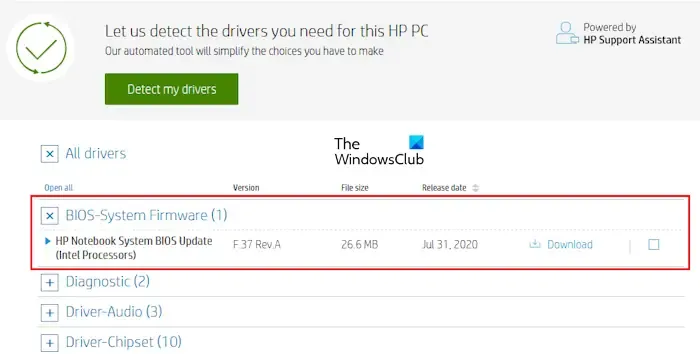
Das zufällige Beschleunigen und Verlangsamen der Lüfter kann mit dem BIOS zusammenhängen. Wir empfehlen Ihnen, nach BIOS-Updates zu suchen. Wenn ein Update verfügbar ist, installieren Sie es. Sie können die von Ihrem Computerhersteller entwickelte spezielle Software verwenden oder die neueste Version von der offiziellen Website herunterladen. Zusätzlich zum BIOS-Update empfehlen wir Ihnen auch, Ihren Chipsatz-Treiber zu aktualisieren.
7] Haben Sie Windows 11 auf nicht unterstützter Hardware installiert?
Als Microsoft Windows 11 veröffentlichte, veröffentlichte es auch die Liste der geeigneten CPUs. Der PC Health Check ist ein offizielles Microsoft-Tool, mit dem Sie überprüfen können, ob Ihr System mit Windows 11 kompatibel ist oder nicht. Wenn ein PC nicht mit Windows 11 kompatibel ist, zeigt das Tool eine entsprechende Meldung an. Es gibt jedoch einige Möglichkeiten, wie ein Benutzer diese Hardwareanforderungen umgehen und Windows 11 auf nicht unterstützter Hardware installieren kann.

Daher können Sie Windows 11 auf nicht unterstützter Hardware ausführen, sollten aber mit den Konsequenzen rechnen. Laut Microsoft kann es aufgrund mangelnder Kompatibilität zu Schäden an Ihrem PC kommen. Wenn Sie Windows 11 auf nicht unterstützter Hardware ausführen, ist es besser, auf Windows 10 umzusteigen.
Eine mögliche Ursache für dieses Problem sind die Insider-Kanäle. Bisher gab es nur drei Insider-Kanäle. Doch im Jahr 2023 veröffentlichte Microsoft den Canary Channel. Interessierte Benutzer können zum Canary Channel wechseln, aber Microsoft hat in der offiziellen Dokumentation erwähnt, dass der Canary Channel der instabilste Kanal ist und mehrere Probleme auf einem verursachen kann Windows-PC. Wenn Sie dem Canary Channel beigetreten sind, kann dies daher eine der möglichen Ursachen für das Problem sein, mit dem Sie konfrontiert sind.
8] Hardwareproblem
Das Problem kann auf einen Hardwarefehler zurückzuführen sein. Ein fehlerhaftes Netzteil kann ebenfalls zu solchen Problemen führen. Ein defektes Netzteil zeigt jedoch auch andere Anzeichen und Symptome. Wir empfehlen Ihnen, Ihr System zu einem professionellen PC-Reparaturtechniker zu bringen, um die Ursache des Problems zu ermitteln und zu beheben.
9] Ersetzen Sie Ihren Kühler durch einen hochwertigen, leisen Kühler

Wie wir weiter oben in diesem Artikel erläutert haben, ist dies eine normale Funktion für Computerfans. Wenn Sie keine Leistungsprobleme oder andere Fehler wie BSOD haben, brauchen Sie sich darüber keine Sorgen zu machen. Wenn Ihnen der Lärm von PC-Lüftern jedoch Probleme bereitet, können Sie diese durch hochwertige, leise PC-Lüfter ersetzen.
Das ist es. Ich hoffe das hilft.
Woher weiß ich, ob mein PC-Lüfter ausfällt?
Wenn Ihr PC-Lüfter ausfällt, hören Sie verschiedene Arten von Geräuschen, wie Schleifgeräusche, Klopfgeräusche, tickende Geräusche usw. Darüber hinaus funktioniert er nicht effektiv. Dadurch steigt die Temperatur Ihres Computers und es kommt zu häufigen Abstürzen.
Warum erhöhen sich meine Fans zufällig?
Die häufigste Ursache für dieses Problem ist der Anstieg Ihrer CPU-Temperatur. Möglicherweise verbraucht ein Programm oder ein Dienst die meisten Ihrer Ressourcen, was Ihre CPU belastet und deren Temperatur ansteigt. Darüber hinaus verursacht auch Staubansammlung dieses Problem.



Schreibe einen Kommentar