So beheben Sie, dass der Akku in Windows 11 nicht geladen wird
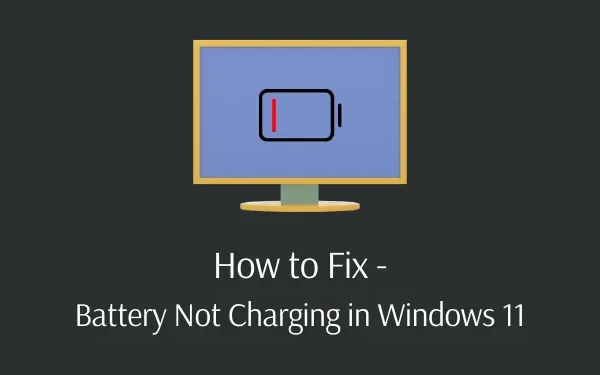
Mehrere Benutzer haben kürzlich das Problem Akku wird nicht geladen in Windows 11 gemeldet. Dieses Problem tritt auf, obwohl das Ladegerät weiterhin mit dem PC-Anschluss verbunden bleibt. Da Sie hier sind, müssen Sie auch mit diesem Problem konfrontiert sein.
Machen Sie sich keine Sorgen, denn in diesem Tutorial besprechen wir die Gründe, die ein solches Problem auslösen, und sieben Problemumgehungen, die dieses Problem lösen können.
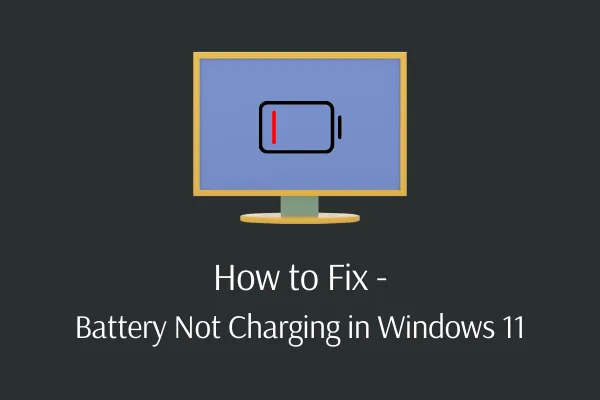
Der Zustand des Akkus von Laptops ist von entscheidender Bedeutung, wenn wir unterwegs sind und überall wichtige Aufgaben erledigen müssen. Viele Benutzer auf der ganzen Welt haben Probleme mit dem Problem, dass der Akku von Windows 11 nicht aufgeladen wird, nachdem sie ihren PC auf das Betriebssystem Windows 11 aktualisiert haben.
Für einige ist das Problem seltsam, da der Akkuprozentsatz von Windows 11 eingefroren ist und der Ladevorgang pausiert und der Akku erreicht nicht 100 Prozent. Was auch immer der Grund dafür sein mag, lassen Sie uns die Gründe und Lösungen im Detail untersuchen.
Was verursacht das Problem, dass der Akku in Windows 11 nicht geladen wird?
Der Akku des Windows 11-Systems lädt nicht oder stoppt den Ladevorgang, wenn Ihr Gerät eine oder mehrere der folgenden Bedingungen erfüllt:
- Falsche BIOS-Konfiguration
- Der Ladeanschluss ist defekt
- Installierte Windows-Updates weisen Probleme auf
- Probleme mit dem Ladeadapter
- Die Batterie-/Adaptertreiber müssen veraltet oder einfach veraltet sein
Beheben Sie das Problem, dass das Ladegerät angeschlossen ist und der Akku in Windows 11 nicht geladen wird
Wenn Sie das Ladegerät bereits angeschlossen haben, der Akku jedoch nicht geladen wird, obwohl der Akku fast leer ist, versuchen Sie diese Korrekturen, um das Problem auf einem Windows 11-PC zu beheben.
1. Untersuchen Sie die Kabelverbindung sorgfältig
Bevor Sie mit der detaillierteren Fehlerbehebung fortfahren, gehen Sie die wesentlichen Punkte durch. Überprüfen Sie, ob das Ladekabel richtig im Ladeanschluss Ihres Laptops eingesteckt ist. Überprüfen Sie dann noch einmal den Anschluss an die Steckdose. Wenn die aktuelle Steckdose nicht funktioniert, versuchen Sie es mit einer anderen Steckdose. Wenn Sie eine Steckdosenleiste verwenden, schließen Sie sie stattdessen direkt an eine Steckdose an.
Überprüfen Sie die Kabelverbindung dort, wo sie in das Netzteil eintritt. Oftmals löst sich dieser Teil des Kabels aufgrund längerer Nutzung. Wenn Sie sich daran erinnern, dass der Adapter mit Feuchtigkeit oder Wasser in Berührung gekommen ist, bewahren Sie ihn vor direkter Sonneneinstrahlung auf.
2. Nehmen Sie den Akku heraus und schließen Sie ihn an die Stromquelle an
Überprüfen Sie als Nächstes, ob der Akku Ihres Laptops funktioniert oder nicht. Wenn Ihr Laptop über einen austauschbaren Akku verfügt, entfernen Sie ihn vollständig aus dem Gerät. Dies geschieht normalerweise durch Ziehen an einigen Laschen (Haken) an der Unterseite Ihres Laptops. Wenn Sie sich bezüglich der Vorgehensweise nicht sicher sind, schauen Sie in der Bedienungsanleitung oder in den Google-Anweisungen für Ihr Modell nach.
Schalten Sie Ihren Computer unbedingt aus, bevor Sie den Akku entfernen. Halten Sie nach dem Entfernen des Akkus die Ein-/Aus-Taste einige Sekunden lang gedrückt, um die verbleibende Ladung im System zu entladen. Schließen Sie das Ladegerät an und versuchen Sie anschließend, Ihren Laptop einzuschalten.
Wenn es normal funktioniert, ist Ihr Akku die Ursache für Ihr Ladeproblem. Setzen Sie die Batterie wieder in ihr Fach ein und überprüfen Sie noch einmal, ob alle Kontakte richtig ausgerichtet sind. Wenn das Problem dadurch nicht behoben wird, liegt höchstwahrscheinlich eine leere Batterie vor, die ersetzt werden muss.
3. Probieren Sie die Windows-Energieproblembehandlung aus
Power Troubleshooter ist ein integriertes Windows-Programm zur Lösung von Batterieproblemen. Diese einfache Reparatur ist auch nützlich, um das Problem zu beheben, dass der Windows 11-Akku bei Laptops nicht aufgeladen wird. Befolgen Sie die nachstehenden Schritte, um dieses Update durchzuführen:
- Öffnen Sie das Menü „Einstellungen“, indem Sie die Windows-Taste & Ich.
- Wählen Sie System und dann Fehlerbehebung im rechten Bereich aus .
- Klicken Sie neben Weitere Fehlerbehebungen , um weitere Optionen anzuzeigen.
- Suchen Sie dieStromversorgung im Abschnitt Sonstiges.
- Klicken Sie auf die Schaltfläche Ausführen am rechten Ende.
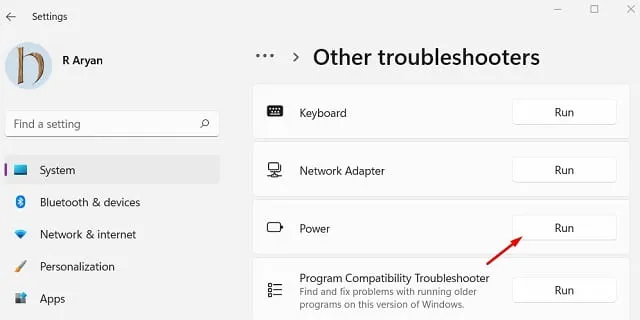
- Befolgen Sie nun die Anweisungen auf dem Bildschirm, um die verbleibenden Schritte abzuschließen.
4. BIOS aktualisieren
Der Akku von Windows 11 wird möglicherweise auch nicht mehr aufgeladen, wenn in den BIOS-Einstellungen Probleme aufgetreten sind. Da das BIOS die Hardware und das Motherboard eines Computers steuert, hängt das Problem, dass der Akku nicht geladen wird, direkt damit zusammen.
Entfernen Sie den Akku und schließen Sie das Ladegerät an den Laptop an, bevor Sie mit der Aktualisierung des BIOS des Geräts fortfahren. Wenn es normal startet, können Sie mit der Aktualisierung des BIOS beginnen. Stellen Sie bei der Durchführung dieser Lösung sicher, dass der Ladevorgang an Ihrem PC eingeschaltet ist. Andernfalls könnte ein anderes Problem auftreten. So aktualisieren Sie das BIOS in Windows 11 –
- Drücken Sie Win + R, um das Dialogfeld „Ausführen“ zu starten.
- Geben Sie msinfo32 ein und drücken Sie Eingabetaste.
- Setzen Sie im Systeminformationsfenster den Cursor in den Abschnitt „Suchen nach“.
- Geben Sie die BIOS-Version ein und klicken Sie dann auf Suchen Schaltfläche.
- Notieren Sie sich die BIOS-Version, nachdem Sie das hervorgehobene Ergebnis sehen.
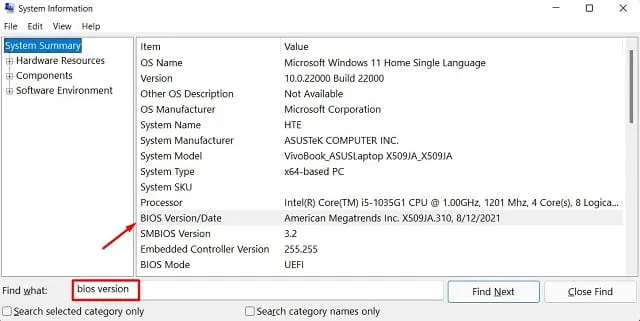
- Navigieren Sie über einen Webbrowser zur Website des BIOS-Herstellers.
- Suchen Sie anhand der gesammelten Informationen nach geeigneten BIOS-Versionen.
- Sobald Sie es gefunden haben, laden Sie den neuesten Patch herunter und installieren ihn auf Ihrem Computer.
- Sie können jetzt Ihren PC neu starten und prüfen, ob der Akku Ihres Computers erfolgreich aufgeladen wird.
5. Aktualisieren oder installieren Sie den Windows 11-Batterietreiber neu
Obwohl es sich bei Ihrem Akku um ein externes Gerät handelt, installiert Microsoft spezielle Treiber, um seine Funktionen zu vereinfachen. Wenn Ihr Computer immer noch angeschlossen ist und nicht aufgeladen wird, nachdem Sie die oben genannten Methoden ausprobiert haben, kann das Aktualisieren oder Entfernen dieser Treiber hilfreich sein, um den Ladevorgang neu zu starten.
Führen Sie die folgenden Schritte aus, um den Batterietreiber Ihres Computers zu aktualisieren –
- Drücken Sie die Windows-Taste + X, um das Power-Menü
- Wählen Sie Geräte-Manager.
- Klicken Sie, um den Abschnitt Batterien zu erweitern.
- Klicken Sie nun mit der rechten Maustaste auf Microsoft ACPI-Compliant Control Method Battery und wählen Sie Treiber aktualisieren Option.
- Wählen Sie Automatisch nach Treibern suchen im Fenster „Treiber aktualisieren“ aus.
- Wenn Windows einen kompatiblen Akkutreiber für Sie findet, lädt es das Update von der Website des Herstellers herunter und installiert es.
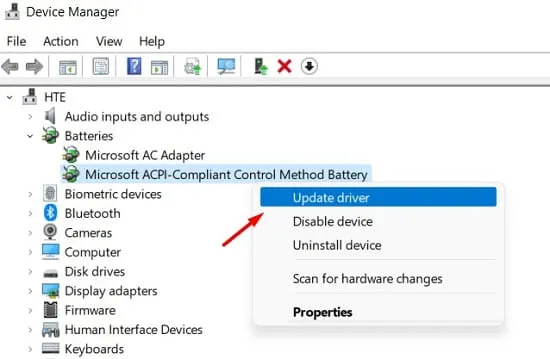
Wenn die Aktualisierung des Treibers dieses Problem nicht behebt, müssen Sie ihn von Ihrem Computer deinstallieren. Windows installiert den entfernten Treiber automatisch neu, wenn Sie Ihren PC neu starten. Nun, hier sind die Schritte, an denen Sie arbeiten müssen –
- Drücken Sie Windows + X und tippen Sie dann auf den Buchstaben „M“, um den Geräte-Manager zu starten.
- Klicken Sie auf den Pfeil neben der OptionBatterien.
- Wenn dies erweitert wird, klicken Sie mit der rechten Maustaste auf Microsoft ACPI-kompatibler Kontrollmethoden-Akku. Wählen Sie dieses Mal die Option Gerät deinstallieren.
- Wenn ein Bestätigungsfenster erscheint, klicken Sie erneut auf die Schaltfläche Deinstallieren.
Starten Sie Ihren PC neu, damit die letzten Änderungen ab der nächsten Anmeldung wirksam werden. Wenn das Problem auch danach weiterhin besteht, besuchen Sie den Geräte-Manager erneut und versuchen Sie, den Microsoft-Netzadapter unter „Batterien“ zu aktualisieren oder zu deinstallieren.
6. Schalten Sie den Lademodus von Adaptiv auf Standard um
Bei zahlreichen Herstellern ist im BIOS die „Konfiguration der Akkuladung“ standardmäßig auf „Adaptiv“ eingestellt. Experten zufolge kann dies auch das Problem „Akku wird nicht geladen“ auf einem Windows 11-PC verursachen. Um den aktuellen Lademodus zu ändern, befolgen Sie diese Schritte:
- Fahren Sie Ihren PC vollständig herunter.
- Schalten Sie es ein und drücken Sie dann Esc oder Del.
- Rufen Sie das BIOS auf, indem Sie die Option auf dem folgenden Bildschirm auswählen.
- Gehen Sie zum BIOS und wählen Sie die Option Erweitert .
- Wählen Sie „Batterieladekonfiguration“ .
- Wählen Sie Standard aus dem Menü „Optionen“ und speichern Sie .
7] Deaktivieren Sie die neuesten Windows-Updates
Wenn Sie kürzlich ein kumulatives Update installiert haben und dieses Problem danach auftritt, müssen Sie ein beschädigtes Patch-Update installiert haben. Entfernen Sie dieses Update, indem Sie zum folgenden Pfad navigieren:
Einstellungen (Win + I) > Windows Update > Update-Verlauf
- Scrollen Sie nach unten zu „Verwandte Einstellungen“ und klicken Sie auf Updates deinstallieren.
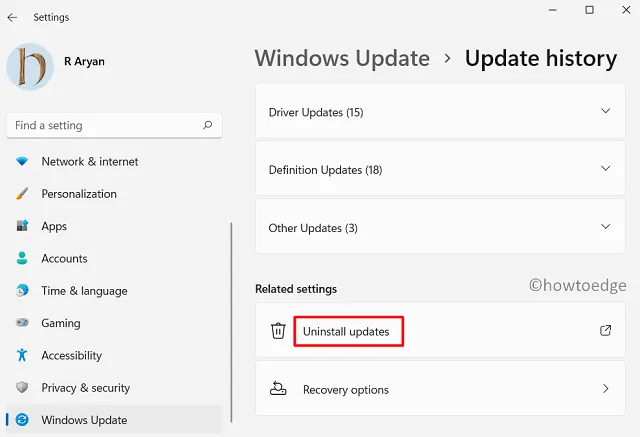
- Das System leitet Sie zur Systemsteuerung weiter.
- Wählen Sie den kürzlich installierten Patch aus und klicken Sie auf die Schaltfläche „Deinstallieren“.
Warten Sie, bis dieses Update erfolgreich deinstalliert wurde. Sobald der Vorgang abgeschlossen ist, starten Sie Ihren PC neu, rufen Sie Windows Update erneut auf und installieren Sie die ausstehenden Updates erneut auf Ihrem Computer.
Was können Sie noch tun, um das Problem „Akku wird nicht geladen“ zu beheben?
Hier sind ein paar Dinge, die Sie versuchen müssen, um die Batterieprobleme auf Ihrem Computer zu beheben:
1. Entladen Sie den Akku vollständig und laden Sie ihn anschließend wieder auf
Entladen Sie den Akku Ihres Windows 11 vollständig bis zum letzten Prozentsatz und laden Sie ihn dann wieder auf. Warten Sie noch ein paar Stunden, bis der Akku vollständig aufgeladen ist, um festzustellen, ob dies funktioniert. Mehrere Menschen, die Probleme mit der Batterie haben, haben festgestellt, dass dieselbe Methode nützlich ist.
2. Lassen Sie den Akku abkühlen
Wenn ein Laptop unter Windows 11 übermäßig heiß wird, wird der Akku nicht zu 100 Prozent aufgeladen. So schädigt und zerstört übermäßige Hitze den Akku Ihres Laptops. Entfernen Sie einfach den Akku aus dem Laptop und lassen Sie ihn einige Stunden lang stehen, bis er abgekühlt ist, um dieses Problem zu lösen. Um das Gerät aufzuladen, legen Sie den Akku ein und schalten Sie es ein. Überprüfen Sie, ob es funktioniert.
3. Reinigen Sie die Steckerenden gründlich
Einige Benutzer glauben, dass der Akku unter Windows 11 nicht mehr aufgeladen wird, weil sich Staub auf dem Netzteil oder den Anschlüssen ansammelt. Machen Sie es sich zur Gewohnheit, alle diese Oberflächen regelmäßig zu reinigen.
Hierzu können Sie verschiedene alkoholgetränkte Reinigungspads verwenden, die im Handel erhältlich sind. Sie können die Kontaktfläche auch mit Alkohol oder elektrischen Reinigungslösungen einreiben, jedoch nicht direkt darauf. Zum Entfernen von Schmutz und Staubpulver können Baumwoll- oder fusselfreie Tücher verwendet werden.
Ich hoffe, dieser Artikel hat dazu beigetragen, das Problem zu beheben, dass der Akku in Windows 11 nicht geladen wird.



Schreibe einen Kommentar