So vergessen Sie ein gespeichertes WLAN-Netzwerk unter Windows 11

Manchmal ist es hilfreich, bei der Fehlerbehebung bei WLAN-Verbindungen in Windows 11 das gespeicherte Netzwerk zu vergessen. Die gleiche Technik gilt, wenn Sie mehrere WLAN-Netzwerke verbunden haben, Ihr Gerät sich aber automatisch mit dem falschen verbindet. In dieser Anleitung führen wir Sie durch einige Methoden, um ein gespeichertes Wi-Fi-Netzwerk unter Windows 11 zu vergessen.

Speichert Windows das WLAN-Passwort?
Windows 11 speichert Ihr Passwort und andere WLAN-Details, wenn Sie eine Verbindung zu einem Netzwerk herstellen, sodass die Verbindung automatisch wiederhergestellt werden kann, wenn Sie das nächste Mal in Reichweite sind. Allerdings kann es vorkommen, dass Sie nicht möchten, dass Windows Ihre Netzwerkinformationen speichert oder verfolgt.
In solchen Fällen bietet Ihnen Windows die Möglichkeit, das Netzwerk zu vergessen, wodurch alle Informationen und Daten gelöscht werden. Sehen wir uns in diesem Beitrag an, wie man ein gespeichertes WLAN-Netzwerk von Windows 11 vergisst.
So vergessen Sie ein gespeichertes WLAN-Netzwerk unter Windows 11
Windows bietet Ihnen verschiedene Möglichkeiten, Details zu Wi-Fi-Netzwerken zu löschen oder zu vergessen, und dies sind einige davon.
1. Menü „Schnelleinstellungen“.
Das Schnelleinstellungsmenü von Windows 11 ist der schnellste Weg, ein gespeichertes Wi-Fi-Netzwerk zu vergessen, aber Sie müssen sich in Reichweite des Netzwerks befinden. Bevor Sie fortfahren, stellen Sie daher sicher, dass Ihr WLAN eingeschaltet ist. Merken Sie sich außerdem das Passwort eines drahtlosen Netzwerks, damit Sie die Verbindung später wiederherstellen können, wenn Sie es erneut benötigen.
Um ein drahtloses Netzwerk über das Menü „Schnelleinstellungen“ in Windows 11 zu vergessen, gehen Sie folgendermaßen vor:
- Klicken Sie in der Taskleiste auf die Schaltfläche Schnelleinstellungen neben der Systemuhr in der unteren rechten Ecke. Sie können auch Windows+ A auf Ihrer Tastatur drücken, um die Schnelleinstellungen zu starten.
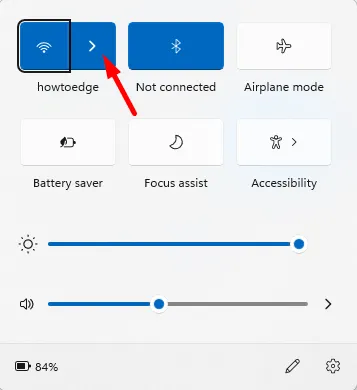
- Klicken Sie auf der WLAN-Schaltfläche auf das Pfeilsymbol, wenn das Menü angezeigt wird. Es wird eine Liste aller Netzwerke angezeigt, mit denen Sie verbunden sind.
- Suchen Sie nach dem Wi-Fi-Netzwerk, das Sie löschen möchten, klicken Sie dann mit der rechten Maustaste auf seinen Namen und wählen Sie < eine i=3>Vergessen-Option. Anschließend wird Ihre WLAN-Netzwerkkonfiguration gelöscht.
- Danach stoppt Windows alle Versuche, eine Verbindung zu einem Standard-WLAN-Netzwerk herzustellen.
Wenn Sie die Verbindung erneut herstellen müssen, gehen Sie zu Schnelleinstellungen > WLAN und klicken Sie auf die Schaltfläche Verbinden. Wie oben erwähnt, müssen Sie das Passwort erneut eingeben, um die Verbindung abzuschließen.
2. Über die Windows-Einstellungen
Mit Windows 11 können Sie auch ein Wi-Fi-Netzwerk vergessen, das Sie manuell über die Einstellungen-App konfiguriert haben. Mit dieser Methode können Sie Wi-Fi-Netzwerke auch dann vergessen, wenn Sie sich außerhalb der Reichweite befinden.
Hier sind die Schritte, mit denen Sie ein Wi-Fi-Netzwerk aus den Windows 11-Einstellungen löschen können:
- Drücken Sie die Tasten Windows+I, um das Menü „Einstellungen“ zu öffnen.

- Klicken Sie auf der linken Seite der Einstellungen auf Netzwerk & Internet und wählen Sie dann WLAN aus der Liste aus.
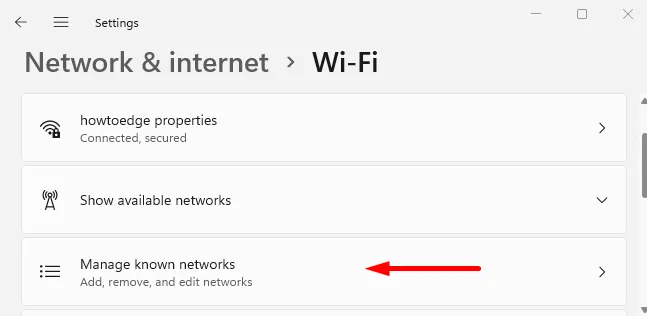
- Klicken Sie als Nächstes auf die Option Bekannte Netzwerke verwalten.
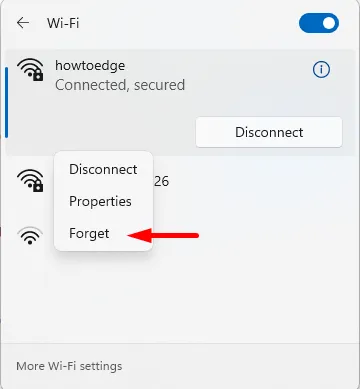
- Klicken Sie auf der nächsten Seite auf die Schaltfläche Vergessen neben dem, den Sie entfernen möchten. Jetzt sind Wi-Fi-Netzwerke und deren Daten nicht mehr zugänglich.
- Wenn Sie die Verbindung wiederherstellen möchten, klicken Sie in den Schnelleinstellungen auf WLAN und geben Sie dann Ihr Passwort ein.
So löschen Sie alle gespeicherten drahtlosen Netzwerke
Wenn Sie aus Datenschutz- oder Sicherheitsgründen alle WLAN-Profile auf einmal löschen möchten, müssen Sie nicht jeden Eintrag einzeln durchgehen.
Bitte beachten Sie, dass diese Methode Ihre gespeicherten Passwörter für alle WLAN-Netzwerke löscht und Sie vom aktuellen WLAN-Netzwerk trennt. Stellen Sie daher sicher, dass Sie über Ihre Anmeldedaten verfügen.
Wenn Sie alle Wi-Fi-Netzwerke vergessen möchten, können Sie je nach Wunsch entweder Windows PowerShell oder die Eingabeaufforderung verwenden. Hier verwende ich PowerShell und dies sind die Schritte:
- Öffnen Sie Windows PowerShell.
- Geben Sie den folgenden Befehl in die PowerShell-Eingabeaufforderung ein und drücken Sie die Eingabetaste:
Netsh wlan delete profile name=* i=*
- Sobald der Befehl ausgeführt wird, wird der Verlauf Ihrer Wi-Fi-Netzwerke gelöscht, sodass Sie bei Bedarf von vorne beginnen oder eine Verbindung zu einem Netzwerk herstellen können.
- Aktivieren und deaktivieren Sie den WLAN- und Ethernet-Adapter unter Windows 11
- So ändern Sie die DNS-Einstellungen unter Windows 11



Schreibe einen Kommentar