So deaktivieren Sie den aktuellen Suchverlauf in Windows 11
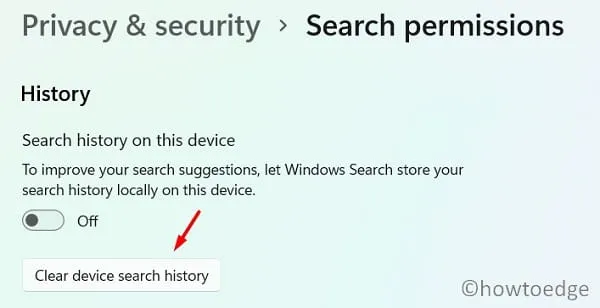
Der aktuelle Suchverlauf ist eine gute Initiative von Microsoft, die Sie darüber informiert, was zuvor durchsucht wurde. Mit dieser Funktion können Sie schnell auf zuvor geöffnete Apps, Dateien oder Ordner zugreifen. Obwohl es eine große Verbreitung hat, könnte es für einige Benutzer irrelevant sein, wenn sie ihre Gründe angeben.
Die Funktion „Letzter Suchverlauf“ wird oben im Startmenü-Bildschirm angezeigt und zeigt alle Ihre letzten Aktivitäten an. Wenn Sie einen privaten Laptop/Desktop besitzen, müssen Sie diesen als sehr nützlich empfinden. Wenn Sie jedoch einen gemeinsam genutzten PC verwenden, empfiehlt es sich, diese Funktion deaktiviert zu lassen. Dadurch wird verhindert, dass andere wissen, welche Apps Sie zuvor geöffnet haben oder auf welche Dateien Sie zugegriffen haben.
Deaktivieren Sie den aktuellen Suchverlauf in Windows 11
Wenn Sie den aktuellen Suchverlauf auf Ihrem Windows 11-PC deaktivieren möchten, gehen Sie wie folgt vor:
- Drücken Sie Win + I, um die Einstellungen zu starten.
- Klicken Sie im linken Navigationsbereich auf Datenschutz & Sicherheit.
- Gehen Sie zum rechten Bereich und scrollen Sie nach unten zu Windows-Berechtigungen.
- Klicken Sie auf Suchberechtigungen und scrollen Sie beim Erweitern nach unten zum Verlauf Abschnitt.
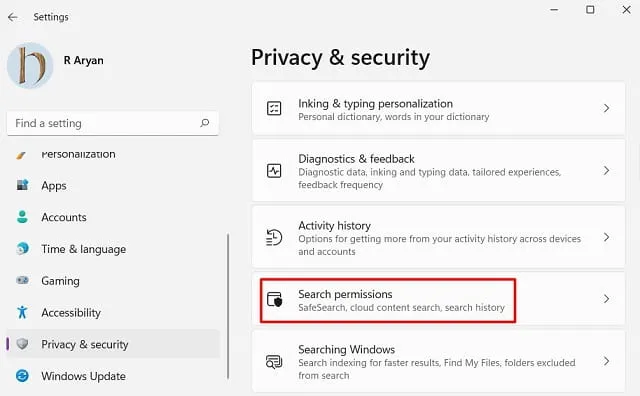
- Deaktivieren Sie den Kippschalter direkt unter dem Suchverlauf auf diesem Gerät.
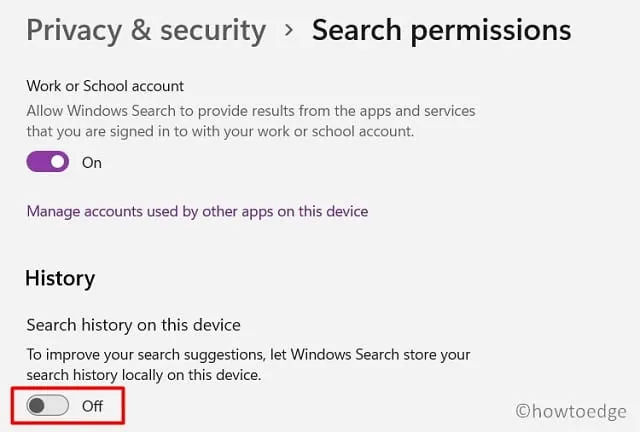
Das war’s, Windows zeigt nicht mehr den letzten Suchverlauf auf Ihrem Computer an.
Zuvor gesuchte Elemente unter Windows 11 löschen
Wenn Sie den gesamten Suchverlauf von Ihrem Gerät löschen möchten, besuchen Sie den Verlaufspfad erneut und klicken Sie auf „Suchverlauf des Geräts löschen“. . Der Pfad, in dem Sie diese Einstellung finden, lautet wie folgt –
Settings (Win + I) > Privacy & Security > Search Permissions > History
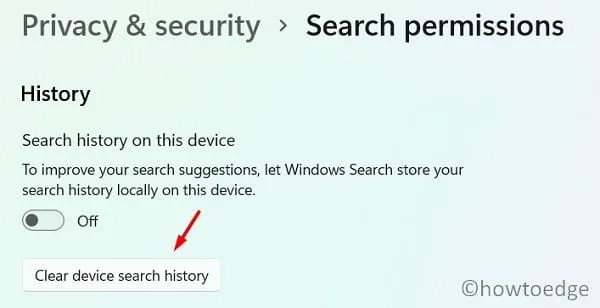
So aktivieren Sie den aktuellen Suchverlauf in Windows 11
Wenn Sie die Suchverlaufseinstellung in Windows 11 jemals wieder aktivieren möchten, besuchen Sie den obigen Pfad erneut und aktivieren Sie den Umschalter unten „Suchverlauf auf diesem Gerät<“. /span>“.
Ich hoffe, Sie können diese Funktion jetzt ganz einfach auf Ihrem Windows 11-PC ein- oder ausschalten.


Schreibe einen Kommentar