So erstellen Sie mit VLC und GIMP ein GIF aus einem Video
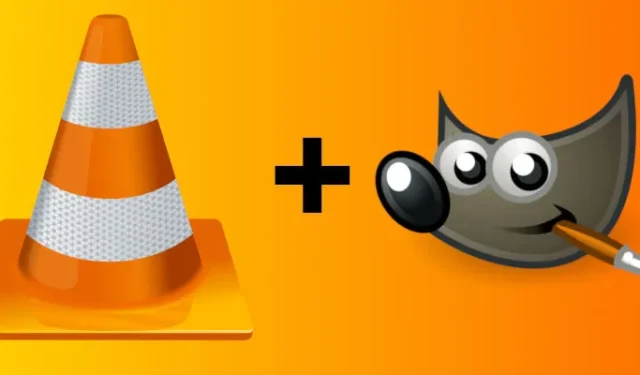
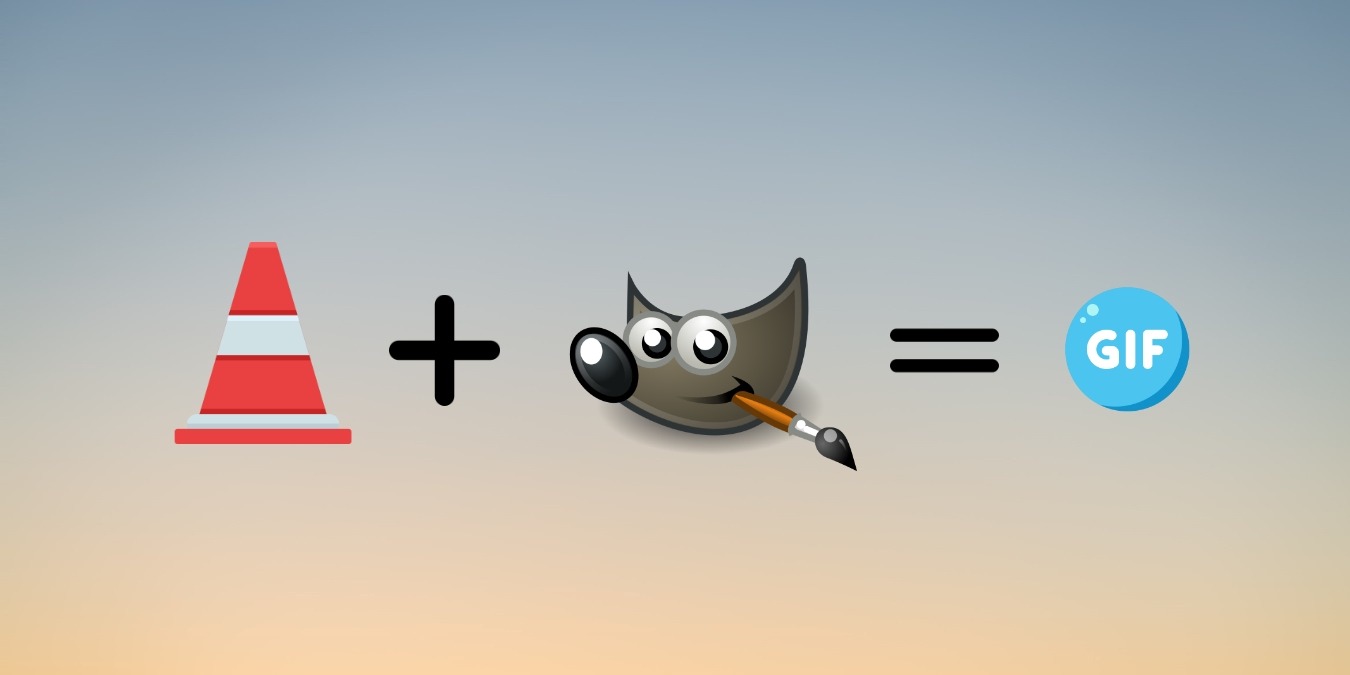
Egal wie man GIF ausspricht, man kann nicht leugnen, dass GIFs eine wichtige Kraft im Internet-Humor sind. Sie sind im Web außerordentlich nützlich, da sie Ihnen die Verwendung einer einfachen Form der Animation ermöglichen, die Ihren Inhalten etwas Leben einhauchen kann, ohne die Leistungseinbußen, die mit Videos einhergehen. Dieses Tutorial zeigt, wie Sie mit zwei Open-Source-Programmen: VLC und GIMP ein GIF aus einem Video erstellen.
Vorbereitende Schritte
Bevor Sie etwas tun können, müssen Sie sowohl VLC als auch GIMP installieren. Sie sind beide kostenlos und für Windows, macOS und Linux leicht zugänglich.
Windows und macOS
Sie können VLC und GIMP problemlos für Windows herunterladen und macOS direkt von ihren jeweiligen Entwicklern. Laden Sie beide herunter und installieren Sie sie. Sie benötigen außerdem FFMPEG, ein weiteres Open-Source-Programm, um Ihr Video in Frames aufzuteilen. Dies ist ein Befehlszeilen-Audio- und Videokonverter.
Fügen Sie unter Windows das Dienstprogramm zum Windows-PFAD (C:\ffmeg\bin) hinzu. Stellen Sie außerdem sicher, dass Sie das install FFMPEG< verschieben a i=3>-Ordner auf Ihrem C:\-Laufwerk.
Auf einem Mac müssen Sie außerdem das FFMPEG-Verzeichnis über ein Terminalfenster mit dem folgenden Befehl zur Pfaddatei hinzufügen. Ersetzen Sie [FFMPEG-Verzeichnis] durch den Pfad zum FFMPEG-Verzeichnis.
Als Bonus handelt es sich tatsächlich um kostenlose Software und nicht um Freeware, sodass Sie in den Installationsprogrammen keinen Bloatware-Unsinn hören.
Linux
Unter Linux können Sie VLC, FFMPEG und GIMP über Ihren Paketmanager installieren, sofern Sie diese noch nicht haben. Laden Sie die Programme von den entsprechenden Entwicklerseiten herunter.
Ubuntu/Debian
Fedora
Arch Linux
1. Erstellen Sie einen Clip mit VLC
Um mit den gerade heruntergeladenen Programmen ein GIF aus einem Video zu erstellen, benötigen Sie ein Video, das Sie in mehrere Frames zerschneiden müssen, um Ihr GIF zu erstellen. VLC bietet mehrere Möglichkeiten, ein Video zu schneiden, aber diese ist die einfachste.
VLC verfügt über integrierte Aufnahmefunktionen, sodass Sie Ihren Clip aus einem vorhandenen Video erstellen können. Der erste Schritt besteht darin, die Aufnahmesteuerung zu aktivieren.
Klicken Sie im Hauptmenü oben in VLC auf Ansicht. Aktivieren Sie das Kontrollkästchen neben Erweiterte Steuerelemente. Die Steuerelemente werden unten im VLC-Fenster über den normalen VLC-Steuerelementen angezeigt.
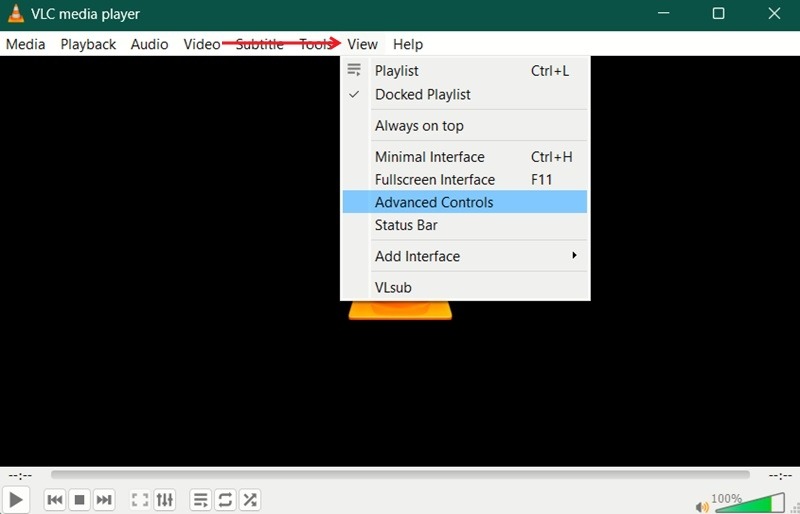
Öffnen Sie das Video, aus dem Sie Ihren Clip extrahieren möchten. Durchsuchen Sie das Video mit dem Schieberegler nach dem Teil, den Sie in ein GIF konvertieren möchten, und suchen Sie den Startpunkt Ihres Clips. Platzieren Sie den Schieberegler genau an der Stelle, an der die Aufnahme beginnen soll.
Sobald Sie dort sind, wo der Clip beginnen soll, klicken Sie unten auf die rote Kreisschaltfläche, um mit der Aufnahme zu beginnen. Lassen Sie das Video an der Stelle abspielen, an der Ihr Clip enden soll. Drücken Sie dann erneut die Aufnahmetaste, um den Vorgang zu stoppen.
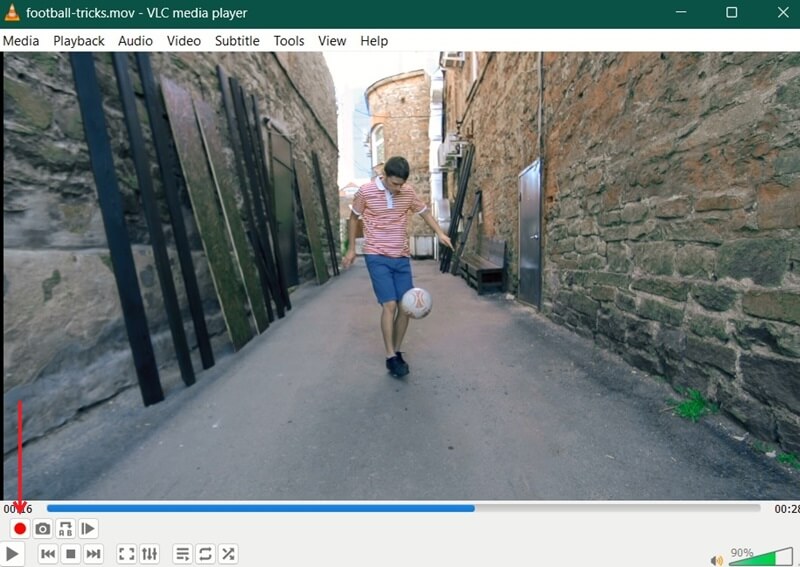
Ihr Clip befindet sich entweder in C:/Users/Username/Videos oder ~/ Videos für Windows bzw. Linux. Manchmal legt Linux es auch in Ihrem /home-Verzeichnis ab. Das Video beginnt mit vlc-record, gefolgt vom Datum. Sie können den Clip beliebig umbenennen.
2. Trennen Sie die Frames mit FFMPEG
GIMP funktioniert nicht direkt mit Videodateien, daher müssen Sie Ihren Clip in Frames konvertieren. Hier kommt FFMPEG ins Spiel. Dieses Tool kann alle Arten von Multimedia konvertieren, Ihren Clip jedoch in einzelne Frames aufteilen.
Bevor Sie fortfahren, empfehlen wir Ihnen, das im vorherigen Schritt erstellte Video in den Ordner FFMPEG auf der . Erstellen Sie einen neuen Unterordner mit dem Namen frames.
Öffnen Sie ein Terminalfenster in diesem Verzeichnis. Klicken Sie in Windows und den meisten Linux-Desktopumgebungen mit der rechten Maustaste in das Fenster, um ein Menü aufzurufen, mit dem Sie ein Terminalfenster öffnen können. Verwenden Sie auf dem Mac die Spotlight-Suche, um ein Terminalfenster zu öffnen.
Geben Sie in diesem Fenster den folgenden Befehl ein, um FFMPEG zum Aufteilen Ihres Clips zu verwenden. Stellen Sie sicher, dass Sie name-of-clip.mp4 durch den tatsächlichen Namen Ihres Videos sowie dessen spezifisches Format ersetzen. In diesem Beispiel haben wir unseren Clip in video-sample umbenannt und er liegt im AVI-Format vor.
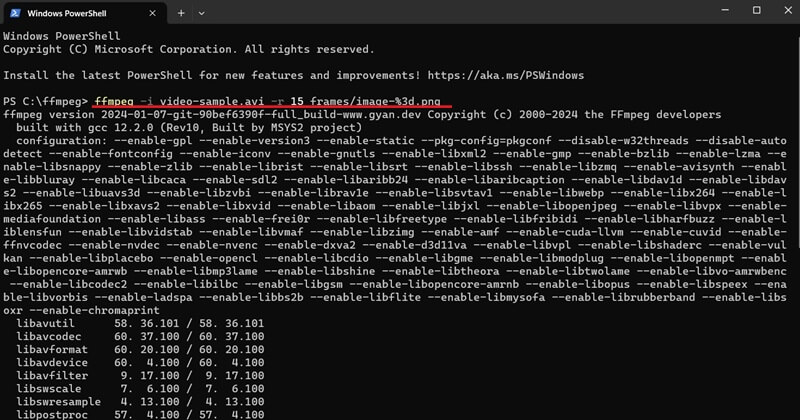
Es kann ein paar Minuten dauern, aber FFMPEG zerlegt Ihre Datei mit einer Rate von 15 Bildern pro Sekunde in ihre Bilder und platziert die resultierenden Bilder in den FramesOrdner, den Sie erstellt haben.
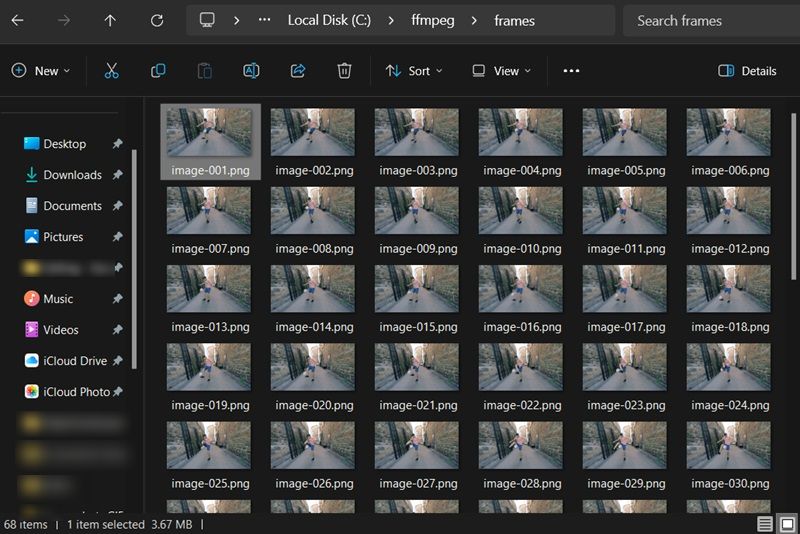
3. Verwandeln Sie den Clip mit GIMP in ein GIF
Sie sind endlich bereit, GIMP zu öffnen und mit der Zusammenstellung Ihres GIF zu beginnen. Dieser Teil ist sehr einfach, aber Sie können ihn beliebig erweitern.
Öffnen Sie GIMP. Klicken Sie auf Datei -> Als Ebenen öffnen.
Navigieren Sie zu dem Ordner, in den Sie die Frames zur Ausgabe von FFMPEG geleitet haben. Wählen Sie alle Rahmenbilder aus. Sie können Ctrl + Mausklick oder Shift + Mausklick verwenden, um mehrere gleichzeitig auszuwählen. Wenn Sie alle haben, bestätigen Sie mit der Schaltfläche Öffnen.
GIMP erstellt ein neues Projekt und platziert jedes Ihrer Rahmenbilder als eigene Ebene. Diese Ebenen werden verwendet, um das Video als Animation neu zu erstellen, wenn Sie es in ein GIF exportieren.
Stellen Sie außerdem sicher, dass Ihre Ebenen in der richtigen Reihenfolge sind. Ist dies nicht der Fall, verwenden Sie die kleinen Pfeile am unteren Rand des Ebenenbereichs, um sie zu verschieben.
Bearbeiten Sie Ihre Frames
Dieser Abschnitt ist völlig optional. Wenn Sie lediglich ein GIF des Clips ohne Änderungen erstellen möchten, müssen Sie hier eigentlich nichts tun. In diesem Teil geht es nur kurz darum, was zu tun ist, wenn Sie Ihrem Bild etwas wie Text hinzufügen möchten.
Stellen Sie sich Ihre Ebenen wie Seiten in einem Daumenkino vor. Alles, was Sie einem hinzufügen, wird in diesem Rahmen des GIF angezeigt. Um Text oder ähnliches über mehrere Frames hinweg hinzuzufügen, müssen Sie diesen Text duplizieren und in jedem Frame zusammenführen.
Sie können dies tun, indem Sie mit der rechten Maustaste auf die Textebene klicken und die Option Ebene duplizieren auswählen. Sobald die neue Textebene angezeigt wird, klicken Sie mit der rechten Maustaste darauf und wählen Sie Nach unten zusammenführen. Sie müssen dies für jeden Ihrer Frames tun.
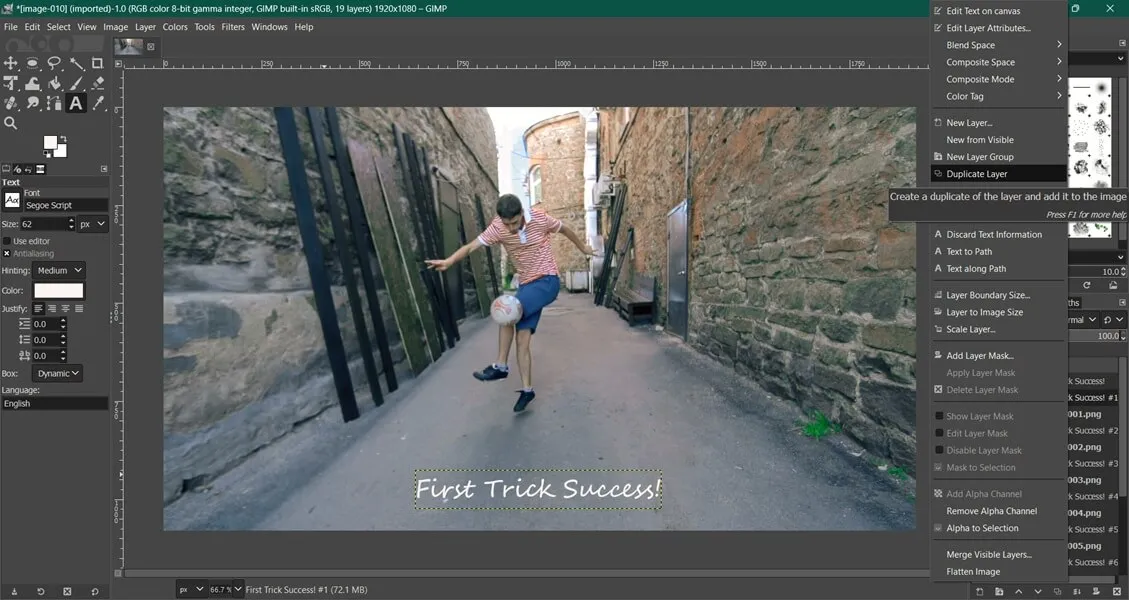
Das Gleiche gilt, wenn Sie Animationen oder etwas anderes hinzufügen möchten. Denken Sie daran, dass GIMP jede Ebene in der Animation als Frame behandelt, sodass alles, was Sie hinzufügen, in einer vorhandenen Ebene zusammengeführt werden muss.
Vorschau Ihres GIF
Sobald Sie alle zusätzlichen Elemente zu Ihrem GIF hinzugefügt haben, können Sie eine Vorschau Ihrer Kreation anzeigen, indem Sie auf Filter -> klicken. Animation -> Playblack. Klicken Sie auf die Schaltfläche Abspielen, um Ihr GIF in Aktion zu sehen.

Wenn Ihnen gefällt, was Sie sehen, klicken Sie auf Filter -> Animation -> Optimieren Sie Ihr GIF. Dies ist einer der letzten Schritte vor dem Speichern Ihres GIF.
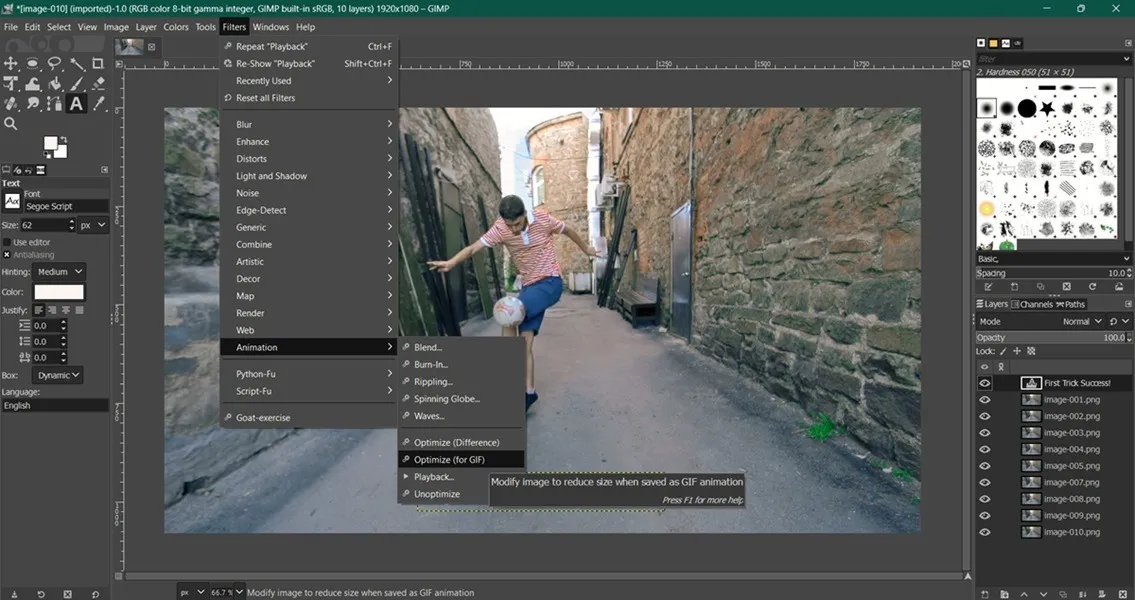
Speichern Sie das GIF
Bevor Sie Ihr GIF exportieren können, müssen Sie es von RGB in Indiziert. Es funktioniert besser für GIFs und ermöglicht Ihnen, die Dateigröße zu reduzieren. Gehen Sie zu Bild -> Modus und wechseln Sie von RGB zu Indexiert. Legen Sie eine maximale Farbpalette auf 127 fest.
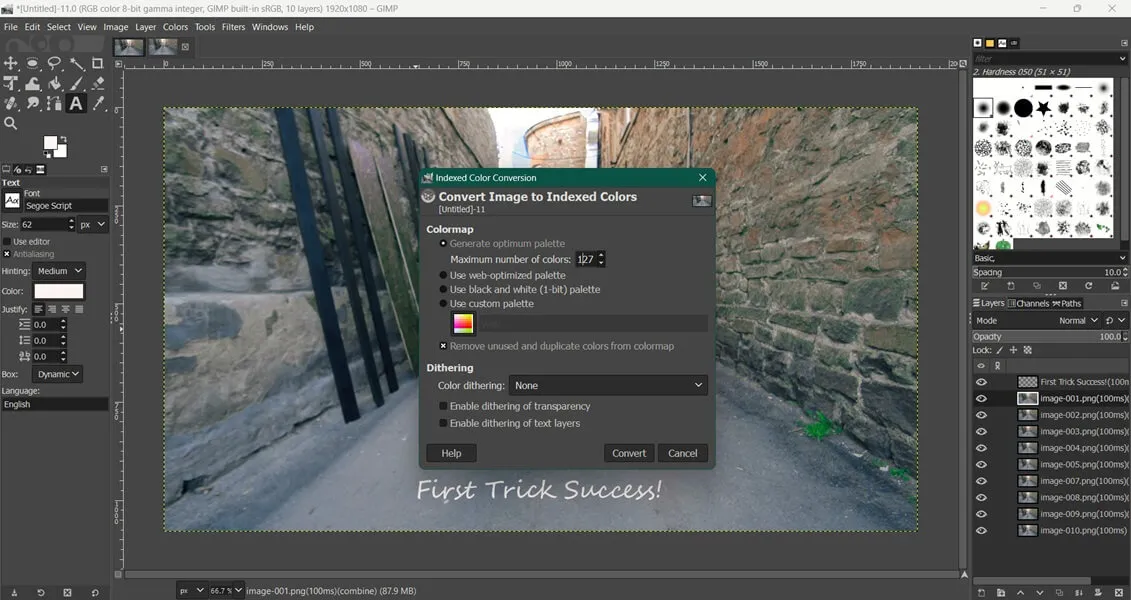
Endlich können Sie Ihr GIF exportieren. Gehen Sie zu Datei -> Exportieren als und benennen Sie Ihre Kreation oben. Vergessen Sie nicht, das hinzuzufügen. GIF-Erweiterung am Ende. Aktivieren Sie im nächsten Fenster das Kontrollkästchen neben Als Animation, um automatisch die Option Endgültige Schleife< auszuwählen eine i=6> Option.
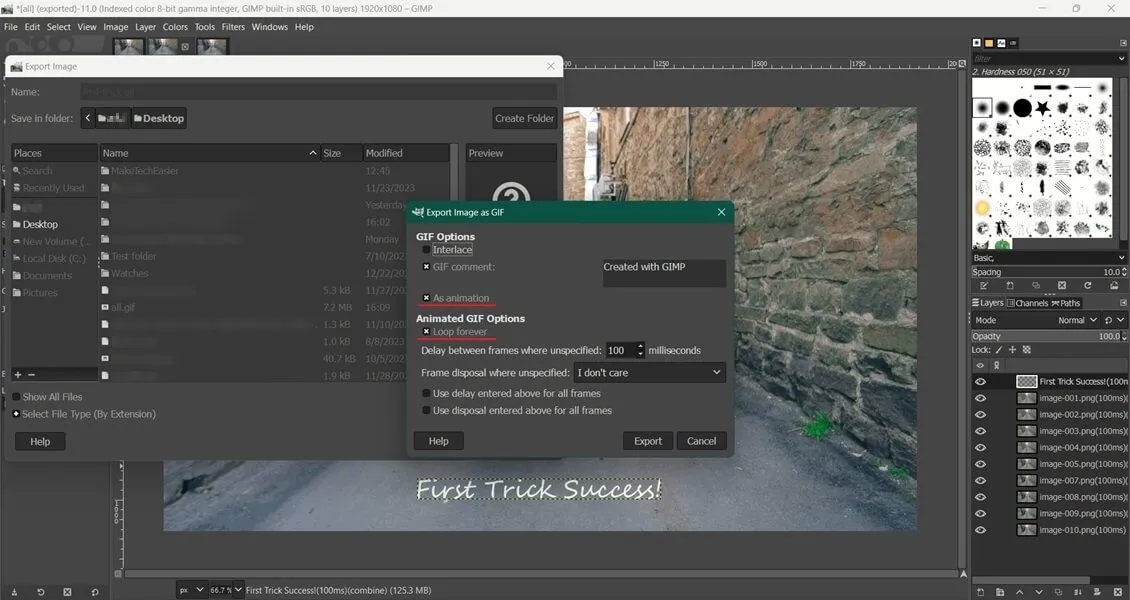
Glückwunsch! Sie haben direkt aus Ihrer Videodatei ein funktionierendes GIF erstellt. Sie können diesen Vorgang natürlich mit fast jeder Videodatei wiederholen und von überall aus alle Arten von GIFs erstellen.
Bildnachweis: Flaticon, Flaticon, Alle Screenshots von Alexandra Arici.Wikimedia Commons



Schreibe einen Kommentar