Die Instanz des Windows-Subsystems für Linux wurde beendet
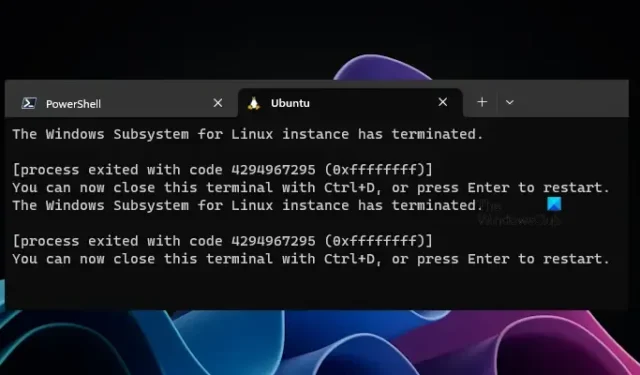
In diesem Artikel wird gezeigt, wie der Fehler Das Windows-Subsystem für Linux-Instanz wurde beendet in der WSL behoben wird. Normalerweise ist dieser Fehler mit WSL2 verbunden. Aufgrund dieses Fehlers können die betroffenen Benutzer Ubuntu Distro im Windows-Subsystem für Linux unter Windows 11/10 nicht verwenden. Wenn Sie sich in einer solchen Situation befinden, können Sie die Vorschläge in diesem Artikel nutzen.
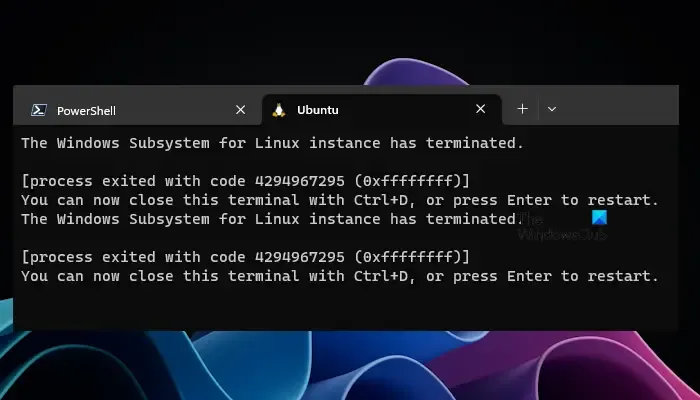
Die Instanz des Windows-Subsystems für Linux wurde beendet
Wenn bei der Verwendung von WSL der Fehler „Das Windows-Subsystem für Linux-Instanz wurde beendet“ auftritt, verwenden Sie die folgenden Korrekturen, um diesen Fehler zu beheben.
- Beenden Sie WSL und starten Sie eine neue Sitzung
- Stellen Sie sicher, dass Sie die neueste Version des WSL-Linux-Kernels verwenden
- Suchen Sie nach Windows Update
- Entfernen Sie den NAS-Speichereintrag in fstab (falls zutreffend).
- Haben Sie den Ordner über ein VPN gemountet?
Sehen wir uns alle diese Korrekturen im Detail an.
1] WSL herunterfahren und eine neue Sitzung starten
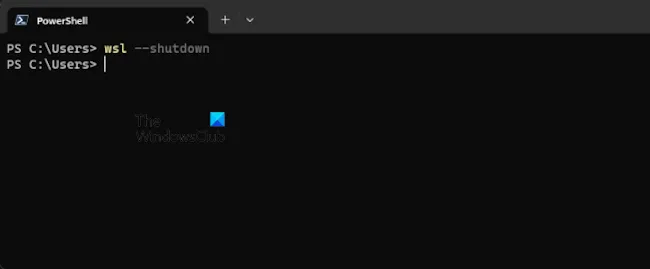
Wir empfehlen Ihnen, diesen Fix zu verwenden, bevor Sie andere Fixes befolgen. Beenden Sie die Sitzung, indem Sie das Windows-Subsystem für Linux herunterfahren und die Sitzung erneut starten. Um die Sitzung in WSL zu beenden, verwenden Sie den folgenden Befehl:
wsl --shutdown
Starten Sie nun eine neue Sitzung in WSL und prüfen Sie, ob der Fehler auftritt.
2] Stellen Sie sicher, dass Sie die neueste Version des WSL-Linux-Kernels verwenden
Überprüfen Sie, ob ein Update für den WSL-Linux-Kernel verfügbar ist oder nicht. Wenn ja, installieren Sie das Update. Starten Sie die Eingabeaufforderung als Administrator und führen Sie den folgenden Befehl aus.
wsl --update
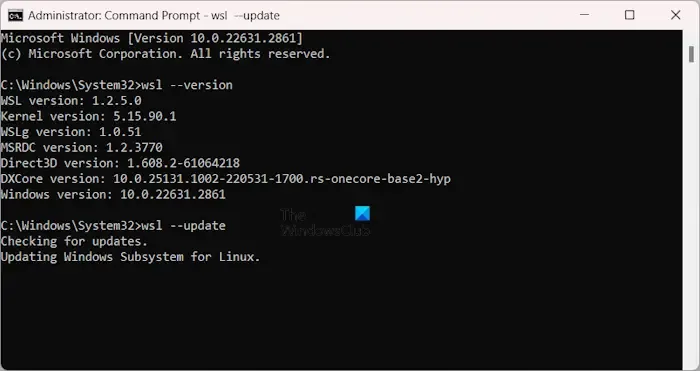
Nachdem Sie den obigen Befehl ausgeführt haben, beginnt Windows mit der Suche nach Updates und wendet das Update automatisch an (sofern verfügbar).
3] Suchen Sie nach Windows Update
Normalerweise tritt dieser Fehler bei der Verwendung von WSL2 auf. Daher können Sie versuchen, WSL2 auf WSL1 herunterzustufen und zu sehen, ob es funktioniert. Wenn Sie den folgenden Befehl zum Installieren von Linux-Distributionen in WSL verwendet haben, wird standardmäßig Version 2 auf Ihrem System installiert.
wsl --install
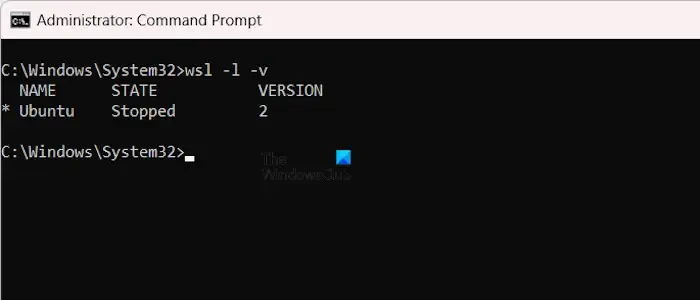
Sie können die Version von WSL auch mit dem folgenden Befehl überprüfen:
wsl -l -v
Wenn Sie WSL2 verwenden, können Sie ein Downgrade auf WSL1 durchführen. Weitere Informationen zur WSL-Installation finden Sie in der offiziellen Microsoft-Dokumentation , WSL-Upgrade, WSL-Downgrade usw.

Wenn dies funktioniert, kann ein Windows Update das Problem beheben. Wir empfehlen Ihnen, manuell nach Windows Update zu suchen und es zu installieren, falls verfügbar.
4] Entfernen Sie den NAS-Speichereintrag in fstab (falls zutreffend).
Dieser Fehler kann auftreten, wenn Sie den NAS-Speicher über /etc/fstab bereitgestellt haben. /etc/fstab ist eine Datei, in der Sie andere Dateisysteme deklarieren können, beispielsweise eine SMB-Freigabe. Somit können Sie die Dateisysteme beim Start automatisch in WSL mounten. In einem solchen Fall erhalten Sie diese Fehlermeldung, wenn der NAS-Speicher ausfällt.
Entfernen Sie den NAS-Speichereintrag aus /etc/fstab und prüfen Sie, ob der Fehler weiterhin besteht oder nicht. Wenn das Problem dadurch behoben wird, liegt möglicherweise ein Problem mit Ihrem NAS-Speicher vor oder Sie müssen ihn möglicherweise erneut konfigurieren.
5] Haben Sie den Ordner über ein VPN gemountet?
SSHFS ist ein Dateisystem im Benutzerbereich, das das SSH-Dateiübertragungsprotokoll (SFTP) verwendet, um ein Remote-Dateisystem bereitzustellen. Wenn Sie diesen Befehl zum Mounten eines Remote-Dateisystems verwendet haben und sich die gemountete Datei oder der gemountete Ordner im VPN-Netzwerk befindet, erhalten Sie diese Fehlermeldung, wenn das VPN nicht gestartet ist. Stellen Sie daher sicher, dass das VPN gestartet ist (falls dies bei Ihnen der Fall ist).
Ich hoffe das hilft.
Warum funktioniert meine WSL nicht?
Es kann viele Gründe dafür geben, dass Ihre WSL nicht funktioniert. Sie müssen die Ursache untersuchen. Mögliche Ursachen sind eine veraltete Version des WSL-Linux-Kernels, ein nicht ordnungsgemäßes Herunterfahren der WSL usw.
Wie starte ich die WSL neu?
Sie können WSL neu starten, indem Sie es herunterfahren. Um WSL herunterzufahren, können Sie den Befehl „wsl –shutdown“ verwenden. Speichern Sie Ihren Fortschritt, bevor Sie WSL herunterfahren. Danach wird Ihre WSL automatisch neu gestartet, wenn Sie das nächste Mal eine WSL-Anwendung starten.



Schreibe einen Kommentar