So benennen Sie den Benutzerordner unter Windows 10 schnell um
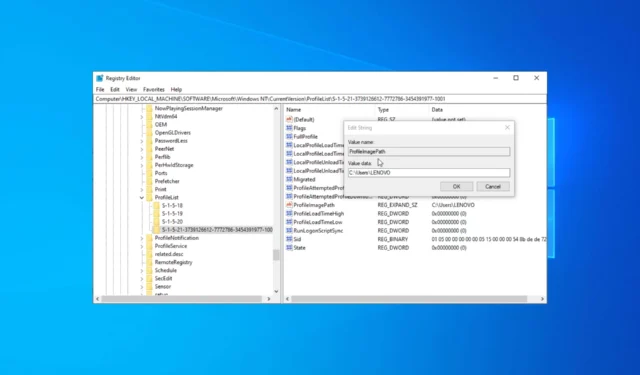
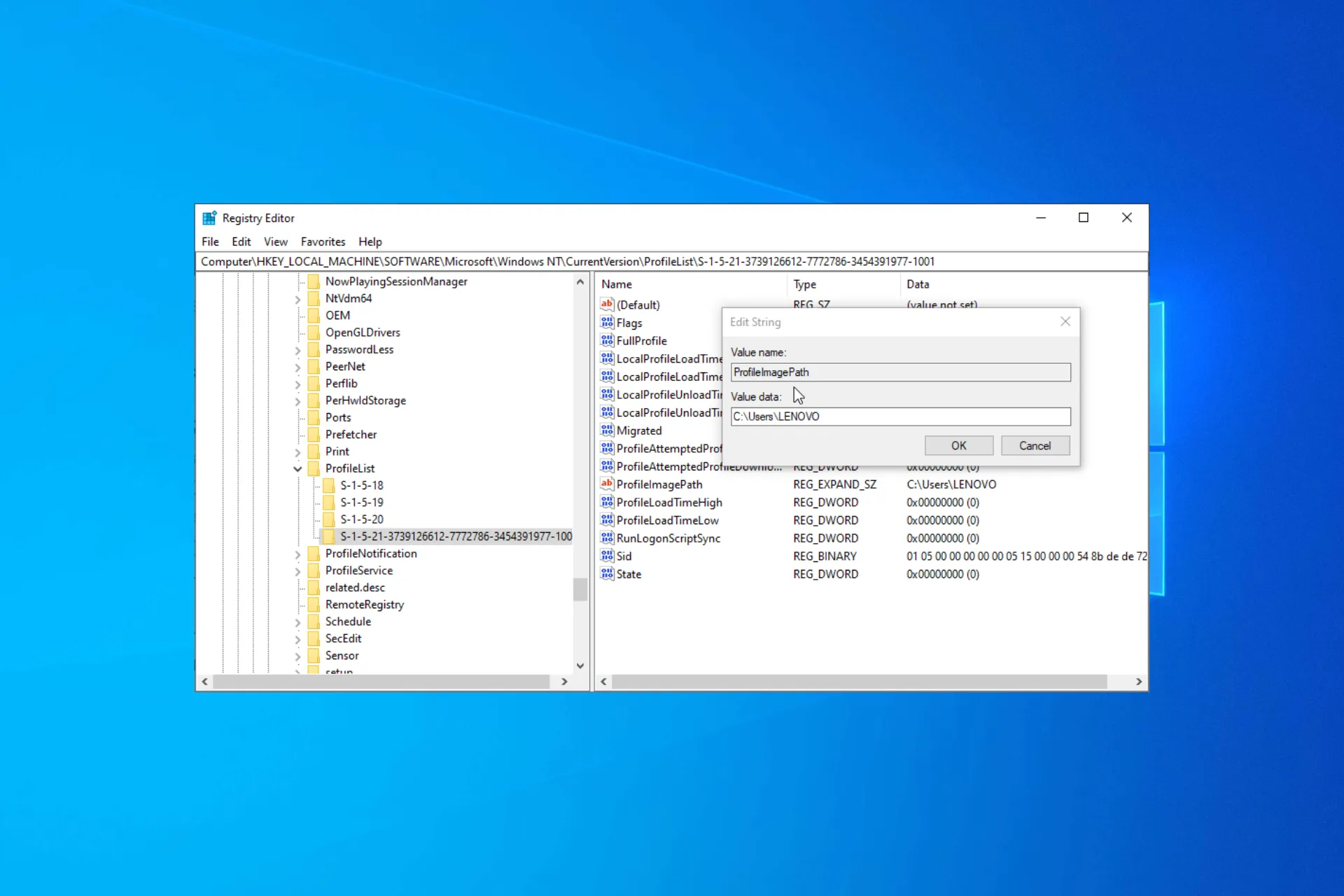
Das Umbenennen des Benutzerordners kann Ihnen dabei helfen, eine organisierte Dateistruktur beizubehalten und Ihr Benutzerprofil besser identifizierbar zu machen.
Allerdings kann das Umbenennen des Benutzerordners unter Windows 10 zunächst kompliziert oder verwirrend erscheinen.
Dieser Leitfaden führt Sie schnell durch die Schritte und gewährleistet einen nahtlosen Übergang ohne Auswirkungen auf Ihr Benutzerprofil oder Ihre Daten.
Ist es sicher, den Namen meines Benutzerordners umzubenennen?
Das Ändern des Benutzerordnernamens unter Windows 10 unterscheidet sich vom Umbenennen gewöhnlicher Ordner. Es ist wichtig zu beachten, dass der Name des Benutzerordners derselbe bleibt, wenn Sie den Namen Ihres Benutzerkontos ändern.
Normalerweise wird von der Durchführung des Vorgangs abgeraten, da dies dazu führen könnte, dass einige Apps nicht mehr funktionieren, da der registrierte Pfadname für diese Apps vom Standard abweichen würde.
Sie können jedoch den Pfad der fehlerhaften Apps und Prozesse ändern, um das Problem zu beheben. Wenn Sie dennoch mit den Schritten fortfahren möchten, fahren Sie mit dem nächsten Abschnitt fort.
Wie kann ich den Benutzerordner unter Windows 10 schnell umbenennen?
Bevor wir zu den erweiterten Korrekturen übergehen, sollten Sie folgende vorläufige Überprüfungen durchführen:
- Erstellen Sie einen Wiederherstellungspunkt.
- Stellen Sie sicher, dass Sie über eine zusätzliche Kopie Ihrer wichtigen Daten verfügen.
- Stellen Sie sicher, dass Sie ein Administratorkonto verwenden.
Nachdem Sie diese überprüft haben, befolgen Sie diese Schritte, um es zu erledigen.
1. Verwenden Sie die Eingabeaufforderung
1.1 Erstellen Sie ein Administratorkonto
- Drücken Sie die Taste Windows , geben Sie cmd ein und klicken Sie auf Als Administrator ausführen.
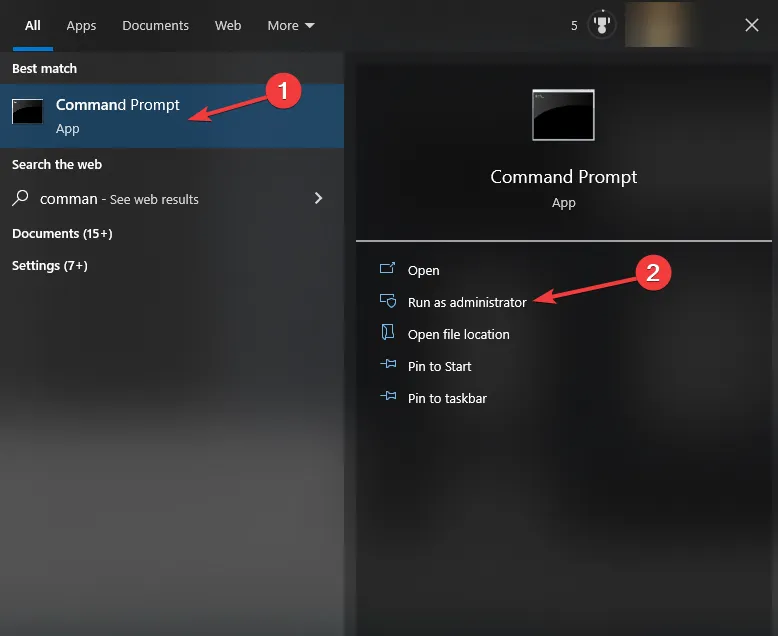
- Geben Sie den folgenden Befehl ein, um ein neues Benutzerkonto zu erstellen, und drücken Sie Enter:
net user Administrator /active:yes
- Drücken Sie nun die Taste Windows , suchen Sie das Benutzerkonto und wählen Sie Abmelden.
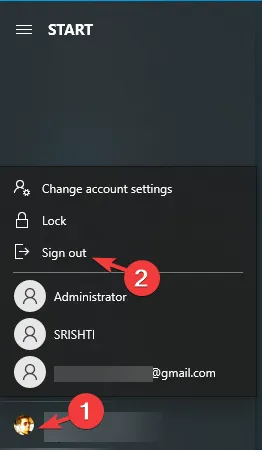
- Wählen Sie das Administratorkonto aus, das Sie gerade erstellt haben, um sich anzumelden. Das Laden von Windows kann einige Zeit dauern.
1.2 Benennen Sie den Ordner um (für Windows Pro- und Enterprise-Benutzer)
- Klicken Sie mit der rechten Maustaste auf das Symbol Windows und wählen Sie Computerverwaltung.
- Wählen Sie im linken Bereich Lokale Benutzer und Gruppen aus.
- Klicken Sie auf Benutzer.
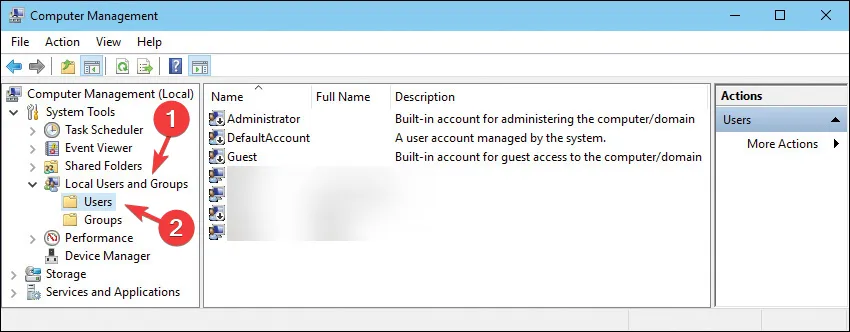
- Klicken Sie nun mit der rechten Maustaste auf den Benutzerordner und wählen Sie Umbenennen, um den Namen zu ändern.
- Drücken Sie Windows + E, um den Datei-Explorer zu öffnen.
- Navigieren Sie im Datei-Explorer-Fenster zum Verzeichnis C:\Benutzer.
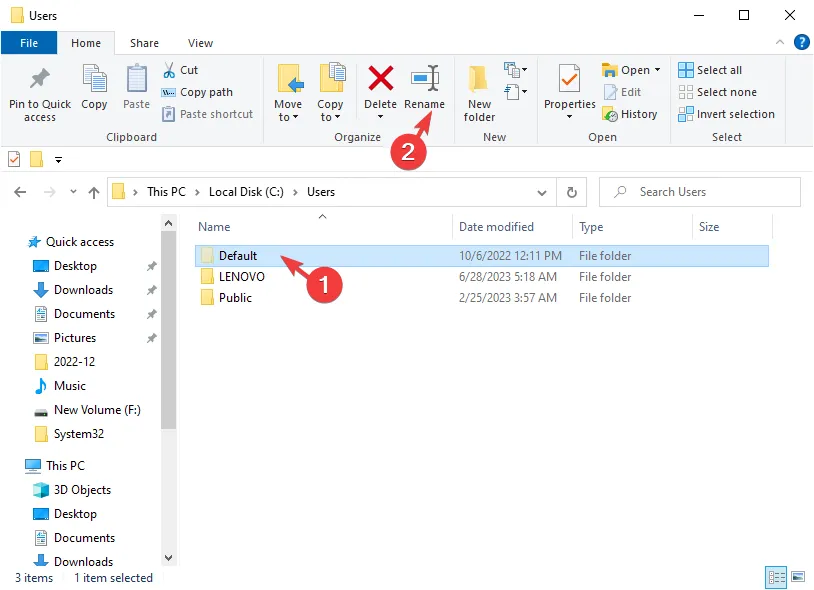
- Klicken Sie mit der rechten Maustaste auf den Benutzerordner und wählen Sie im Menü der oberen Leiste die Option „Umbenennen“.
Wenn Sie ein Heimanwender sind, können Sie Schritte 5 bis 7 befolgen, um den Ordner umzubenennen.
1.3 Holen Sie sich die Sicherheitskennung
- Drücken Sie die Taste Windows , geben Sie cmd ein und klicken Sie auf Als Administrator ausführen.
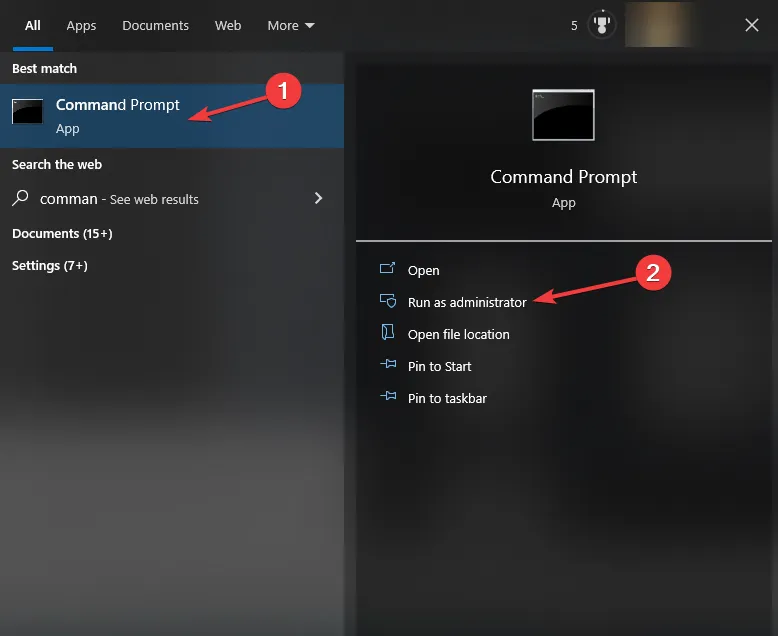
- Kopieren & Fügen Sie den folgenden Befehl ein, um die Liste der SID-Nummern für alle auf Ihrem Gerät vorhandenen Benutzerkonten abzurufen, und klicken Sie auf Enter:
wmic useraccount get name,SID
- Notieren Sie sich die SID des Kontos, dessen Namen Sie ändern möchten.
1.4 Ändern Sie einen Registrierungseintrag
- Drücken Sie Windows + R auf Ihrer Tastatur, um Ausführen zu öffnen Dialogfeld.

- Geben Sie regedit ein und klicken Sie auf OK, um den Registrierungseditor.
- Navigieren Sie im Registrierungseditor zum folgenden Pfad:
Computer\HKEY_LOCAL_MACHINE\SOFTWARE\Microsoft\Windows NT\CurrentVersion\ProfileList - Erweitern Sie den ProfileList-Schlüssel und suchen Sie nach einem Unterschlüssel, der der von Ihnen kopierten SID-Nummer entspricht.
- Sobald Sie den Eintrag ProfileImagePath gefunden haben, finden Sie ihn auf der rechten Seite.

- Doppelklicken Sie auf ProfileImagePath und ändern Sie den alten Benutzernamen in den von Ihnen gewählten neuen Benutzernamen.
- Klicken Sie auf OK, um die Änderungen zu speichern und den Registrierungseditor zu schließen.
Wenn Sie fertig sind, starten Sie Ihren Computer neu, um die Änderungen zu übernehmen. Das Umbenennen des Benutzerordners kann sich auf einige Apps oder Einstellungen auswirken, die mit dem vorherigen Benutzernamen verknüpft sind. Daher müssen Sie möglicherweise die Einstellungen entsprechend Ihren Vorlieben ändern.
1.5 Löschen Sie das Benutzerkonto
- Drücken Sie die Taste Windows, geben Sie cmd ein und klicken Sie auf Als Administrator ausführen.
- Geben Sie den folgenden Befehl ein, um ein neues Benutzerkonto zu erstellen, und drücken Sie Enter:
net user Administrator /active:no
- Schließen Sie das Eingabeaufforderungsfenster.
2. Verwenden Sie den Windows-Datei-Explorer
2.1 Erstellen Sie ein temporäres Benutzerkonto über die Einstellungen-App
- Drücken Sie Windows + I, um die App Einstellungen zu öffnen.< /span>
- Gehen Sie zu Konten.


- Wählen Sie Familie & Klicken Sie im linken Bereich auf „Andere Benutzer“ und klicken Sie dann unter „Andere Benutzer“ auf „Andere Person zu diesem PC hinzufügen“.
- Befolgen Sie die Anweisungen, um ein neues Benutzerkonto mit dem gewünschten Benutzernamen zu erstellen.
- Klicken Sie nun auf Kontotyp ändern, wählen Sie Administrator aus und klicken Sie auf OK.

- Drücken Sie die Windows-Taste, klicken Sie mit der rechten Maustaste auf das aktuelle Benutzerkonto, klicken Sie auf Abmelden und melden Sie sich mit dem neuen Konto an.
2.2 Benennen Sie den Ordner um
- Drücken Sie Windows + E, um den Datei-Explorer zu öffnen.
- Navigieren Sie im Datei-Explorer-Fenster zum Verzeichnis C:\Benutzer.
- Suchen Sie den aktuellen Benutzerordner, den Sie umbenennen möchten. Standardmäßig ist es nach Ihrem vorherigen Benutzernamen benannt. Klicken Sie mit der rechten Maustaste auf den Benutzerordner und wählen Sie im Kontextmenü Umbenennen aus.

- Geben Sie den neuen gewünschten Namen für den Benutzerordner ein und drücken Sie Enter.
- Sie werden in einem Warndialog gefragt, ob Sie mit der Änderung des Ordnernamens fortfahren möchten. Klicken Sie auf „Ja“, um fortzufahren.
Sobald Sie fertig sind, befolgen Sie die Anweisungen in Lösung 1.3, um Registrierungseinträge zu bearbeiten. Sobald Sie fertig sind, können Sie Ihren Computer neu starten, um die Aktion abzuschließen .
3. Verwenden Sie ein Drittanbieter-Tool
- Laden Sie den Benutzerprofil-Assistenten von der offiziellen Website herunter.

- Doppelklicken Sie auf. Öffnen Sie die MSI-Installationsdatei und befolgen Sie die Anweisungen auf dem Bildschirm, um die App zu installieren.
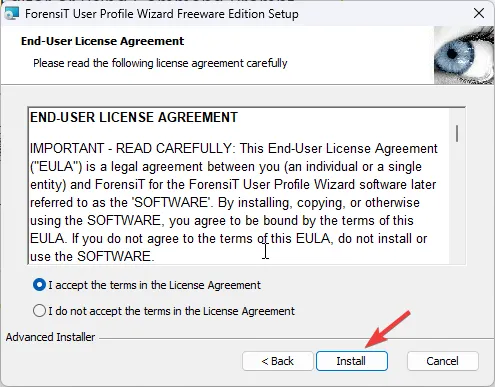
- Starten Sie die App. Wählen Sie im Benutzerprofil-Assistenten aus der Liste der verfügbaren Profile das Benutzerprofil aus, das Sie umbenennen möchten.
- Klicken Sie auf die Schaltfläche Weiter, um fortzufahren.
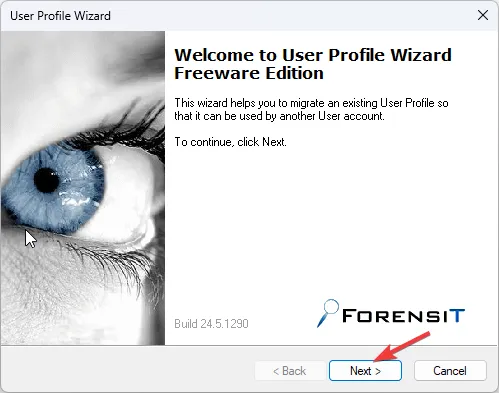
- Geben Sie den gewünschten neuen Benutzernamen für das Benutzerprofil ein und klicken Sie auf Weiter, um fortzufahren.

- Befolgen Sie die Anweisungen auf dem Bildschirm, um den Umbenennungsvorgang abzuschließen. Wenn Sie fertig sind, starten Sie Ihren Computer neu, um die Änderungen zu übernehmen.
Sie können also den Methoden folgen, um Anweisungen zum schnellen Umbenennen Ihres Benutzerordners und zur Aufrechterhaltung einer gut organisierten Dateistruktur auf Ihrem Windows 10-Computer zu erhalten.
Bitte teilen Sie uns im Kommentarbereich unten Ihre Informationen, Tipps und Ihre Erfahrungen mit dem Thema mit.



Schreibe einen Kommentar