3 Möglichkeiten, Ihr Windows 10-Passwort zu entfernen
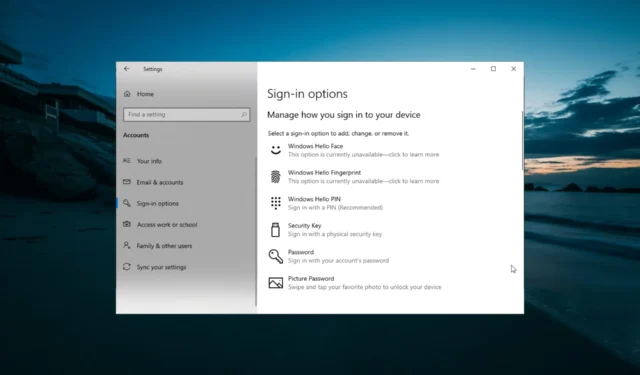

Die Verwendung von Passwörtern und PINs ist zwar gut, um unbefugten Zugriff auf einen PC zu verhindern, aber nicht jeder mag sie, insbesondere auf dem Heimcomputer. Dies wird deutlich an der Anzahl der Benutzer, die nach Möglichkeiten suchen, ihr Windows 10-Passwort zu entfernen.
Wenn Sie auch nicht jedes Mal Ihre Anmeldedaten angeben möchten, erfahren Sie in dieser Anleitung, wie Sie die Sicherheitsfunktion endgültig entfernen.
Ist es sicher, mein Windows 10-Passwort zu entfernen?
Ob das Entfernen Ihres Windows 10-Passworts sicher ist oder nicht, hängt davon ab, wo und wie Sie Ihr Gerät verwenden. Beispielsweise kann ein Heim-PC mit kontrolliertem Zugriff ohne Passwort gelassen werden.
Wenn Sie Ihren Computer jedoch an einem öffentlichen Ort verwenden, an dem der Zugriff uneingeschränkt möglich ist, wird aus Datenschutzgründen empfohlen, ein Passwort oder eine PIN zu verwenden.
Wie kann ich das Windows 10-Passwort entfernen?
1. Verwenden Sie die Einstellungen-App
- Drücken Sie die Taste Windows + I und wählen Sie die Option Konten aus .

- Klicken Sie im linken Bereich auf die Anmeldeoptionen.

- Klicken Sie nun auf das Dropdown-Menü unter dem Abschnitt Anmeldung erforderlich.
- Wählen Sie abschließend die Option Nie aus.
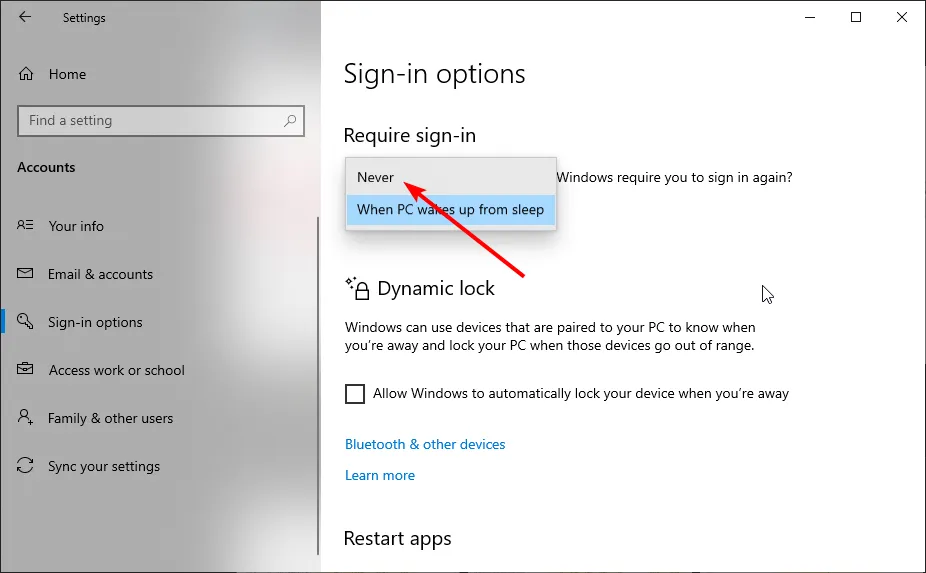
Die erste Methode zum Entfernen Ihres Windows 10-Passworts ist die Verwendung der Einstellungen-App. Wenn Sie jedoch ein Microsoft-Konto verwenden, ist die Sache möglicherweise nicht einfach.
In diesem Fall müssen Sie zunächst zu einem lokalen Konto wechseln, indem Sie die folgenden Schritte ausführen:
- Drücken Sie die Taste Windows + I und wählen Sie die Option Konten aus .
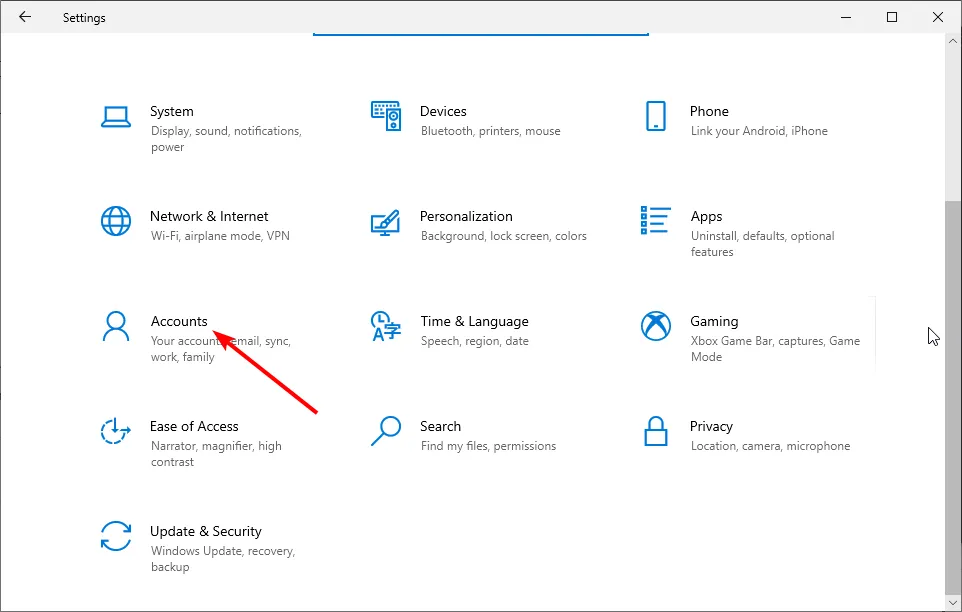
- Klicken Sie im linken Bereich auf Ihre Informationen.

- Wählen Sie nun die Option Stattdessen mit einem lokalen Konto anmelden aus.
- Geben Sie als Nächstes Ihre Daten und Passworthinweise ein.
- Klicken Sie auf die Schaltfläche Weiter.
- Wählen Sie abschließend Abmelden und beenden Sie den Vorgang.
Nachdem Sie zu einem lokalen Konto gewechselt haben, können Sie nun mit der Entfernung Ihres Windows 10-Passworts fortfahren.
2. Über Benutzerkonten
- Drücken Sie die Taste Windows + R , geben Sie netplwiz ein und klicken Sie auf OK Schaltfläche.

- Deaktivieren Sie nun das Kontrollkästchen Benutzer müssen einen Benutzernamen und ein Passwort eingeben, um diesen Computer verwenden zu können.
- Klicken Sie auf die Schaltfläche Übernehmen.
- Geben Sie als Nächstes Ihren Benutzernamen und Ihr Passwort ein, wenn Sie dazu aufgefordert werden.
- Klicken Sie auf die Schaltfläche OK, um die vorgenommenen Änderungen zu speichern.
- Starten Sie abschließend Ihren PC neu.
Eine weitere effektive Möglichkeit, Ihr Windows 10-Passwort zu entfernen, besteht darin, die Benutzerkontofunktion zu nutzen. Dies bietet eine schnellere Möglichkeit, diese Aufgabe auszuführen.
Dies ist einfacher, wenn Sie das lokale Konto und nicht das Microsoft-Konto verwenden.
3. Verwenden Sie die Eingabeaufforderung
- Drücken Sie die Taste Windows + S , geben Sie cmd ein und wählen Sie Als Administrator ausführen< a i=4> unter Eingabeaufforderung.

- Geben Sie den folgenden Befehl ein und drücken Sie Enter , um ihn auszuführen:
control userpasswords2
- Deaktivieren Sie abschließend das Kontrollkästchen Benutzer müssen einen Benutzernamen und ein Passwort eingeben, um diesen Computer verwenden zu können und befolgen Sie die Anweisungen auf dem Bildschirm, um den Vorgang abzuschließen.< /span>
Die letzte verfügbare Option besteht darin, die Eingabeaufforderung zu verwenden, um Ihr Windows 10-Passwort zu verwenden. Dadurch gelangen Sie zur Benutzerkontoseite, auf der Sie die Funktion deaktivieren können.
Datenschutz und Sicherheit gehören zu den attraktiven Funktionen des Windows-Betriebssystems, und es ist nicht verwunderlich, dass Benutzern mehrere Optionen zur Absicherung ihres PCs zur Verfügung stehen.
Wenn Sie jedoch Ihr Windows 10-Passwort entfernen möchten, können Sie eine der zahlreichen Optionen in dieser Anleitung verwenden.
Wenn Sie Ihr Passwort verlieren und ein Windows 10-Passwortwiederherstellungstool benötigen, finden Sie in unserem Leitfaden die wichtigsten verfügbaren Optionen.
Teilen Sie uns gerne in den Kommentaren unten mit, welche Option Ihnen gefällt.



Schreibe einen Kommentar