So reparieren Sie ein nicht formatierbares und nicht verwendbares USB-Laufwerk in Windows

Sie haben einen unbrauchbaren USB-Stick? Wenn es aus irgendeinem Grund nicht mehr funktioniert, werden Sie entweder feststellen, dass der Speicher vollständig aufgebraucht ist, obwohl keine Dateien darauf sind, oder Windows lässt Sie das Laufwerk einfach nicht formatieren. Im schlimmsten Fall weigert sich der Name des USB-Sticks, auf Ihrem Computer angezeigt zu werden. Es gibt viele Gründe, warum diese Probleme auftreten können. Manchmal sind es nur Partitionsfehler, die den Speicherplatz des USB-Sticks auffressen. Befolgen Sie die detaillierten Schritte in dieser Windows-Anleitung, um ein nicht formatierbares und unbrauchbares USB-Laufwerk zu reparieren.
Finden Sie heraus, ob es sich lohnt, Ihr USB-Laufwerk zu speichern
Wir müssen uns über den Unterschied zwischen einem „nicht formatierbaren, unbrauchbaren“ USB-Laufwerk und einem „beschädigten/beschädigten“ im Klaren sein. Wenn der Stick irreparabel beschädigt ist, gibt es keine andere Wahl, als ihn zu ersetzen. Wenn Sie andererseits das Wechselmedium einfach nicht erkennen oder verwenden konnten, können Sie es mit den hier gezeigten Schritten reparieren.
Nehmen wir die typische Situation, in der Ihr Computer/Laptop das USB-Laufwerk problemlos erkennen kann und Sie nur wissen möchten, ob es beschädigt wurde.
- Öffnen Sie den Datei-Explorer und suchen Sie Ihr Laufwerk unter „Dieser PC“ auf der linken Seite.
- Wählen Sie die „Eigenschaften“ des Laufwerksordners und überprüfen Sie den „Hardware“-Status. Wenn dort „Dieses Gerät funktioniert ordnungsgemäß“ steht, lohnt es sich auf jeden Fall, das USB-Laufwerk zu speichern.
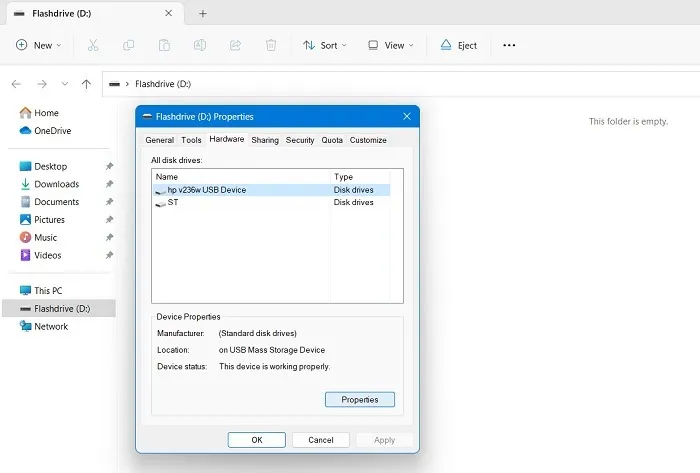
- Sie können auch die
chkdsk /*Drive Name*/: /f /xEingabeaufforderung oder das neu gestartete Windows-Terminal verwenden, um Fehler zu lokalisieren und zu beheben. Es besteht hauptsächlich aus dem Laufwerksbuchstaben Ihres USB nachchkdskder Eingabe, den Sie im Datei-Explorer finden können.

- Bezieht sich dementsprechend
/fauf alle Versuche, die Fehler auf dem USB-Laufwerk zu beheben, und erzwingt die Aufhebung der Bereitstellung des USB-Laufwerks,/xbevor ein Scan versucht wird.
Wie unten gezeigt, chkdskgibt es keine Fehler oder fehlerhaften Sektoren auf dem USB-Laufwerk. Dies bedeutet, dass es nicht beschädigt ist.
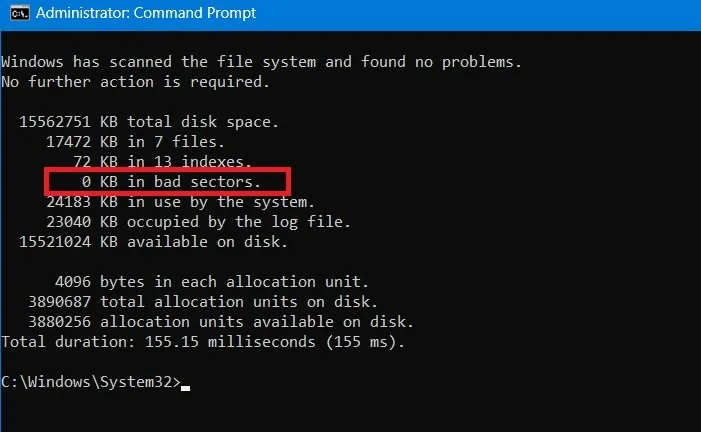
Falls Sie den Ordner des USB-Laufwerks selbst nicht sehen können, ist das auch kein Grund zur Sorge. Achten Sie genau auf die nächsten beiden Schritte, da sie das Laufwerk leicht identifizierbar und wiederverwendbar machen.
1. Löschen Sie das USB-Laufwerk mit dem Diskpart-Befehlszeilentool
Windows verfügt über eine integrierte Option zum Formatieren von Datenträgern, um alles von einem USB-Flash-Laufwerk zu löschen. Dies ist über einen einfachen Rechtsklick zugänglich, aber zu diesem Zeitpunkt wird es wahrscheinlich nicht funktionieren.
Wenn Sie die Daten auf dem Wechselmedium nicht mehr benötigen, ist das Befehlszeilentool eine bessere Möglichkeit, das Problem an der Wurzel zu packen und die Speicherplatzprobleme ein für alle Mal zu beheben.
- Gehen Sie unter Windows zur Suchschaltfläche und führen Sie die Eingabeaufforderung als Administrator aus. Stellen Sie sicher, dass das USB-Laufwerk bereits eingesteckt ist.

- Sobald es startet, geben Sie ein
diskpart. Es wird bald ein Programm namens „Diskpart“ laden, das im Grunde das Festplattenpartitionierungsprogramm von Microsoft ist. Es ermöglicht Ihnen, jede Festplatte anzuzeigen, zu erstellen, zu löschen oder zu ändern. - Geben Sie neben „Diskpart“
list disk. Dadurch erhalten Sie eine Liste aller an Ihren Computer angeschlossenen Festplatten. Hier können Sie Ihr USB-Laufwerk schnell anhand seiner Größe identifizieren.
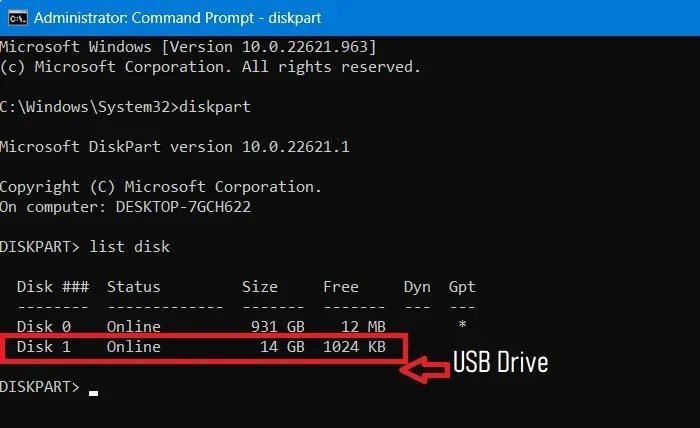
- Als nächstes geben Sie ein
select disk #. Anstelle von # müssen Sie den Zahlenwert des Wechseldatenträgers wie unten gezeigt einfügen. Sie sollten eine Erfolgsmeldung sehen: „Disk # is now the selected disk.“
Warnung : Wählen Sie nicht versehentlich die Festplattennummer Ihres Computers – in diesem Fall ist es „0“. Es kann Ihre Hauptfestplatte vollständig löschen, gehen Sie also vorsichtig vor.
- Um Ihr Wechselmedium zu löschen, geben Sie
clean. Dadurch wird der Inhalt des USB-Laufwerks vollständig geleert.

- Sie können erneut nach freiem Speicherplatz suchen, indem Sie verwenden
list disk. Jetzt ist das USB-Laufwerk bereit für weitere Modifikationen. GebenexitSie ein, um das Eingabeaufforderungsfenster zu verlassen.
Selbst nachdem Sie Ihr USB-Laufwerk gelöscht haben, kann Ihr Computer es nicht anzeigen. Der nächste Schritt wird dieses Problem beheben.
2. Weisen Sie das USB-Laufwerksvolumen von der Datenträgerverwaltungskonsole neu zu
Wir werden das USB-Laufwerksvolumen aus dem vorherigen Abschnitt mithilfe der Datenträgerverwaltungskonsole neu zuweisen, die über das Suchmenü leicht zugänglich ist.
- Drücken Sie Win+ R, um den Befehl „Ausführen“ zu öffnen. Geben Sie ein
diskmgmt.msc.

- Sobald das Konsolenfenster geöffnet ist, sehen Sie die Laufwerksnummer Ihres USB-Laufwerks. Klicken Sie mit der rechten Maustaste darauf und wählen Sie „Neues einfaches Volume“. In einigen Windows-Versionen ist es möglicherweise als „Einfaches Volume erstellen“ verfügbar.
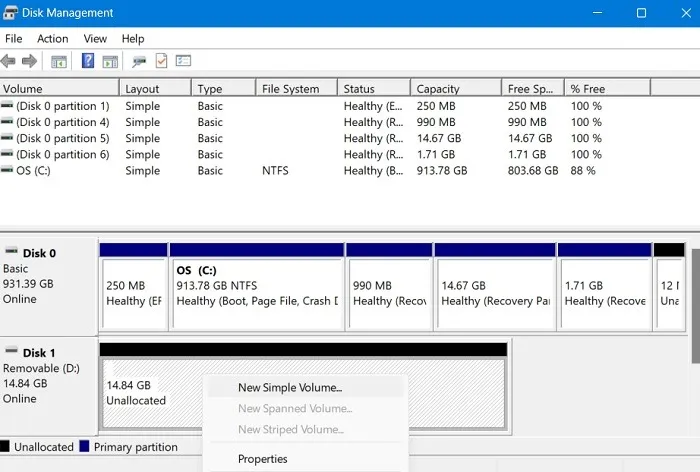
- Dies führt zu einem Popup-Fenster „Assistent für neue einfache Volumes“. Weiter klicken“.

- Geben Sie die Volume-Größe für den USB-Stick an. Wählen Sie die maximale Lautstärke, die als Standardeinheit in MB angezeigt wird.

- Wählen Sie „Folgenden Laufwerksbuchstaben zuweisen“. Wir haben „F“ gewählt, wie hier gezeigt.

- Formatieren Sie die Partition im nächsten Schritt. Dies kann nur ein zusätzlicher Schritt sein, da Sie die Daten bereits gelöscht haben. Aber es ist immer besser, sicher zu sein.
- Sie können das USB-Laufwerk unter „Volumenbezeichnung“ umbenennen.

- Klicken Sie auf „Fertig stellen“, um den Assistenten abzuschließen.

- Nachdem Sie den nicht zugeordneten Speicherplatz auf dem USB-Laufwerk neu zugewiesen haben, können Sie den USB-Laufwerksspeicher in den Registerkarten des Windows 11-Datei-Explorers anzeigen.
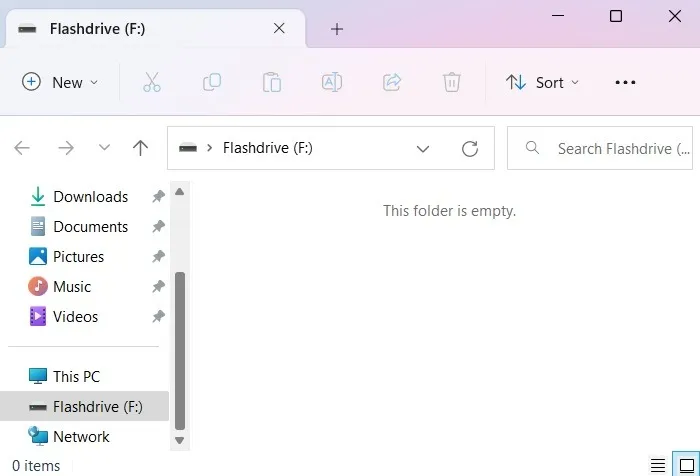
- Das USB-Laufwerk ist in Form einer gesunden Partition sichtbar, wenn Sie die Datenträgerverwaltung erneut öffnen.
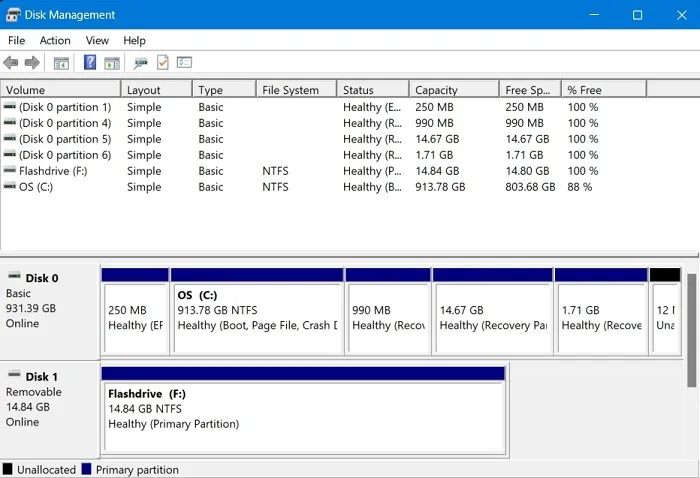
3. Optionen von Drittanbietern
Hier sind einige der besten Tools von Drittanbietern zum Reparieren und Formatieren von scheinbar unbrauchbaren USB-Laufwerken.
1. HDD-LLF-Low-Level-Format
Ein Oldie, aber ein Goldie, HDD LLF gibt es schon seit langer Zeit und unterstützt Low-Level-Formate wie USB, SATA und andere Arten von Festplatten.
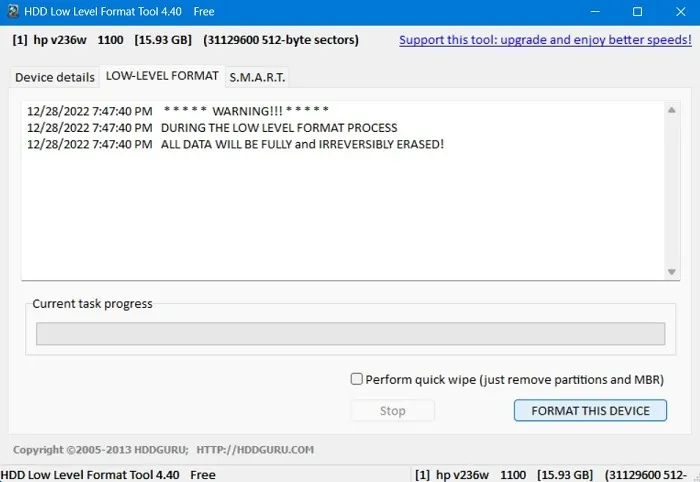
Low-Level-Formatierung bedeutet, dass das Format die Dateisystemebene vollständig umgeht, alle Daten auf dem Laufwerk löscht und Ihnen einen Neuanfang ermöglicht. Wenn also Ihr Flash-Laufwerk aufgrund fehlerhafter Sektoren oder zwielichtiger Dateien unformatierbar wurde, ist dieses Tool für Sie da.
2. JetFlash-Wiederherstellungstool
JetFlash wurde speziell für die Formatierung von Transcend JetFlash USB-Laufwerken entwickelt, zeichnet sich durch seine Einfachheit aus und funktioniert tatsächlich auch mit anderen Marken von USB-Laufwerken.

Wenn Ihr Flash-Laufwerk nicht gelesen werden kann oder fehlerhafte Sektoren zurückbringt, ist JetFlash in der Lage, den Formatierungsprozess brutal zu forcieren und Ihrem scheinbar kaputten Flash-Laufwerk neues Leben einzuhauchen.
3. HP USB Disk Storage Formatierungstool
Das HP USB Disk Format Tool verfügt über eine äußerst benutzerfreundliche Oberfläche, mit der jedes problematische USB-Laufwerk schnell formatiert werden kann. Sie können das Laufwerk für Wechselmedien anzeigen. Führen Sie eine Schnellformatierung durch, um Konflikte mit der Festplatte zu beseitigen.
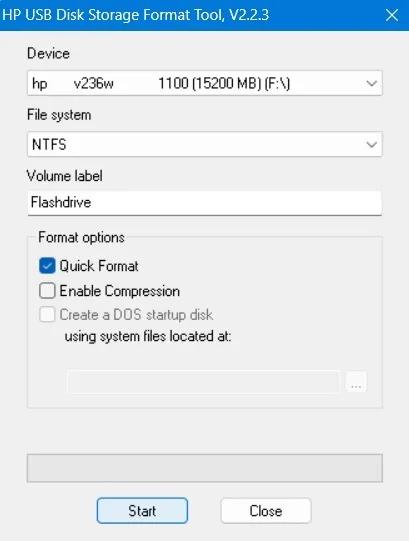
Alles geschieht in wenigen schnellen Schritten. Durch die Formatierung wird Ihr USB-Laufwerk auf den vollen verfügbaren Speicherplatz zurückgesetzt. Sobald Sie fertig sind, können Sie es genauso verwenden, als wäre es in einem neuwertigen Zustand.
Häufig gestellte Fragen
Was bedeutet es, wenn ein USB-Laufwerk beschädigt ist?
Wenn ein USB-Laufwerk beschädigt ist, bedeutet dies, dass ein physisches Problem mit dem Speicherchip vorliegt. Das passiert normalerweise, wenn ein USB-Stick entfernt wird, ohne vorher ausgeworfen zu werden. Ein wirklich beschädigtes USB-Laufwerk kann nicht einfach wiederhergestellt werden.
Warum zeigt mein USB-Laufwerk keine Dateien und Ordner an?
Sofern kein Malware-Angriff vorliegt, sollten Sie immer in der Lage sein, die Dateien und Ordner auf einem USB-Laufwerk anzuzeigen. Wenn Sie diese jedoch immer noch nicht sehen können, öffnen Sie die Eingabeaufforderung mit Administratorrechten und geben Sie ein diskpart, gefolgt von list disk, wählen Sie das USB-Laufwerk mit select disk #aus und bereinigen Sie es.
Sollten Sie ein unbrauchbares USB-Laufwerk wegwerfen?
Wenn Sie gerade festgestellt haben, dass Ihr USB-Laufwerk unbrauchbar und nicht formatierbar ist, werfen Sie es nicht weg. Probieren Sie die oben genannten Methoden aus, um das Problem zu diagnostizieren und zu beheben. Es gibt einige andere Methoden, mit denen Sie beschädigte USB-Speicher reparieren können, z. B. Datei-Explorer, PowerShell und Freemium-Tools.
Bildnachweis: Jacqueline Macou von Pixabay . Alle Screenshots von Sayak Boral.



Schreibe einen Kommentar