So aktivieren und validieren Sie die Signatur für PDF in Microsoft Edge
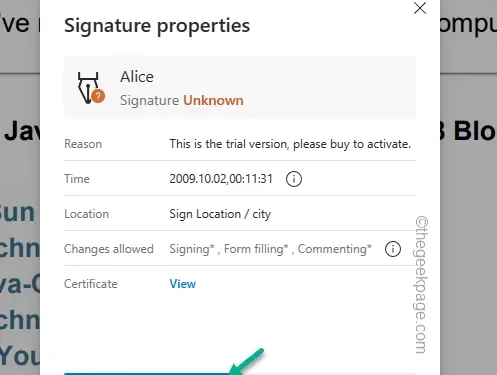
Möchten Sie die PDFs mit Ihrer eigenen digitalen Signatur in Microsoft Edge signieren? Sie benötigen kein Drittanbieter-Tool mehr, um das PDF auf Ihrem Computer zu signieren. Vorbei sind die Zeiten, in denen man zum Signieren und Validieren einer Signatur den Adobe Reader verwenden musste. Es gibt einen tollen Trick, mit dem Sie ganz einfach ein PDF vom Edge aus signieren und validieren können.
So aktivieren und validieren Sie die Signatur für PDF in Microsoft Edge
Der Edge ist der Standard-PDF-Viewer unter Windows. Im Standardzustand von MS Edge können Sie jedoch keine Signatur signieren oder validieren. Dazu müssen Sie ein bestimmtes Flag aktivieren.
Schritt 1 – ÖffnenMS Edge.
Schritt 2 – Öffnen Sie danach einen neuen Tab in MS Edge.
Schritt 3 – Geben Sie dort in die Adressleiste „edge://flags“ ein. Drücken Sie Enter.
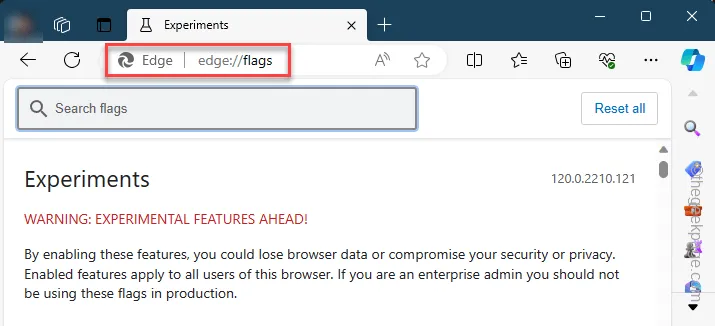
Auf dieser Seite können Sie verschiedene experimentelle Funktionen in MS Edge aktivieren oder deaktivieren.
Schritt 4 – Dort finden Sie oben auf der Seite eine Suchleiste.
Schritt 5 – Suchen Sie damit nach dem Element „Digitale Signatur für PDF aktivieren“ und Öffne die Flagge.
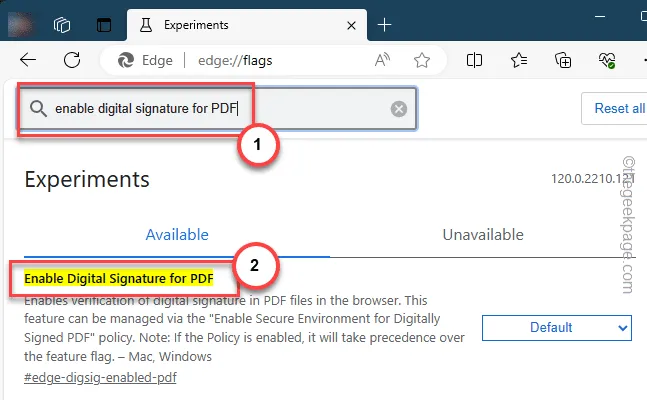
Schritt 6 – Schalten Sie nun „Digitale Signatur für PDF aktivieren“ auf „“ um. a>“ mithilfe der Dropdown-Liste.Aktivieren
Sobald Sie das Flag aktiviert haben, werden Sie von Edge aufgefordert, den Browser neu zu starten.
Schritt 7 – Tippen Sie also auf „Neustart“, um die MS Edge-Anwendung zu schließen und neu zu starten.
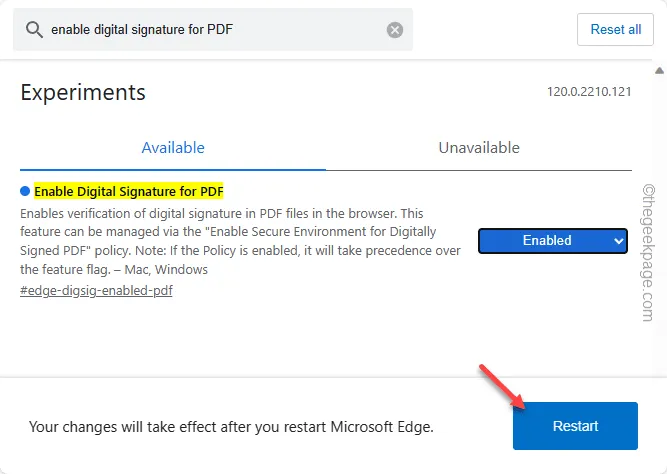
Schließen Sie zunächst das MS Edge-Fenster.
Jetzt werden alle digital signierten PDFs in Edge mit ihren Signaturen angezeigt und Sie können diese Signaturen ebenfalls validieren.
So validieren Sie Signaturen in Microsoft Edge
Dies ist ein Beispiel dafür, wie Sie die Signaturen anzeigen und in Edge validieren.
Schritt 1 – Gehen Sie zum PDF-Speicherort auf Ihrem System.
Schritt 2 – Als nächstes klicken Sie mit der rechten Maustaste auf die PDF-Datei und tippen Sie auf „“-Option.Öffnen mit>
Schritt 3 – Tippen Sie anschließend auf „Microsoft Edge“, um es im Browser zu laden.
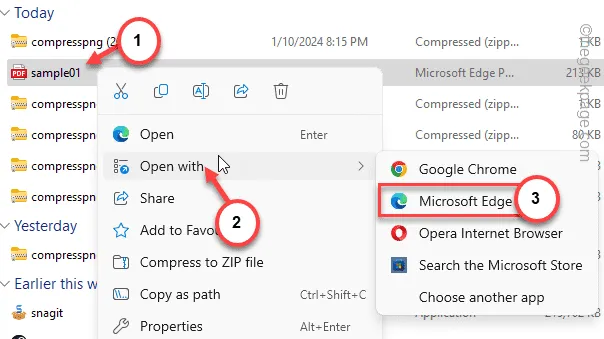
Schritt 4 – Sobald das PDF in Edge angezeigt wird, sehen Sie dort diese Meldung –
The document is digitally signed. Some signatures are invalid.
Schritt 5 – Tippen Sie auf „Signaturen anzeigen“, um sie anzuzeigen.
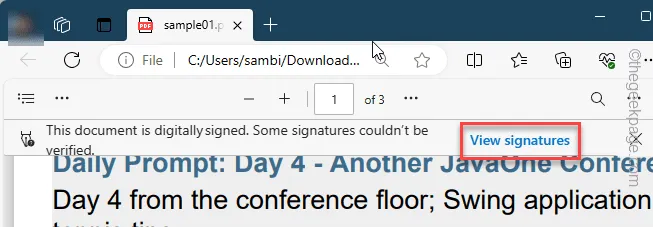
Schritt 6 – Sie können jetzt die Signaturdetails auf Ihrem Bildschirm anzeigen. Dort gibt es die Option „Validieren“. Tippen Sie darauf, um die Signatur zu bestätigen.
Schritt 7 – Wenn die Option zur Validierung dort fehlt, können Sie die „Eigenschaften“-Option, um die Signatur manuell zu überprüfen.
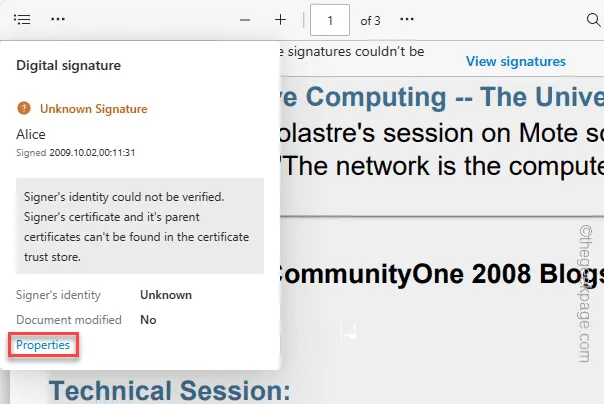
Schritt 8 – Tippen Sie in der nächsten Eingabeaufforderung auf „Gültigkeit prüfen“.
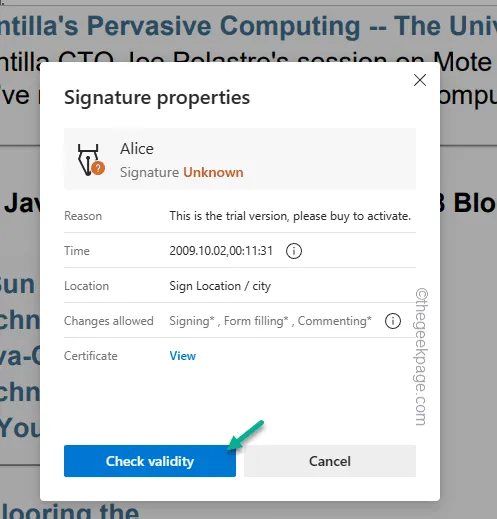
Auf diese Weise können Sie digitale Signaturen einer PDF-Datei direkt von Microsoft Edge aus überprüfen und validieren.



Schreibe einen Kommentar