TrayApp-Entfernung: Alles, was Sie darüber wissen müssen


Die TrayApp ist eine in die HP Photosmart- und Digital Imaging-Software integrierte Funktion zum einfachen Scannen und Drucken. Viele Benutzer suchen jedoch nach den besten Entfernungsmethoden, um TrayApp zu entfernen.
Dies ist hauptsächlich auf verschiedene Fehler im Zusammenhang mit der Trayapp.msi-App zurückzuführen. Wenn Sie ebenfalls in diesem Boot sind, zeigt Ihnen dieser Leitfaden todsichere Möglichkeiten, die App loszuwerden.
Was ist TrayApp?
Die TrayApp-Anwendung wird mit dem Softwarepaket HP Photosmart und Digital Imaging geliefert. Es erleichtert das einfache Scannen und Drucken von Dokumenten und Fotos.
Diese App ist normalerweise Teil der Installations-CDs der meisten HP-Produkte und versucht, sich selbst zu installieren. Manchmal schlägt die Installation jedoch fehl und es wird ständig versucht, den Vorgang abzuschließen, was zu verschiedenen Problemen führt.
Dies ist einer der Gründe, warum die meisten Benutzer nach einer effektiven Methode zum Entfernen von TrayApp suchen, um die App loszuwerden.
Wie kann ich Trayapp.msi unter Windows 10 herunterladen?
Wenn Sie unter Windows 10 die Fehlermeldung „Trayapp.msi fehlt“ erhalten und das Tool herunterladen müssen, müssen Sie alle Instanzen der HP-Druckersoftware auf Ihrem PC entfernen.
Zur Vereinfachung können Sie je nach Gerät auch die Tools HP Print and Scan Doctor, HP Officejet Software und Driver Removal Utility ausführen. Danach können Sie Ihre Druckersoftware neu installieren.
Wie kann ich die TrayApp-Entfernung durchführen?
1. Verwenden Sie das Deinstallationsprogramm der App
- Klicken Sie mit der rechten Maustaste auf das TrayApp-Symbol und wählen Sie die Option Dateispeicherort öffnen.
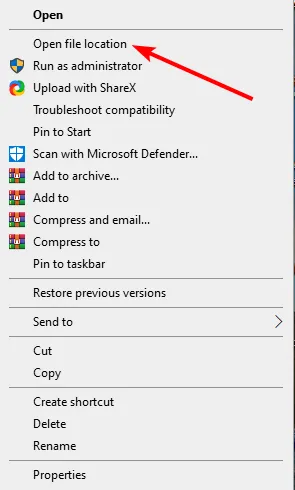
- Suchen Sie entweder uninst000, Deinstallieren oder Deinstallationsprogramm
- Befolgen Sie nun die Anweisungen auf dem Bildschirm, um den Entfernungsvorgang abzuschließen.
- Drücken Sie als Nächstes die Taste Windows + R , geben Sie regedit ein und klicken Sie auf OK< a i=4>.
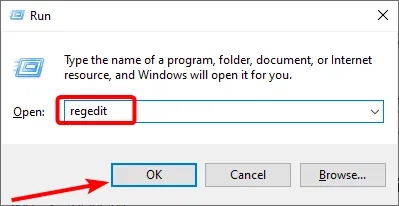
- Navigieren Sie zu den Pfaden unten im linken Bereich und löschen Sie alle TrayApp-Dateien (stellen Sie sicher, dass Sie Ihre Registrierung sichern, bevor Sie Dateien löschen):
HKEY_CURRENT_USER\Software\(TrayApp or related name)HKEY_LOCAL_MACHINE\SOFTWARE\(TrayApp or related name) - Suchen Sie abschließend nach „trayapp“, um alle verbleibenden Registrierungsdateien zu entfernen.
TrayApp verfügt wie einige andere HP-Apps über ein integriertes Deinstallationsprogramm, das für den Entfernungsprozess verwendet werden kann. Daher müssen Sie das Tool nutzen und alle in der Registrierung enthaltenen Dateien löschen.
Beachten Sie, dass Sie unbedingt eine Sicherungskopie Ihrer Registrierung erstellen müssen. Dadurch wird Ihr PC vor schwerwiegenden Problemen bewahrt, die durch das Löschen der falschen Dateien in der Registrierung entstehen könnten.
2. Verwenden Sie das Windows-Deinstallationsprogramm
- Drücken Sie die Taste Windows + R , geben Sie appwiz.cpl ein und klicken Sie auf OK< a i=4>.
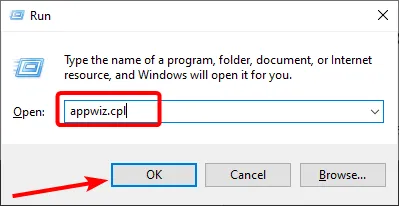
- Klicken Sie in der Liste der Apps mit der rechten Maustaste auf TrayApp und klicken Sie auf die Option Deinstallieren.

- Befolgen Sie nun die Anweisungen auf dem Bildschirm, um den Vorgang abzuschließen.
- Wiederholen Sie abschließend die Schritte 4 bis 6 in Lösung 1, um alle verbleibenden Dateien zu löschen.
Eine weitere effektive Methode zum Entfernen von TrayApp ist die Verwendung des integrierten Windows-Deinstallationsprogramms. Mit dieser Methode können Sie das Deinstallationsprogramm der App ausführen, ohne den Speicherort der Datei aufzurufen.
3. Verwenden Sie ein spezielles Software-Deinstallationsprogramm
Wenn Sie sich nicht die Mühe machen möchten, die TrayApp zu entfernen und die übrig gebliebenen Dateien zu löschen, können Sie ein spezielles Tool verwenden in CCleaner, um die Aufgabe mit wenigen Klicks auszuführen.
Diese hervorragende Software löscht jede problematische Software und gräbt gründlich, um alle verbleibenden Dateien zu entfernen, die in Zukunft Probleme verursachen könnten. Außerdem kann es als PC-Reiniger zum Entfernen von Junk-Dateien dienen.
Dies trägt dazu bei, wertvollen Platz für andere Aktivitäten auf Ihrem PC zu schaffen.
Wir können diesen Leitfaden mit den besten Methoden zur Durchführung der TrayApp-Entfernung abschließen. Sie sollten nun in der Lage sein, die App zu entfernen und die verbleibenden Dateien zu löschen.
Teilen Sie uns in den Kommentaren unten mit, mit welcher Methode Sie die App entfernt haben.



Schreibe einen Kommentar