3 Möglichkeiten, eine Festplatte unter Windows 10 zu spiegeln
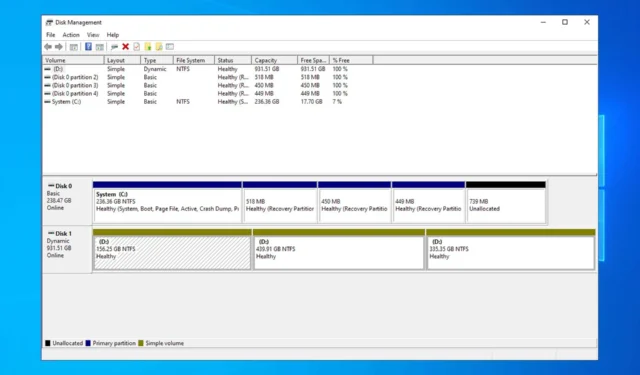

Ein Festplattenausfall ist ein ernstes Problem, da Ihre Daten dauerhaft verloren gehen können. Aus diesem Grund entscheiden sich viele für die Spiegelung einer Festplatte in Windows 10, um ihre Daten zu sichern.
Das Spiegeln einer Festplatte ist gar nicht so kompliziert, wie Sie denken. In der heutigen Anleitung zeigen wir Ihnen einige Möglichkeiten, wie Sie das auf Ihrem PC tun können.
Vorteile der Festplattenspiegelung
- Alle Ihre Daten werden in Echtzeit auf das Backup-Laufwerk geschrieben und der Spiegelungsprozess erfordert im Gegensatz zum Klonprozess keine Planung.
- Im Falle eines plötzlichen Festplattenausfalls können Sie das Backup-Laufwerk ohne Unterbrechung weiter verwenden.
- Reduziert die Ausfallzeit jedes Systems drastisch, was wichtig sein kann, wenn Sie einen lokalen Server unterhalten.
- Die Festplattenspiegelung ist skalierbar und Sie können nahtlos weitere Laufwerke für zusätzliche Wiederherstellungspartitionen hinzufügen.
Wie klone ich eine Festplatte unter Windows 10?
1. Verwenden Sie die Datenträgerverwaltung
- Drücken Sie die Taste Windows + X und wählen Sie Datenträgerverwaltung.
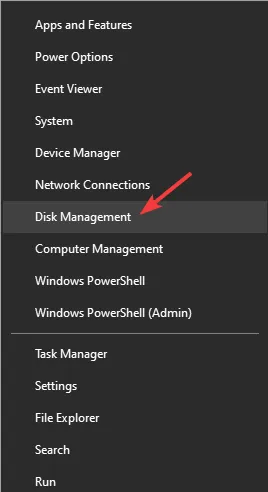
- Wählen Sie das primäre Laufwerk aus, das Sie als Quelle verwenden möchten, klicken Sie mit der rechten Maustaste darauf und wählen Sie Spiegelung hinzufügen.
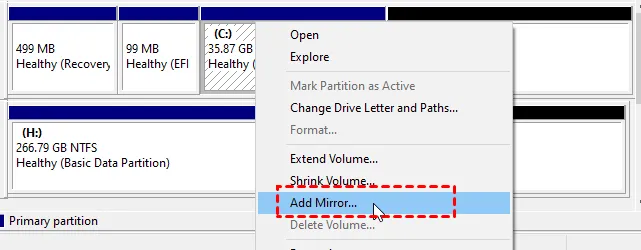
- Wählen Sie den Laufwerksbuchstaben des sekundären Laufwerks aus, das Sie für die Spiegelung verwenden möchten, und wählen Sie Spiegelung hinzufügen.

- Sie werden aufgefordert, den Basisdatenträger in einen dynamischen Datenträger zu konvertieren. Klicken Sie auf Jaum fortzufahren.
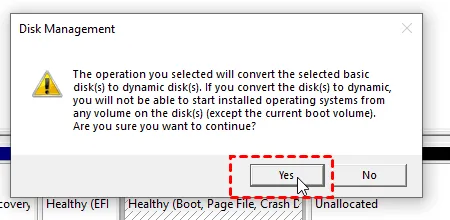
- Warten Sie einen Moment, bis der Vorgang abgeschlossen ist.
2. Nutzen Sie Speicherplatz
- Drücken Sie die Taste Windows + S und geben Sie „Speicherplätze“ ein. Wählen Sie Speicherplätze verwalten.

- Navigieren Sie zu Neuen Pool und Speicherplatz erstellen.

- Wählen Sie die Laufwerke aus, die Sie verwenden möchten.
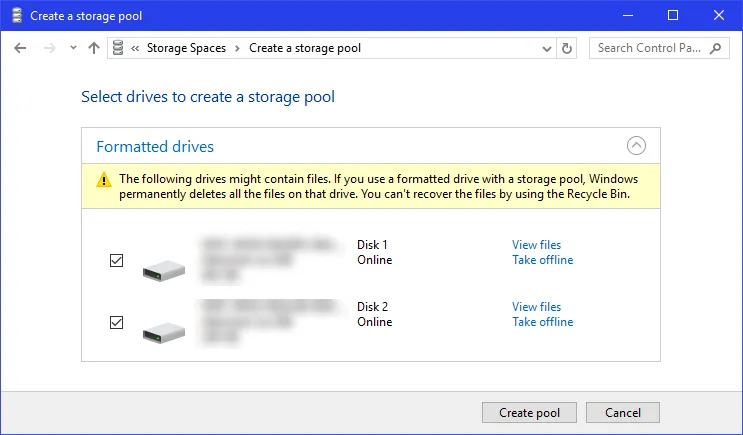
- Konfigurieren Sie als Nächstes die Größe des Spiegellaufwerks und legen Sie den Ausfallsicherheitstyp auf Zwei-Wege-Spiegelung fest.

- Klicken Sie auf Speicherplatz erstellen und warten Sie, bis der Vorgang abgeschlossen ist.
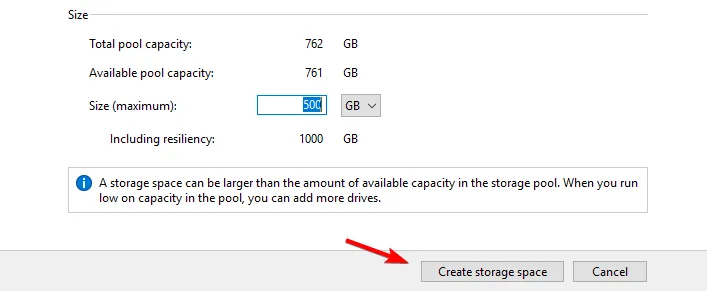
3. Verwenden Sie diskpart
- Drücken Sie die Taste Windows + X und wählen Sie PowerShell (Admin).

- Sobald es startet, geben Sie diskpart ein und drücken Sie die Eingabetaste.

- Geben Sie die Datenträgerliste ein, um alle Laufwerke auf Ihrem PC anzuzeigen.
- Suchen Sie das Laufwerk, das Sie als Quellfestplatte verwenden möchten. In diesem Beispiel haben wir Datenträger 1 verwendet:
select disk 1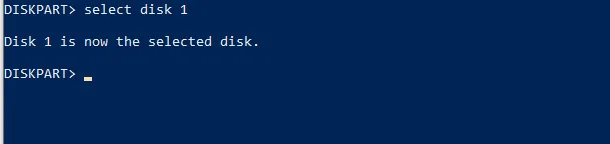
- Führen Sie als Nächstes den folgenden Befehl aus:
convert dynamic
- Wiederholen Sie nun die beiden vorherigen Schritte für eine Festplatte, die Sie als Zielfestplatte verwenden möchten.
- Führen Sie den folgenden Befehl aus, um ein Spiegelvolume zu erstellen:
create volume mirror disk=1
- Zum Schluss müssen Sie die andere Festplatte mit diesem Befehl hinzufügen:
add disk=0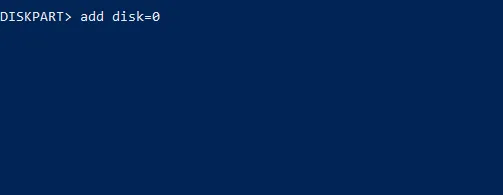
Beheben häufiger Probleme beim Spiegeln einer Festplatte unter Windows 10
1. Verwenden Sie chkdsk, um Fehler beim Klonen von Laufwerken und beschädigte Dateien zu beheben
- Drücken Sie die Taste Windows + X und wählen Sie PowerShell (Admin).
- Führen Sie den folgenden Befehl aus
chkdsk c: /r
- Wenn das Laufwerk beschädigt ist, können die beschädigten Sektoren Probleme beim Klonen verursachen.
2. Verwenden Sie die Datenträgerverwaltung, um nicht zugewiesenen Speicherplatz nach dem Klonen zu reparieren
- Öffnen Sie Datenträgerverwaltung.
- Suchen Sie die Festplatte mit nicht zugewiesenem Speicherplatz, klicken Sie mit der rechten Maustaste darauf und wählen Sie Erweitern.
- Konfigurieren Sie die Menge an Speicherplatz, die Sie dem Laufwerk hinzufügen möchten, und klicken Sie auf Weiter. Befolgen Sie die Anweisungen auf dem Bildschirm, um den Vorgang abzuschließen.
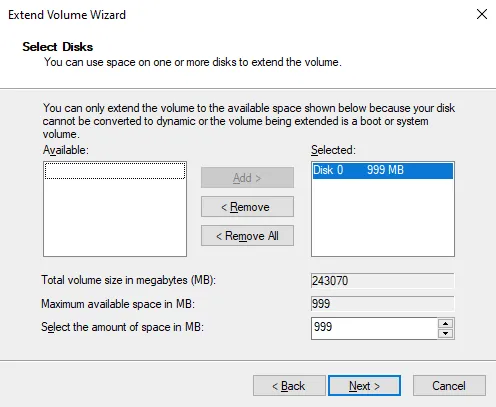
Zusätzliche Tipps zur Optimierung Ihrer gespiegelten Laufwerke unter Windows 10
- Damit die Spiegelung funktioniert, muss die sekundäre Festplatte genauso groß oder größer sein als Ihr Quelllaufwerk.
- Wenn Sie mehr Zuverlässigkeit benötigen, sollten Sie für die Spiegelung drei statt zwei Laufwerke verwenden und zwei Kopien erstellen.
- Verwenden Sie hochwertige Treiber von zuverlässigen Herstellern, um die Lebensdauer Ihres Laufwerks zu verlängern.
- Verwenden Sie nach Möglichkeit Hardware-RAID, da es eine bessere Leistung bietet und im Gegensatz zu Softwareoptionen nicht von Ihrem Betriebssystem abhängt.
Spiegelung ist eine hervorragende Möglichkeit, sich vor plötzlichen Hardwareausfällen zu schützen, und da es sich um eine integrierte Windows-Funktion handelt, ist keine Klonsoftware
Haben Sie jemals die Festplattenspiegelung auf Ihrem PC verwendet? Wenn ja, teilen Sie uns Ihre Erfahrungen in den Kommentaren unten mit.



Schreibe einen Kommentar