Gruppenrichtlinien in Windows 10 bearbeiten: Alles, was Sie wissen müssen
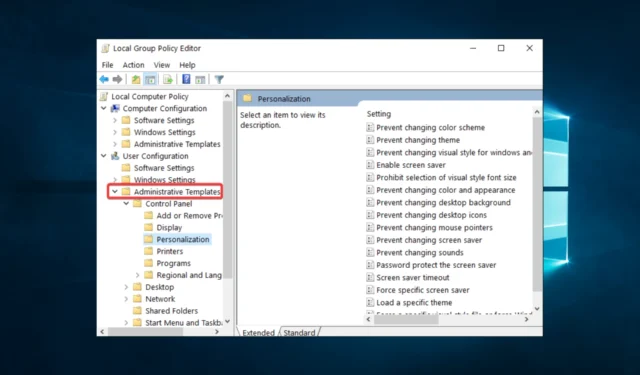

Möglicherweise müssen Sie die Gruppenrichtlinie in Windows 10 bearbeiten. In diesem Handbuch werden wir daher die besten Optionen dafür untersuchen.
Was ist eine Gruppenrichtlinie in Windows 10? Gruppenrichtlinien sind eine Funktion von MS Windows-Betriebssystemen, die es Administratoren ermöglicht, Einstellungen für Benutzer und Computer innerhalb einer Active Directory-Umgebung zentral zu verwalten und zu konfigurieren.
Darüber hinaus bietet es Administratoren die Möglichkeit, Richtlinien und Einstellungen für Benutzer- oder Computergruppen zu definieren und durchzusetzen.
In Windows 10 verwaltet die Gruppenrichtlinie verschiedene Einstellungen, darunter Sicherheit, Netzwerk, Anwendung und viele andere Systemeinstellungen. Mit Gruppenrichtlinien können Administratoren beispielsweise Passwortrichtlinien, Benutzerrechte und -berechtigungen, Softwareinstallation und -aktualisierungen und mehr konfigurieren.
Gruppenrichtlinien-Einstellungen befinden sich in Gruppenrichtlinienobjekten (GPOs) und gelten für Benutzer oder Computer basierend auf ihrer Mitgliedschaft in Active Directory-Gruppen.
Sie können sie auf lokaler, Domänen- oder Organisationseinheitsebene (OU) anwenden, sodass Administratoren bestimmte Benutzergruppen oder Computer mit unterschiedlichen Richtlinien ansprechen können. Das Dienstprogramm ist ein leistungsstarkes Tool zum konsistenten und effizienten Verwalten und Konfigurieren von Windows 10-Umgebungen.
Wie kann ich die Gruppenrichtlinie in Windows 10 bearbeiten?
1. Verwenden Sie die lokale Sicherheitsrichtlinie
Normalerweise kann auf die Verwendung der Gruppenrichtlinie über die Gpedit-Option zugegriffen werden, aber in Windows 10 Enterprise und Windows 10 Pro gibt es etwas Ähnliches wie diese Option, genannt Local Security Policy oder Secpol.
Dieses Tool kontrolliert die Sicherheit der lokalen Gruppenrichtlinie. Daher können Sie die Gruppenrichtlinie über Secpol bearbeiten.
1. Drücken Sie die Taste auf Ihrer Tastatur. Dadurch wird das Suchfeld geöffnet.Windows
2. Geben Sie secpol.msc oder Lokal in das Suchfeld ein.
3. Klicken Sie nun mit der linken Maustaste auf das Ergebnis der lokalen Sicherheitsrichtlinie, um die App zu öffnen.

4. ImOrdner Sicherheitseinstellungen finden Sie lokale Richtlinien. Doppelklicken Sie darauf.

5. Wählen Sie eine der Kategorien aus, die Sie bearbeiten möchten, indem Sie darauf doppelklicken. Sie können beispielsweiseSicherheitsoptionen bearbeiten.
6. Auf der rechten Seite des Fensters finden Sie zwei Registerkarten:Richtlinieund Sicherheitseinstellungen.
7. Um die Gruppenrichtlinien zu deaktivieren oder zu aktivieren, müssen Sie lediglich in das Feld neben der Richtlinie unter der Sicherheitseinstellung< doppelklicken a i=3>tab und wählen Sie dort die gewünschte Option aus.
Zum Beispiel können Sie Deaktivieren oder Aktivieren wählen.

In der Basisversion können Sie die Gruppenrichtlinie über Gpedit.msc bearbeiten, indem Sie die oben genannten Schritte ausführen und secpol.msc durch Gpedit ersetzen .msc.
Beachten Sie außerdem, dass Sie in der Basisversion von Windows nicht über das Secpol-Tool verfügen.
2. Verwenden Sie den Gruppenrichtlinien-Editor
- Um den Zugriff anderer Benutzer auf bestimmte Windows-Komponenten einzuschränken, gehen Sie im Abschnitt „Benutzerkonfiguration“ zu „Administrative Vorlagen“.
- Wählen Sie die Funktion aus, die Sie bearbeiten möchten, und aktivieren oder deaktivieren Sie den Zugriff auf die entsprechende Funktion.

Dort haben Sie ein paar kurze Schritte, um die Gruppenrichtlinien in Windows 10 zu bearbeiten.
Mit jeder der in dieser Anleitung behandelten Methoden werden Sie Erfolg haben. Beachten Sie jedoch, dass Sie in der Home-Edition des Betriebssystems keinen Zugriff auf Gruppenrichtlinien haben.
Wenn Sie diesem Artikel noch etwas hinzufügen möchten oder ihn nützlich finden, teilen Sie uns dies unten mit.


Schreibe einen Kommentar