Fix: Xbox-Spiele werden auf dem PC nicht angezeigt

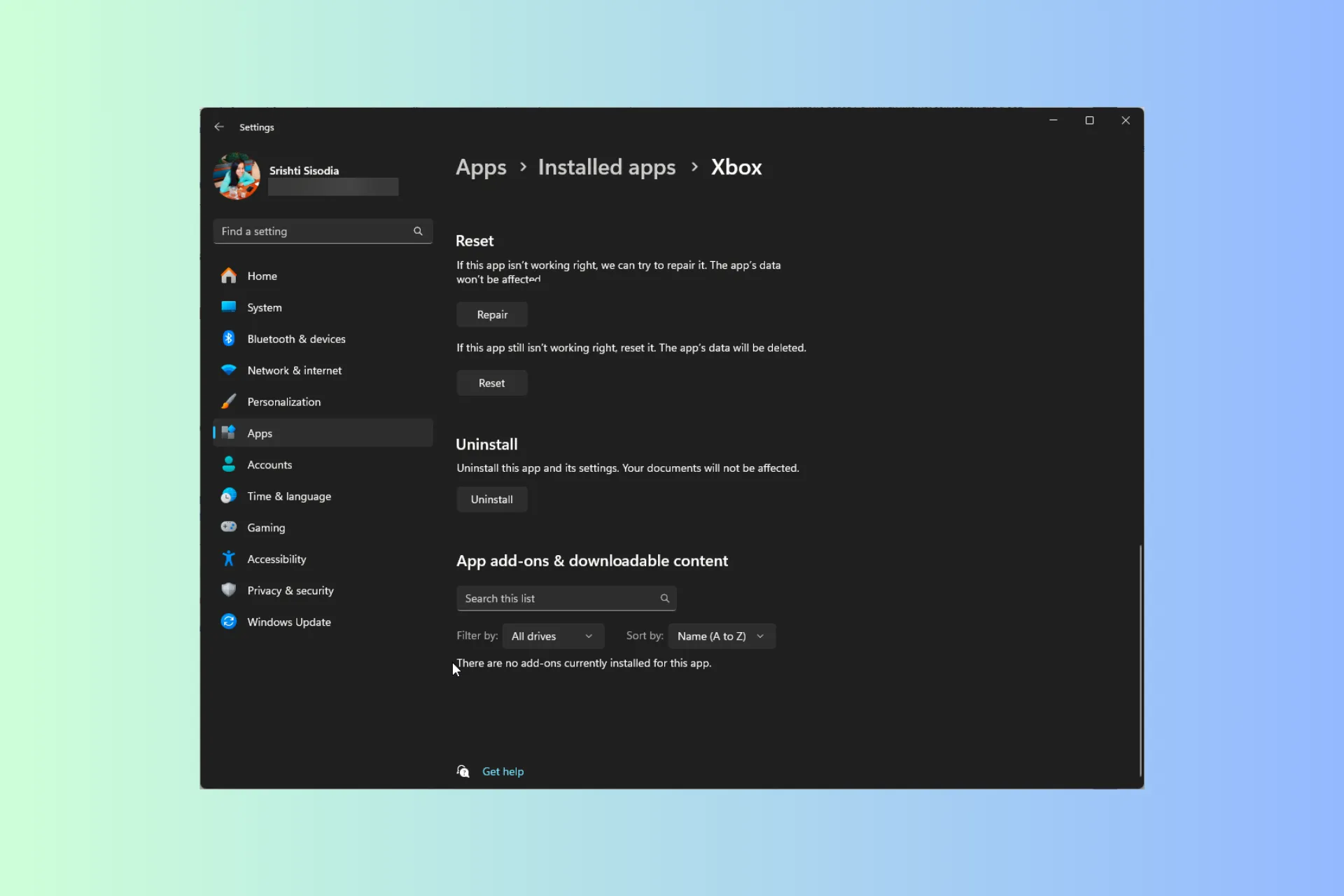
Wenn Ihre Xbox-Spiele nicht auf Ihrem PC angezeigt werden, kann das frustrierend sein und Sie daran hindern, ein nahtloses Spielerlebnis auf allen Geräten zu genießen.
In diesem Leitfaden besprechen wir die Gründe für das Problem und erkunden eine Reihe praktischer Lösungen, um dieses Problem anzugehen, damit Sie Ihre Lieblingsspiele im Handumdrehen auf Ihrem Computer spielen können.
Warum werden meine Xbox-Spiele nicht auf meinem PC angezeigt?
- Sie haben eine veraltete Version von Windows.
- Ihre Xbox-App ist beschädigt.
- Der Gaming-Service-Prozess könnte das Problem verursachen.
- Die Xbox Game Pass-App darf keine Offline-Berechtigungen einrichten.
Wie kann ich erreichen, dass meine Xbox-Spiele auf meinem Computer angezeigt werden?
Bevor Sie mit den Schritten zur Behebung des Problems fortfahren, dass die Xbox-App installierte Spiele nicht anzeigt, führen Sie die folgenden vorläufigen Prüfungen durch:
- Überprüfen Sie die Liste aller teilnehmenden Spiele für die Xbox Play Anywhere-Liste.
- Klicken Sie in der Microsoft Store-App auf Ihr Profilsymbol in der oberen rechten Ecke, wählen Sie Abmelden und melden Sie sich dann mit an ein aktives Microsoft-Konto.
- Stellen Sie sicher, dass Ihre Windows- und Xbox-App auf der neuesten Version läuft.
- Überprüfen Sie, ob Sie über eine stabile Internetverbindung verfügen, und besuchen Sie die Xbox Live-Status-Website.
- Stellen Sie sicher, dass Sie über genügend Speicherplatz verfügen; Stellen Sie es wieder her und versuchen Sie es erneut.
1. Starten Sie die Spieledienste neu
- Drücken Sie Windows + R , um das Dialogfeld Ausführen zu öffnen.
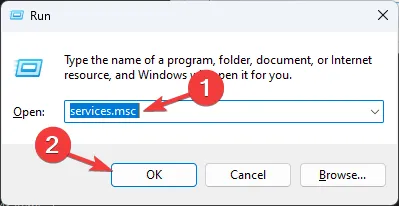
- Geben Sie services.msc ein und klicken Sie auf OK, um die Dienste
- Suchen Sie die Spieledienste, klicken Sie mit der rechten Maustaste darauf und wählen Sie Neu starten.

2. Setzen Sie den Cache der Microsoft Store-App zurück
- Schließen Sie zunächst die Microsoft Store-App über die Taskleiste, falls geöffnet. Drücken Sie Windows + R, um das Fenster Ausführen zu öffnen.
- Geben Sie WSReset.exe ein und klicken Sie auf OK, um den Cache-Reset-Vorgang zu starten.
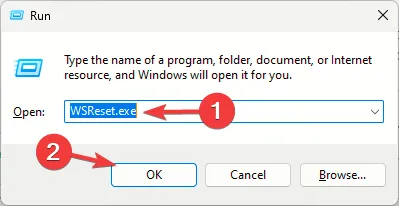
- Sobald dies erledigt ist, wird der Microsoft Store automatisch geöffnet.
3. Reparieren Sie die Xbox-App
- Drücken Sie Windows + I, um die App Einstellungen zu öffnen.< /span>
- Gehen Sie zu Apps und klicken Sie dann auf Installierte Apps.

- Suchen Sie Xbox, klicken Sie auf das Symbol mit den drei Punkten und wählen Sie Erweiterte Optionen< a i=4>.

- Scrollen Sie im nächsten Bildschirm nach unten zu Zurücksetzenund klicken Sie auf die Schaltfläche „Reparieren“.

- Warten Sie, bis der Vorgang abgeschlossen ist, und schließen Sie dann die App „Einstellungen“.
- Starten Sie Ihren Computer neu, um die Änderungen zu speichern.
Sie können Ihre Xbox-App reparieren oder zurücksetzen, um ähnliche Probleme wie Xbox-App funktioniert nicht; Lesen Sie dies, um mehr zu erfahren.
4. Installieren Sie die Gaming Services-App neu
- Drücken Sie die Taste Windows , geben Sie powershell in die Suchleiste ein und klicken Sie auf Als Administrator ausführen.< /span>
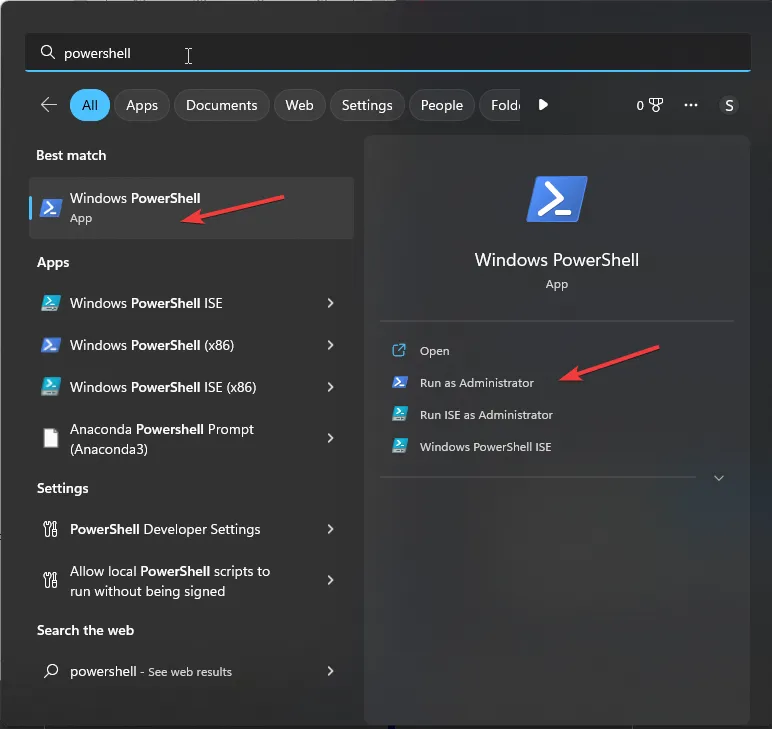
- Kopieren & Fügen Sie den folgenden Befehl ein, um die Spieledienste-App zu entfernen, und klicken Sie auf Enter:
get-appxpackage Microsoft.GamingServices | remove-AppxPackage -allusers
- Geben Sie den folgenden Befehl ein, um den Microsoft Store zu öffnen, und drücken Sie Enter:
start ms-windows-store://pdp/?productid=9MWPM2CQNLHN
- Klicken Sie auf Get, um die Gaming Services-App neu zu installieren.
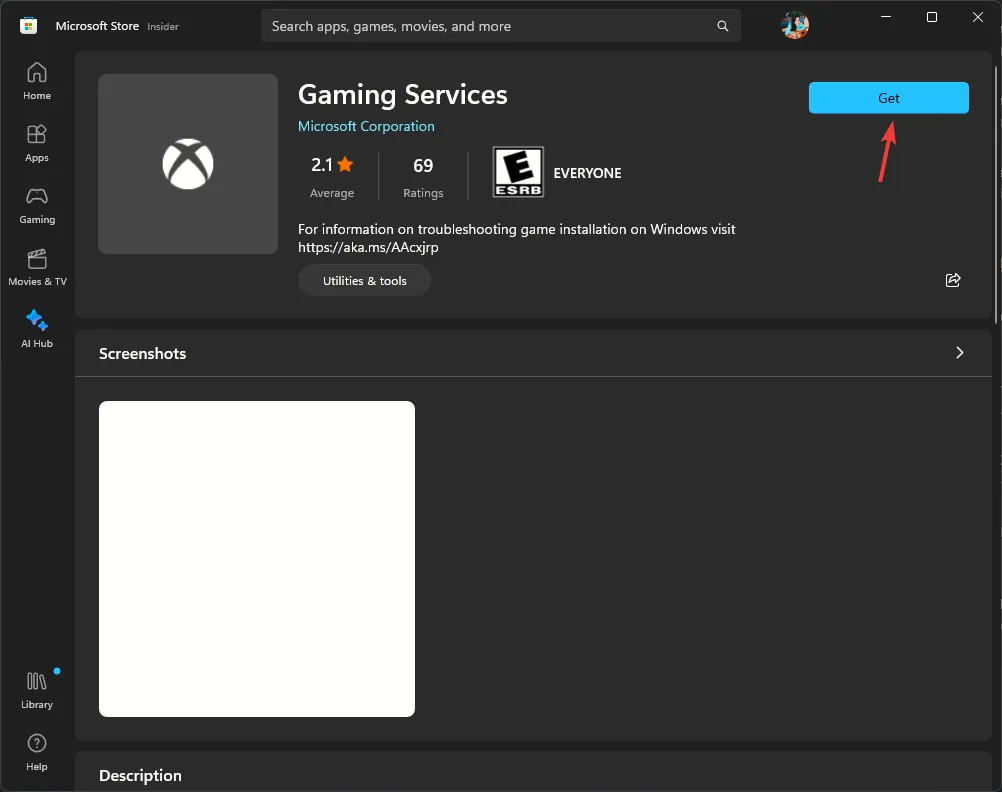
Diese Methode könnte auch funktionieren, wenn Ihre Xbox-App keine Spieledienste erkennt; Um mehr über dieses Problem zu erfahren, lesen Sie diesen Leitfaden.
5. Löschen Sie die Übermittlungsoptimierungsdateien
- Drücken Sie Windows + I, um die App Einstellungen zu öffnen.< /span>
- Gehen Sie zu System und klicken Sie auf Speicher.

- Wählen Sie Temporäre Dateien.

- Sie erhalten die Liste der temporären Dateien, suchen nach Übermittlungsoptimierungsdateien, wählen sie aus und klicken auf Dateien entfernen.

- Starten Sie Ihren PC neu und prüfen Sie, ob die Xbox-App Ihnen Spiele auf Ihrem Computer anzeigt.
6. Ändern Sie die Registrierungseinträge
- Drücken Sie Windows + R , um das Dialogfeld Ausführen zu öffnen.

- Geben Sie regedit ein und klicken Sie auf OK, um den Registrierungseditor.
- Erstellen Sie zunächst eine Sicherungskopie der Registrierungseinträge und gehen Sie zu Datei>Exportieren. Speichern Sie die. reg-Datei an den zugänglichen Speicherort kopieren.
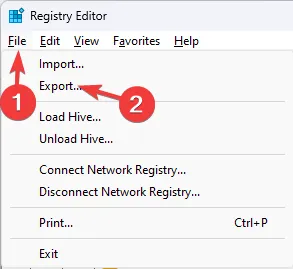
- Navigieren Sie zu diesem Pfad:
Computer\HKEY_LOCAL_MACHINE\SYSTEM\CurrentControlSet\Services\GamingServices - Klicken Sie mit der rechten Maustaste auf die Taste GamingServices und wählen Sie Löschen.
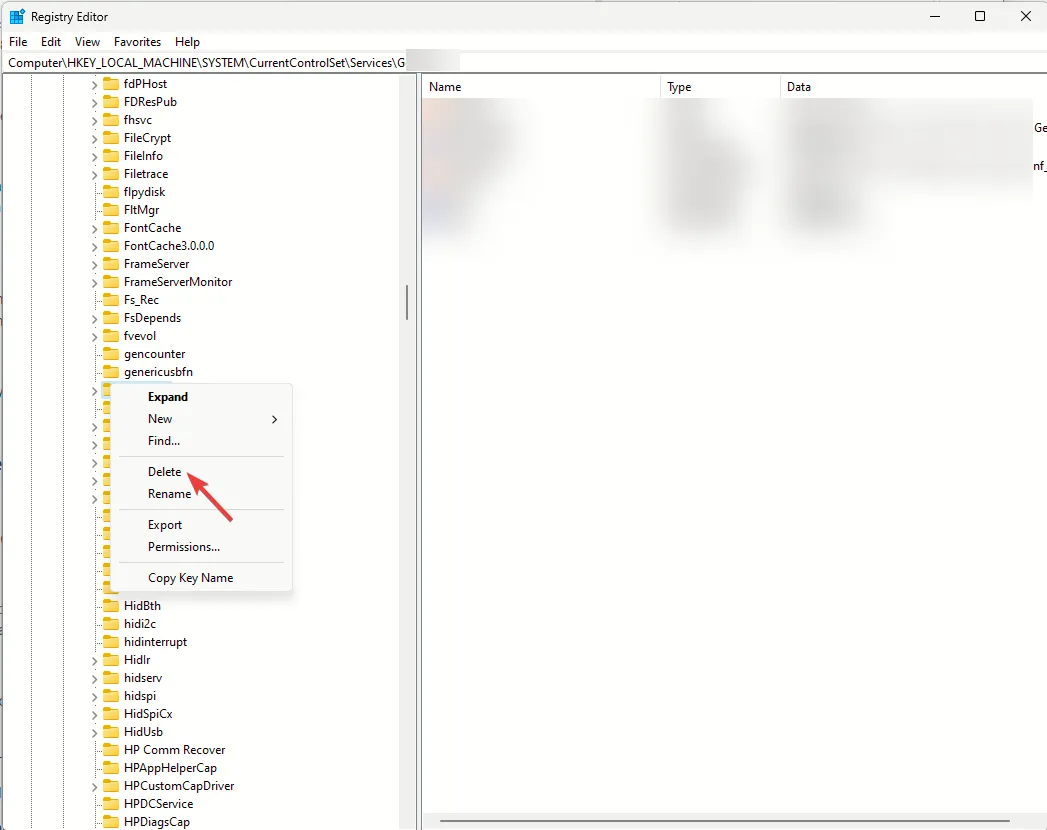
- Klicken Sie anschließend mit der rechten Maustaste auf die Taste GamingServicesNet und wählen Sie Löschen.
- Starten Sie Ihren Computer neu und führen Sie die Xbox-App aus.
7. Setzen Sie die IP-Konfiguration und die Netzwerk-Caches zurück
- Drücken Sie die Taste Windows , geben Sie cmd in die Suchleiste ein und klicken Sie auf Als Administrator ausführen.< /span>
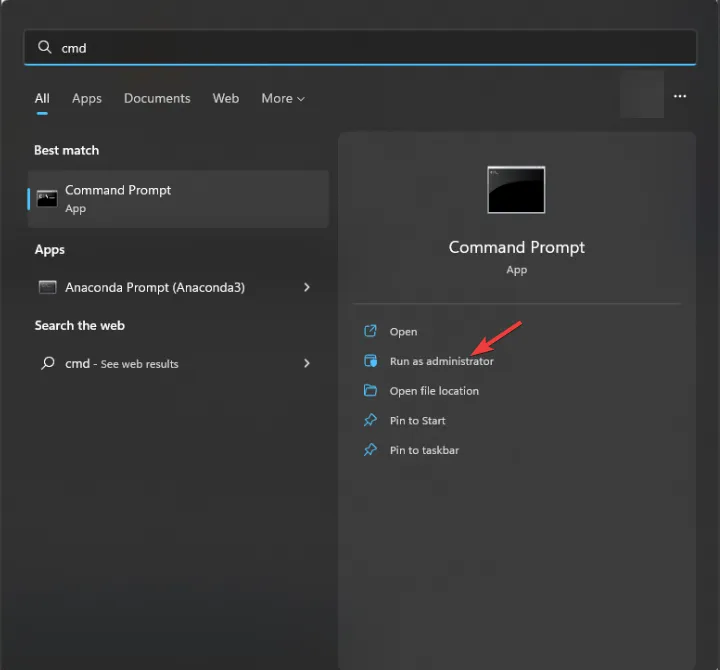
- Kopieren & Fügen Sie die folgenden Befehle nacheinander ein und drücken Sie nach jedem Befehl Enter :
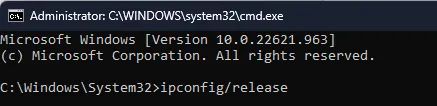
-
ipconfig /releaseipconfig /renewipconfig /flushdnsipconfig /registerdnsnbtstat -rrnetsh int ip reset allnetsh winsock reset
-
- Nach der Ausführung werden die IP-Einstellungen Ihres PCs zurückgesetzt und der gesamte netzwerkbezogene Cache wird entfernt. Starten Sie Ihren Computer neu und prüfen Sie, ob die Spiele erneut angezeigt werden.
Falls Sie auf Ihrer Xbox One nicht auf Ihre gekauften Spiele zugreifen können, lesen Sie die Tipps zur Behebung des Problems von unseren WR-Experten.
Um das Problem zu vermeiden, dass Xbox-Spiele nicht auf Ihrem PC angezeigt werden, halten Sie Ihre Xbox-App und -App immer bereit. Aktualisieren Sie das Windows-Betriebssystem auf die neueste Version und stellen Sie sicher, dass Sie über eine unterbrechungsfreie Internetverbindung verfügen.
Haben wir Schritte übersehen, die Ihnen bei der Behebung des Problems geholfen haben? Erwähnen Sie sie gerne im Kommentarbereich unten. Gerne ergänzen wir die Liste.



Schreibe einen Kommentar