So verbessern Sie Ihr AirPods-Hörerlebnis mit Spatial Audio

Egal, ob Sie Musik, Filme oder audiovisuelle Inhalte von einer unterstützten App hören, iOS/iPadOS 15.1 und höher unterstützen Spatial Audio, das in Verbindung mit kompatibler Audioausrüstung ein wirklich immersives Hörerlebnis bietet. Dieses dynamisch kalibrierte Soundprofil lässt Sie in Ihre Inhalte eintauchen, indem es eine digitale Audiolandschaft simuliert, die Geräusche so erscheinen lässt, als kämen sie von überall um Sie herum.
Müssen Sie sich entspannen und entspannen? Dies sind die besten Quellen für beruhigende Geräusche, weißes Rauschen und Regen.
Was ist räumliches Audio?
Spatial Audio verwendet komplexe rechnergestützte Audioalgorithmen, um Ihrer Musik und Ihren Videos einen dynamischeren Bereich hinzuzufügen. Wenn Sie Spatial Audio verwenden, klingen Ihre Inhalte immer so, als hätten Sie den besten Platz im Haus, egal ob es sich um ein Konzert für Ihren Lieblingskünstler oder den nächsten Hollywood-Blockbuster im IMAX handelt.
Sie können Ihr Spatial Audio-Erlebnis sogar mit Head-Tracking und personalisierten Audioprofilen verbessern, die speziell auf Ihre Ohren zugeschnitten sind. Dieses Tutorial zeigt Ihnen, wie Sie Spatial Audio auf Ihrem iPhone, iPad, Mac und Apple TV aktivieren.
Welche Ohrhörer unterstützen Spatial Audio?
Sie können Spatial Audio nutzen, indem Sie einen der folgenden Kopfhörer an Ihr iPhone, iPad, Mac oder Apple TV anschließen. Sie müssen iOS/iPadOS 15.1 ausführen, um Spatial Audio auf Ihrem iPhone oder iPad mit Ohrhörern genießen zu können. Wenn Sie Spatial Audio auf Apple TV verwenden möchten, benötigen Sie ein Apple TV 4K mit tvOS 15 oder höher. Wenn Sie vorhaben, Spatial Audio von Ihrem Mac aus umzuschalten, müssen Sie schließlich macOS Big Sur 11.4 oder höher ausführen.
Die folgenden Kopfhörermodelle unterstützen sowohl Spatial Audio als auch dynamisches Spatial Audio mit Head-Tracking:
- AirPods (3. Generation)
- AirPods Pro (1. & 2. Generation)
- AirPods max
- Beats Fit Pro
So testen Sie Spatial Audio, bevor Sie es aktivieren
Obwohl Spatial Audio eine völlig neue Art des Sounds für die tägliche Medienwiedergabe bietet, ist es nicht jedermanns Sache. Möglicherweise möchten Sie den Unterschied zwischen Stereo und Spatial Audio beurteilen, bevor Sie die Einstellungen an Ihren AirPods- oder Beats-Kopfhörern anpassen, indem Sie Spatial Audio für eine Probefahrt nutzen.
- Öffnen Sie die Einstellungen-App auf Ihrem iPhone oder iPad.
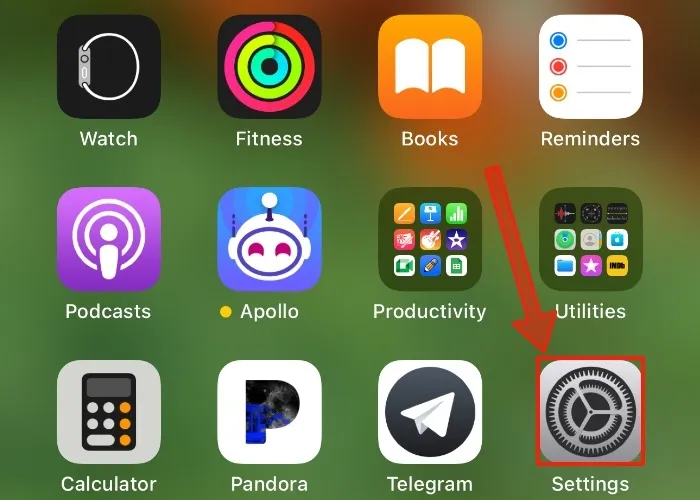
- Öffnen Sie den Deckel Ihrer AirPods- oder Beats – Hülle mit beiden AirPods/Kopfhörern darin und halten Sie die Hülle nahe an Ihr iOS-Gerät. Sie sehen, dass Ihre Kopfhörer über den aufgelisteten Elementen in der App „Einstellungen“ angezeigt werden. Tippen Sie auf Ihren Kopfhörer.
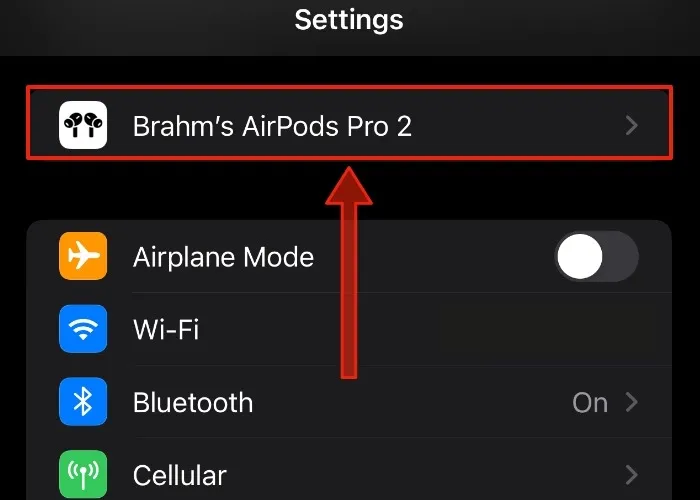
- Scrollen Sie ein wenig nach unten, bis Sie die Überschrift „Spatial Audio“ sehen, und tippen Sie dann auf die Option „Sehen und hören, wie es funktioniert“.
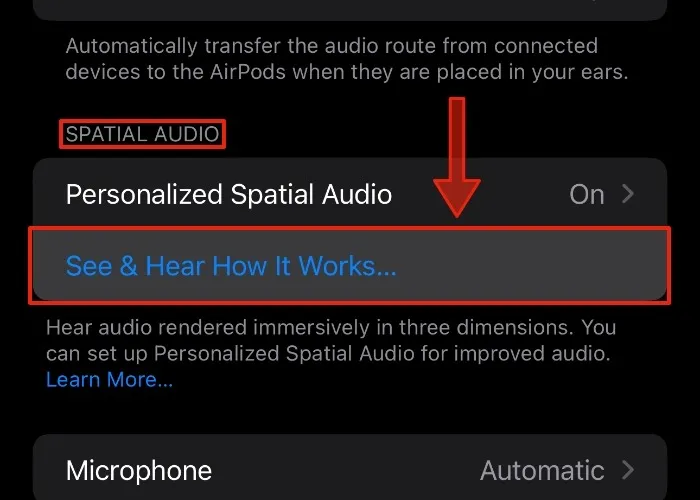
- Platzieren Sie Ihre AirPods oder Beats in/über Ihren Ohren. Wechseln Sie auf dem nächsten Bildschirm zwischen Stereo Audio und Spatial Audio, indem Sie auf die entsprechenden Schaltflächen tippen.
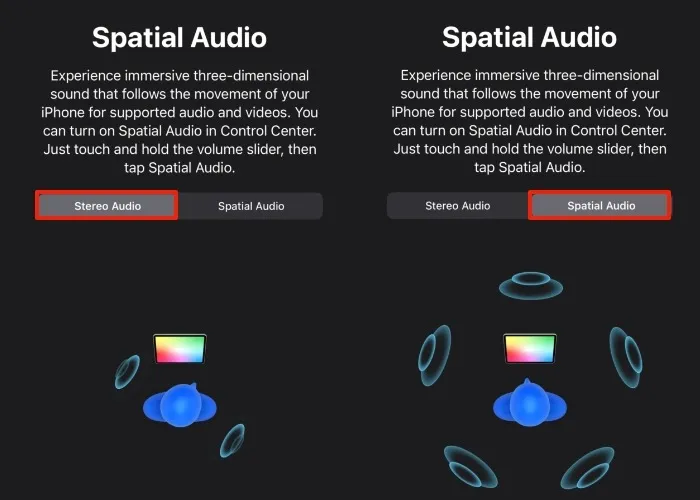
- Tippen Sie auf die Schaltfläche „Fertig“, wenn Sie mit dem Testen von Spatial Audio fertig sind.
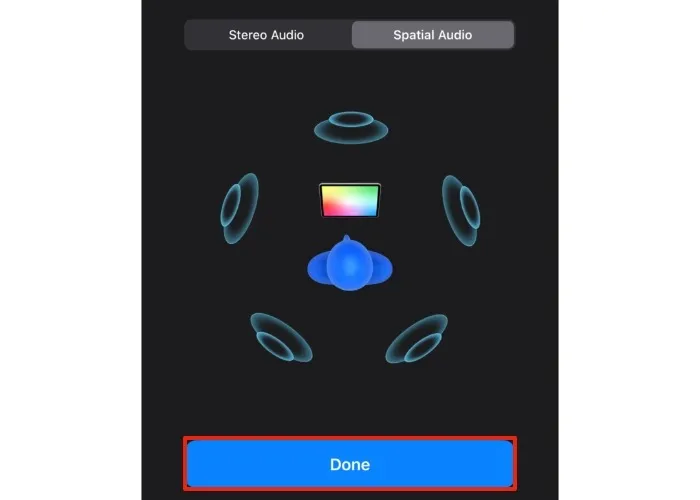
So aktivieren Sie räumliches Audio
Der Vorgang zum Aktivieren von Spatial Audio variiert je nach verwendetem Gerät. Glücklicherweise ist die Aktivierung von Spatial Audio ganz einfach, sobald Sie wissen, wo sich die Software-Steuerelemente verstecken.
Räumliche Audiooptionen verstehen
Fixed Spatial Audio bietet einen größeren Dynamikbereich für Audio, während Head Tracked Spatial Audio den Ton von einem Ohrhörer zum anderen verschiebt, um eine einhüllende auditive Klanglandschaft zu schaffen. Head-Tracking-Daten werden verwendet, um den Eindruck zu veranschaulichen, dass der Ton von Ihrem Gerät und nicht von Ihren Ohrhörern kommt. Jeder Spatial Audio-Schalter aktiviert:
Behoben : Schaltet Spatial Audio ein, ohne Head-Tracking zu aktivieren.
Head Tracked : schaltet Spatial Audio und Head Tracking ein.
Aus : Deaktiviert Spatial Audio und Headtracking.
Aktivieren Sie Spatial Audio auf iPhone und iPad
- Platziere deine AirPods oder Beats in/über deinen Ohren und verbinde sie dann mit deinem iPhone oder iPad. Ihre AirPods sollten sich automatisch verbinden. Wenn sich Ihre AirPods oder Beats nicht mit Ihrem Gerät verbinden, sollten Sie die Firmware über Ihren Mac oder Ihr iPhone aktualisieren.
- Wischen Sie von der oberen rechten Ecke des Displays nach unten, um das Kontrollzentrum anzuzeigen.
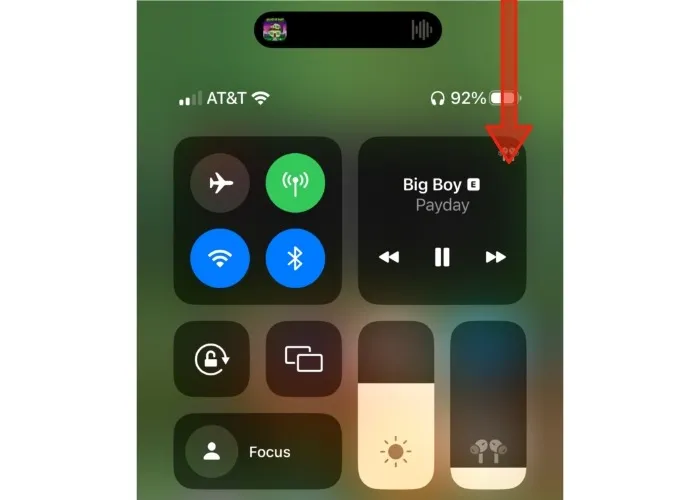
- Tippen Sie mit einem Finger auf den Lautstärkeregler und halten Sie ihn gedrückt. Der Schieberegler wird erweitert, um eine Reihe von Steuerelementen für Ihre AirPods oder Beats anzuzeigen.
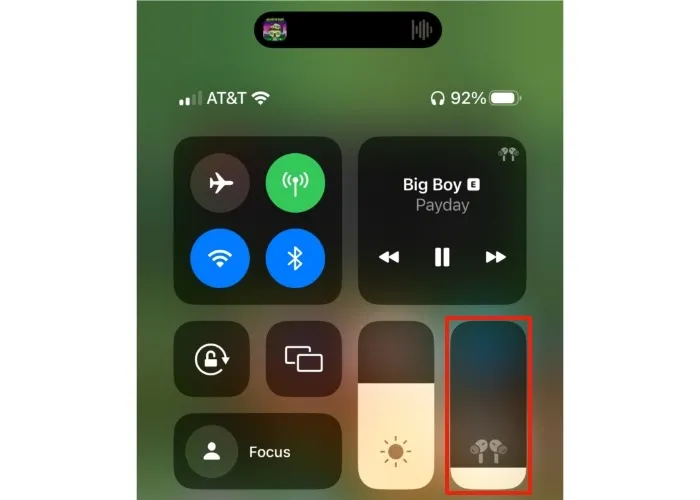
- Tippen Sie auf das unten hervorgehobene Spatial Audio-Symbol. Das Symbol wird animiert, um Umschalter für Fixed Spatial Audio und Head Tracked Spatial Audio anzuzeigen. Sie können während der Musikwiedergabe zwischen ihnen wechseln, um den Unterschied zu hören. Um räumliches Audio zu deaktivieren, tippen Sie auf den Schalter mit der Aufschrift „Aus“.
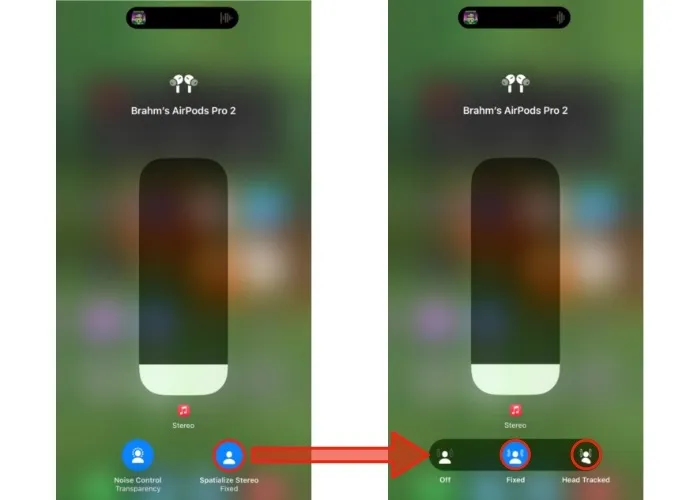
Erfahren Sie, wie Sie die Soundeinstellungen Ihres Mac anpassen, um Ihr Audioerlebnis weiter zu verbessern.
Spatial Audio auf dem Mac aktivieren
- Stecke deine AirPods oder Beats in/über deine Ohren, um sie mit deinem Mac zu verbinden. Sie sollten ein Symbol in der Menüleiste sehen, das Ihre Kopfhörer darstellt. Klicken Sie auf das Symbol, um die Audiooptionen umzuschalten.
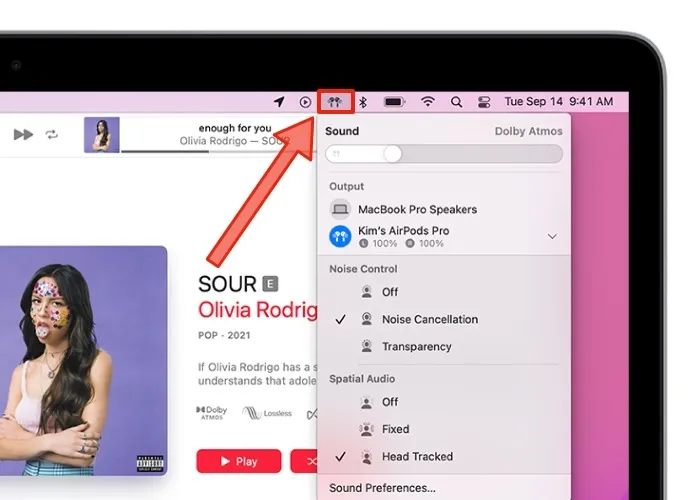
- Wählen Sie unter der Überschrift „Spatial Audio“ „Fixed“ oder „Head Tracked“ aus, je nachdem, welches Audioprofil Sie aktivieren möchten. Um Spatial Audio auszuschalten, klicken Sie einfach auf das Element mit der Bezeichnung „Aus“.
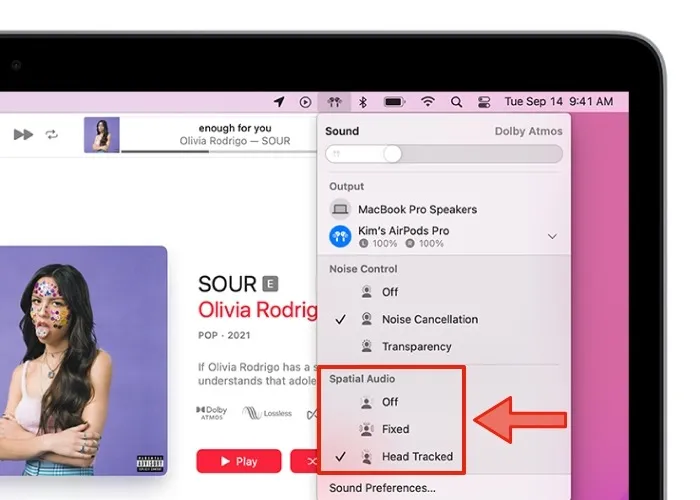
Aktivieren Sie Spatial Audio auf Apple TV
- Nachdem Sie Ihr Apple TV eingeschaltet haben, platzieren Sie Ihre AirPods oder Beats in/über Ihren Ohren. Sie sollten ein Banner mit Ihren Kopfhörern in der oberen rechten Ecke Ihres Fernsehbildschirms sehen.

- Drücken Sie die TV-Taste auf der Siri Remote Ihres Apple TV, um Ihre AirPods oder kompatiblen Beats zu verbinden.
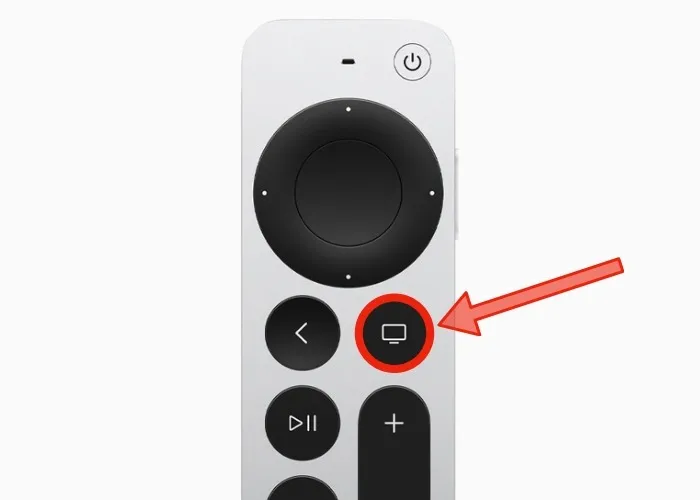
- Halten Sie dieselbe TV-Taste auf Ihrer Siri Remote gedrückt, um das Control Center umzuschalten, und wählen Sie dann Ihre Kopfhörer aus der Liste der Steuerelemente aus.
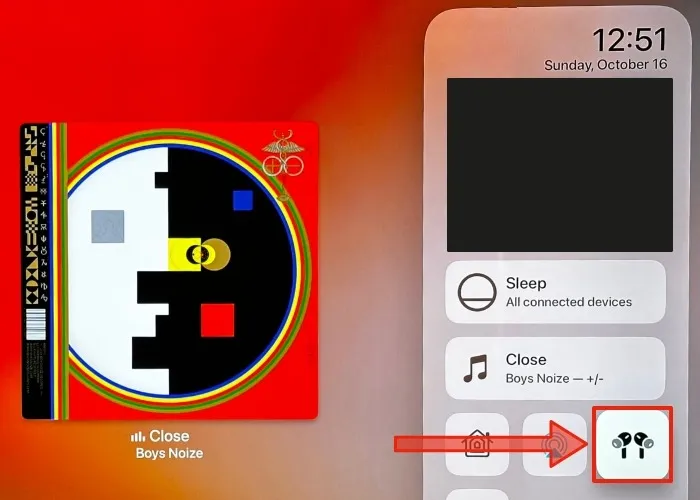
- Verwenden Sie das Touchpad oder die Richtungstasten auf Ihrer Siri Remote, um zwischen „Fixed“ und „Head Tracked“ Spatial Audio zu wechseln. Sie können auch „Aus“ auswählen, um Spatial Audio vollständig zu deaktivieren.
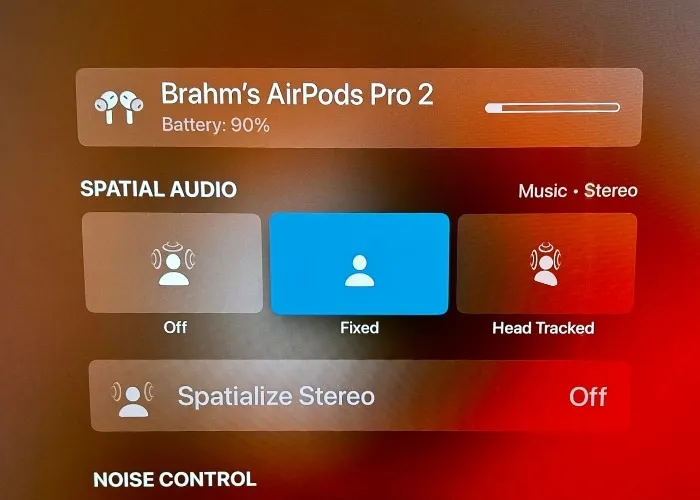
Was ist personalisiertes räumliches Audio?
Personalisiertes räumliches Audio ermöglicht es Ihnen, das TrueDepth-Kamera-Array zu verwenden, den gleichen Satz von Sensoren, der Face ID auf dem iPhone X und höher ermöglicht, um die äußeren Geometrien Ihres Ohrs dreidimensional zu scannen. Ihr iPhone verwendet diese Daten dann, um ein einzigartiges Spatial Audio-Soundprofil zu erstellen, das auf Ihre Ohren zugeschnitten ist.
So erstellen Sie ein personalisiertes Profil auf dem iPhone
Wenn Sie iOS 16 oder höher auf einem iPhone mit Face ID verwenden, können Sie Ihr Hörerlebnis mit Personalisiertem Spatial Audio speziell auf Ihre Ohren abstimmen. Die Kameradaten, die zur Entwicklung Ihres einzigartigen Audioprofils verwendet werden, nutzen die Verarbeitung auf dem Gerät und speichern keine tatsächlichen Bilder Ihrer Ohren auf Ihrem iPhone. Führen Sie die folgenden Schritte aus, um es einzurichten.
- Öffnen Sie die Einstellungen-App auf Ihrem iPhone.
- Tippen Sie auf Ihre Kopfhörer, die über den aufgelisteten Elementen in der App „Einstellungen“ angezeigt werden.
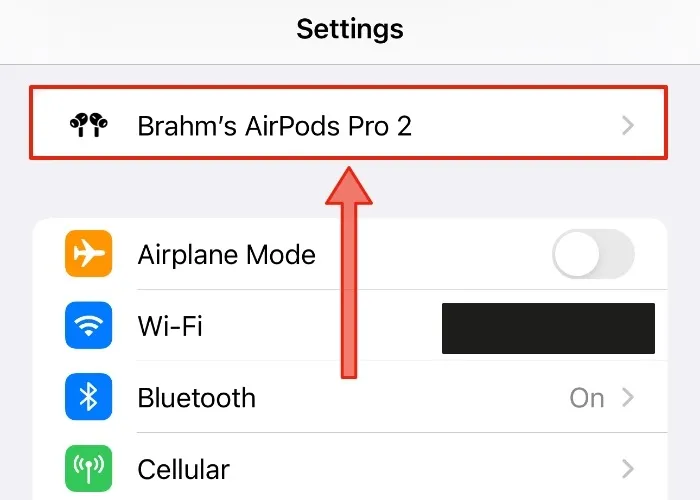
- Tippen Sie auf das Listenelement mit der Bezeichnung „Personalisiertes räumliches Audio“ und bestätigen Sie diese Aktion auf dem nächsten Bildschirm, indem Sie erneut auf dieselbe Option tippen, um auf den Einrichtungsbildschirm zuzugreifen.

- Tippen Sie unten auf dem Bildschirm auf die blaue Schaltfläche „Weiter“ und wählen Sie dann „Erfassung der Vorderansicht“, um einen Standard-Gesichts-ID-Scan durchzuführen, bevor Sie mit dem Scannen Ihrer Ohren beginnen. Dies hilft dem System, die genaue Position Ihrer Ohren besser zu kalibrieren.

- Scannen Sie Ihr rechtes Ohr, indem Sie zuerst auf die Schaltfläche „Erfassung des rechten Ohrs starten“ tippen und dann Ihren Kopf mit der nach vorne gerichteten Kamera Ihres iPhones 10 bis 20 Zoll von Ihrem Ohr von links nach rechts schwenken, um einen Scan durchzuführen.
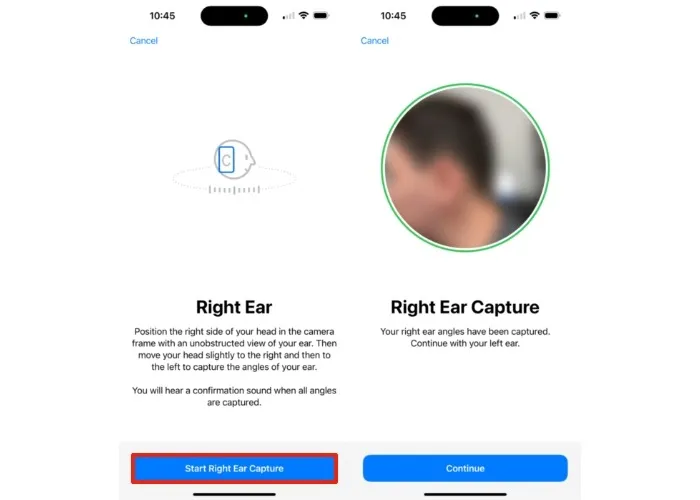
- Sie werden aufgefordert, diese Schritte für Ihr linkes Ohr zu wiederholen. Wenn jeder Scan abgeschlossen ist, hören Sie einen deutlichen Piepton.
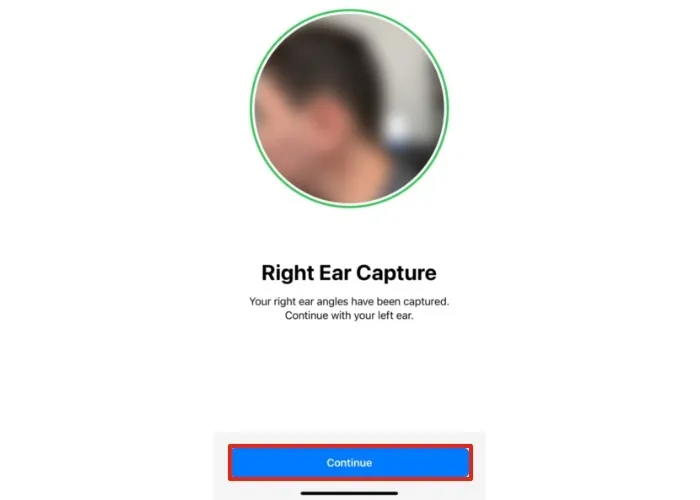
- Wenn Sie ein grünes Häkchen sehen, ist Ihr Ohrscan abgeschlossen. und Personalisiertes räumliches Audio wurde aktiviert.
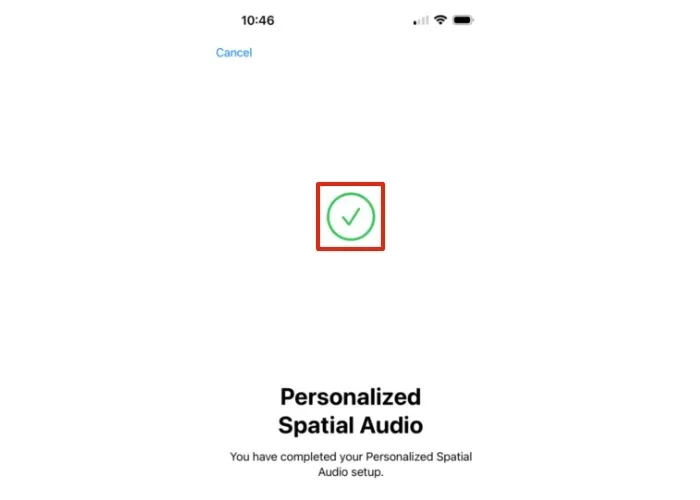
Häufig gestellte Fragen
Kann ich Spatial Audio ohne Ohrhörer verwenden?
Ja, aber nur auf einigen Apple-Geräten. Wenn verfügbar, wird Spatial Audio automatisch für Ihre Inhalte aktiviert. Sie müssen keinen einzigen Knopf drücken. Nutzen Sie Spatial Audio mit den integrierten Lautsprechern auf dem iPhone 7 und höher. Viele iPad-Modelle, einschließlich iPad (6. Generation und höher), iPad Air (3. Generation und höher), iPad Pro 12,9 Zoll (3. Generation und höher), iPad Pro 11 Zoll und iPad mini (5. Generation und höher) , unterstützt räumliches Audio, ohne dass AirPods oder Beats-Kopfhörer erforderlich sind.
Muss ich Personalisiertes räumliches Audio auf jedem Gerät einrichten, das ich besitze?
Nein. Sobald Sie Spatial Audio auf Ihrem iPhone eingerichtet und aktiviert haben, wird Ihr persönliches Audioprofil automatisch auf all Ihren Apple-Geräten synchronisiert, solange Sie mit Ihrer Apple-ID angemeldet sind. Diese Daten werden mithilfe von iCloud und End-to-End-Verschlüsselung mit Ihren Geräten synchronisiert, was bedeutet, dass niemand, nicht einmal Apple, die Daten lesen kann.
Wie kann ich meine mit dem Mac verbundenen AirPods oder Beats-Kopfhörer finden, wenn ich das Symbol dafür nicht in der Menüleiste finden kann?
Wenn Sie Ihre AirPods oder Beats mit Ihrem Mac verbunden haben und sie immer noch nicht in der Menüleiste angezeigt werden, können Sie dies beheben, indem Sie die App „Systemeinstellungen/Systemeinstellungen“ starten und dann zum Menüpunkt „Ton -> Ton anzeigen“ navigieren in der Menüleiste.“
Entdecken Sie, wie Sie die Menüleiste in macOS anpassen, um mehr darüber zu erfahren, wie Sie Ihre bevorzugten Steuerelemente im gesamten System leichter zugänglich machen.
Bildnachweis : Unsplash . Alle Screenshots von Brahm Shank.
Schreibe einen Kommentar