So ändern Sie das Datumsformat unter Windows 11
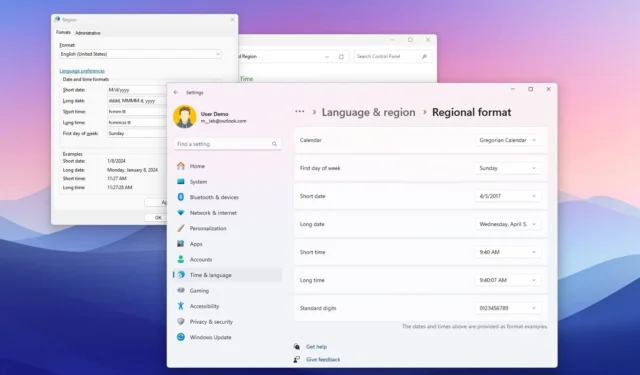
- Der einfachste Weg, das Datumsformat unter Windows 11 zu ändern, ist über Einstellungen > Zeit & Sprache > Sprache & Region > Regionales Format, klicken Sie auf „Formate ändern“ und wählen Sie die Datumseinstellungen aus .
- Außerdem in den Einstellungen > Zeit & Sprache > Sprache & Region, Sie können das „Regionale Format“ verwenden, um die Datumsformate eines bestimmten Landes anzuwenden.
Unter Windows 11 können Sie die Datumsformate auf verschiedene Arten ändern, und in dieser Anleitung werde ich die Schritte dazu beschreiben Konfiguration.
Obwohl das Betriebssystem die Formate je nach Standort bei der Ersteinrichtung nach einer Neuinstallation oder beim Einrichten eines neuen Computers automatisch anpassen kann, können Sie diese Einstellungen jederzeit an Ihre Vorlieben anpassen.
In dieser Anleitung werde ich die Schritte zum Festlegen Ihres gewünschten Datumsformats unter Windows 11 skizzieren. (Die Methode, die die Systemsteuerung verwendet, wird dies tun gelten auch für Geräte mit Windows 10.)
- Ändern Sie das Datumsformat unter Windows 11 in den Einstellungen
- Ändern Sie das Datumsformat unter Windows 11 über die Systemsteuerung
Ändern Sie das Datumsformat unter Windows 11 in den Einstellungen
Unter Windows 11 können Sie die App „Einstellungen“ verwenden, um das Datumsformat manuell zu konfigurieren oder die Region auszuwählen, um die richtigen Einstellungen anzuwenden.
Ändern Sie das Format manuell in den Einstellungen
Um das Datumsformat unter Windows 11 manuell zu ändern, gehen Sie wie folgt vor:
-
Öffnen Sie Einstellungen unter Windows 11.
-
Klicken Sie auf Zeit & Sprache.
-
Klicken Sie auf Sprache & Region Seite.
-
Klicken Sie auf die Einstellung Regionales Format.
-
Klicken Sie auf die Schaltfläche Formate ändern.
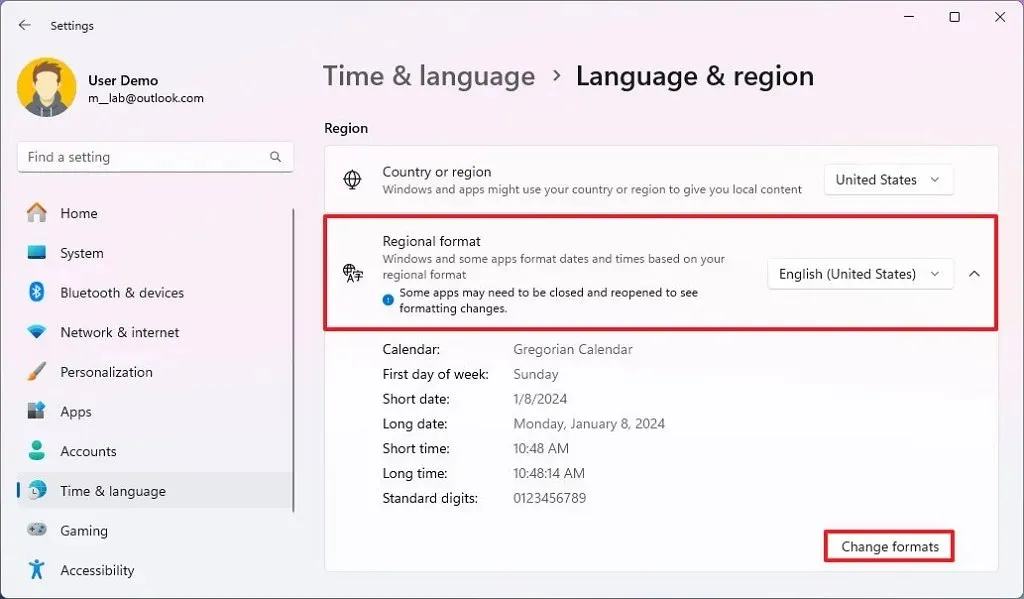
-
Wählen Sie mit der Einstellung „Erster Tag der Woche“ aus, wann der erste Tag der Woche sein soll.
-
Wählen Sie in der Taskleiste mit der Einstellung „Kurzes Datum“ das kurze Datumsformat.
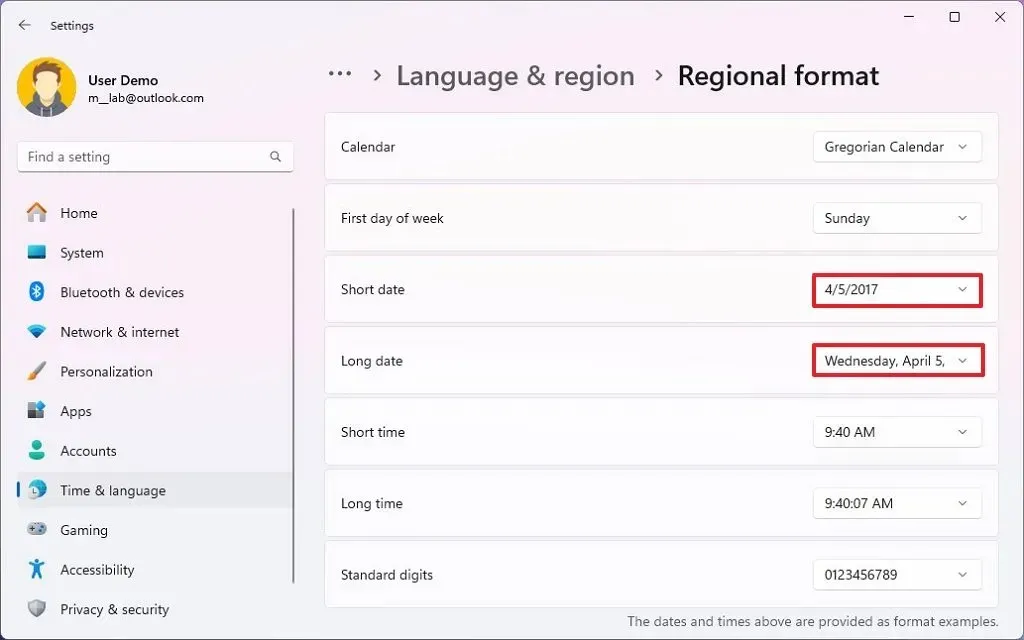
-
Wählen Sie mit der Einstellung „Langes Datum“ das lange Datumsformat aus.
-
(Optional) Wählen Sie das Kurzzeitformat mit der Einstellung „Kurzzeit“.
-
(Optional) Wählen Sie das Langzeitformat mit der Einstellung „Langzeit“.
Sobald Sie die Schritte abgeschlossen haben, gilt das neue Format für Windows 11.
Ändern Sie das Format in ein bestimmtes Land
Gehen Sie wie folgt vor, um ein Datumsformat für ein bestimmtes Land anzuwenden:
-
Öffnen Sie Einstellungen.
-
Klicken Sie auf Typ & Sprache.
-
Klicken Sie auf die Schaltfläche Sprache & Region Seite.
-
Wählen Sie das Land aus der Einstellung „Regionales Format“ aus.

Nachdem Sie die Schritte abgeschlossen haben, wendet das System das spezifische Länderformat an.
Ändern Sie das Datumsformat unter Windows 11 über die Systemsteuerung
Es ist weiterhin möglich, die Datumsformate über die Systemsteuerung zu steuern. Diese Methode bietet das gleiche Erlebnis wie die App „Einstellungen“, ermöglicht Ihnen jedoch das Erstellen und Anwenden benutzerdefinierter Konfigurationen.
Ändern Sie das Format manuell über die Systemsteuerung
Gehen Sie wie folgt vor, um das Datumsformat manuell über die Systemsteuerung zu ändern:
-
Öffnen Sie die Systemsteuerung.
-
Klicken Sie auf Uhr und Region.
-
Klicken Sie auf die Einstellung Region.
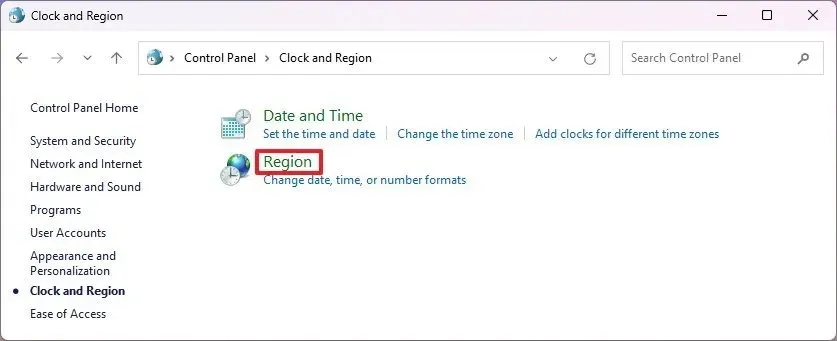
-
Klicken Sie auf die Registerkarte Formate.
-
Wählen Sie in der Taskleiste mit der Einstellung „Kurzes Datum“ das kurze Datumsformat.

-
Wählen Sie mit der Einstellung „Langes Datum“ das lange Datumsformat aus.
-
(Optional) Wählen Sie das Kurzzeitformat mit der Einstellung „Kurzzeit“.
-
(Optional) Wählen Sie das Langzeitformat mit der Einstellung „Langzeit“.
-
Wählen Sie mit der Einstellung „Erster Tag der Woche“ aus, wann der erste Tag der Woche sein soll.
-
Klicken Sie auf die Schaltfläche Übernehmen.
-
Klicken Sie auf die Schaltfläche OK.
Sobald Sie die Schritte ausgeführt haben, ähnlich wie in der Einstellungen-App, gelten die neuen Einstellungen für Windows 11.
Erstellen Sie ein benutzerdefiniertes Format über die Systemsteuerung
Gehen Sie folgendermaßen vor, um ein benutzerdefiniertes Datumsformat unter Windows 11 zu erstellen:
-
Öffnen Sie die Systemsteuerung.
-
Klicken Sie auf Uhr und Region.
-
Klicken Sie auf die Einstellung Region.

-
Klicken Sie auf die Registerkarte Formate.
-
Klicken Sie auf die SchaltflächeWeitere Einstellungen.
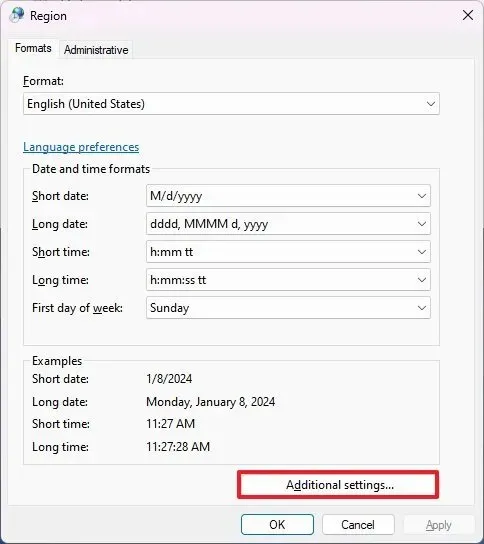
-
Klicken Sie auf die Registerkarte Datum.
- Verwenden Sie die Einstellungen „Datumsformate“, um ein benutzerdefiniertes Format für kurze und lange Datumsangaben zu erstellen.
-
Klicken Sie auf die Schaltfläche Übernehmen.
-
Klicken Sie auf die Schaltfläche OK.
Nachdem Sie die Schritte abgeschlossen haben, werden die neuen Datumsformate auf Ihr Setup angewendet.
Es ist wichtig zu beachten, dass Sie mit dem Applet „Format anpassen“ auch benutzerdefinierte Formate für Zeit, Währung und Zahlen erstellen können.
Ändern Sie das Format in ein bestimmtes Land
Um ein Datumsformat für eine bestimmte Region über die Systemsteuerung zu verwenden, führen Sie die folgenden Schritte aus:
-
Öffnen Sie die Systemsteuerung.
-
Klicken Sie auf Uhr und Region.
-
Klicken Sie auf die Einstellung Region.
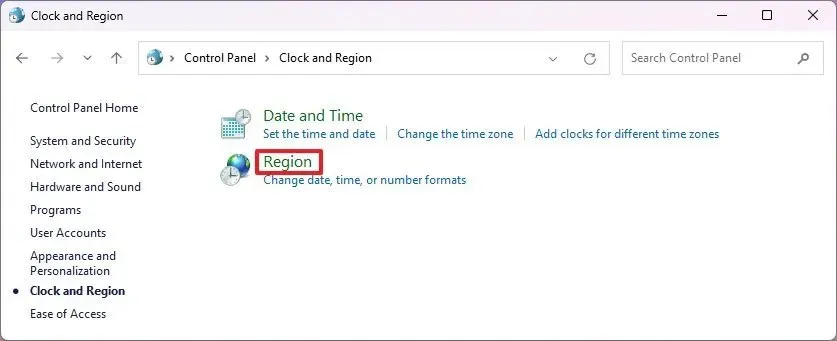
-
Klicken Sie auf die Registerkarte Formate.
-
Wählen Sie das Land aus der Einstellung „Format“ aus.
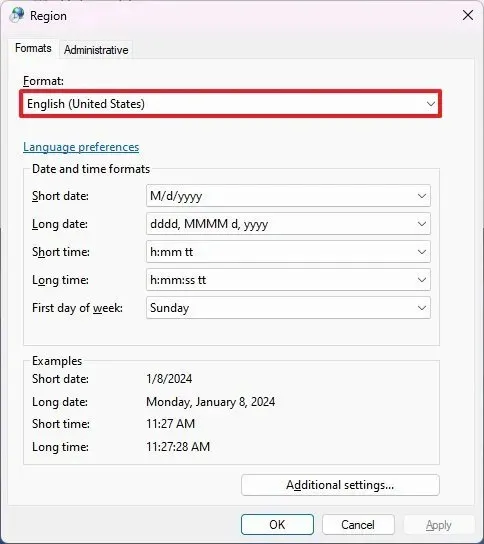
-
Klicken Sie auf die Schaltfläche Übernehmen.
-
Klicken Sie auf die Schaltfläche OK.
Sobald Sie die Schritte abgeschlossen haben, werden die Datums- und Uhrzeitformate dieser bestimmten Region unter Windows 11 angewendet.



Schreibe einen Kommentar