So drucken Sie alle Anhänge in Outlook
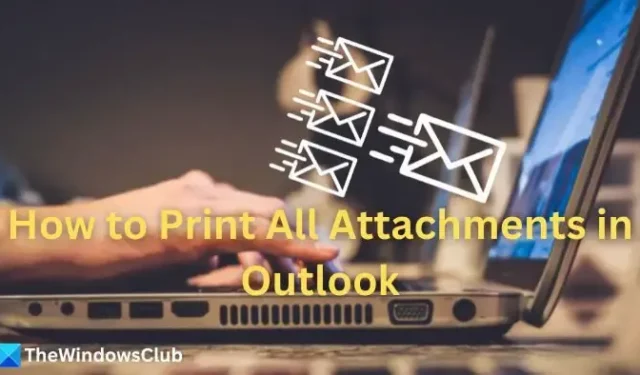
Outlook ist wahrscheinlich einer der robustesten, funktionsreichsten und vielseitigsten E-Mail-Clients, der aus der professionellen Kommunikation nicht mehr wegzudenken ist. Eine der größten Herausforderungen besteht darin, alle Anhänge in Outlook auszudrucken. Die übliche Methode besteht darin, sie einzeln herunterzuladen und dann auszudrucken. Wenn Sie jedoch alles auf einmal drucken möchten, stecken die meisten Menschen hier fest.

So drucken Sie alle Anhänge in Outlook
Obwohl die meisten Informationen online in der Outlook-Anwendung selbst verwaltet werden, besteht manchmal die Notwendigkeit, die Informationen physisch in Papierform auszudrucken. Dokumente müssen physisch unterzeichnet werden, um rechtliche Anforderungen wie Verträge, behördliche Formulare oder Hausaufgaben zu erfüllen.
Mit mehreren Methoden können Sie alle Anhänge in Outlook mit einem einzigen Klick drucken, anstatt sie einzeln zu drucken. Schauen wir uns jeden einzelnen im Detail an.
- Die Druckoption in Outlook
- Outlook-Regeln
1] Die Druckoption in Outlook
- Öffnen Sie die Outlook-Anwendung und melden Sie sich mit Ihren Anmeldeinformationen an.
- Navigieren Sie zum gewünschten Ordner und doppelklicken Sie auf die E-Mail, die Sie drucken möchten.
- Klicken Sie auf Datei in der oberen linken Ecke des Bildschirms und wählen Sie dann Drucken.

- Sobald Ihr Dokument in der Vorschau angezeigt wird, klicken Sie auf Drucken Optionen.
- Stellen Sie sicher, dass die Option –Angehängte Dateien drucken – aktiviert ist, und klicken Sie dann auf Drucken . Dadurch wird sichergestellt, dass alle Ihre E-Mail-Anhänge auf einmal gedruckt werden.

Bitte beachten Sie jedoch, dass die Anhänge nur auf dem Standarddrucker gedruckt werden. Zum Beispiel, wenn Drucker A als Standard eingestellt ist und Sie auswählen Um eine Nachricht mit Anhang auf Drucker B zu drucken, wird die Nachricht auf Drucker B gedruckt, die Anhänge jedoch auf Drucker A.
2] Outlook-Regeln
Sie können in Outlook eine Regel mit spezifischen Parametern erstellen, um alle Ihre Anhänge zu drucken, sobald sie eintreffen. Sie müssen sicherstellen, dass die Parameter richtig eingestellt sind, damit der Automatisierungsteil wie erwartet funktioniert und die gewünschten Ergebnisse liefert.
- Klicken Sie in der Outlook-Anwendung auf Datei und dann auf Regeln und Warnungen Sie können auch mit der rechten Maustaste auf die E-Mail klicken, in der Sie eine Regel erstellen möchten, und dann Regel erstellen auswählen
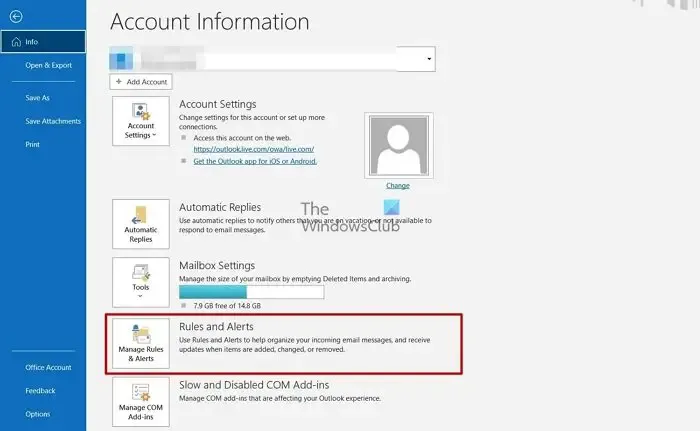
- Definieren Sie spezifische Bedingungen, die die Regel auslösen, wenn dieselben Bedingungen erfüllt sind, wenn Sie eine E-Mail erhalten. Es könnte beispielsweise von einem bestimmten Absender stammen oder der Betreff könnte ein Schlüsselwort enthalten, das Sie angeben möchten. Sobald Sie die Bedingungen festgelegt haben, klicken Sie auf Erweiterte Optionen.

- Wählen Sie die Bedingungen aus, denen Ihre Regel folgen soll. Nach Eintreffen der E-Mail gelten die überprüften Regeln. Wenn Sie fertig sind, klicken Sie auf Weiter.

- Sie müssen angeben, welche Aktion Outlook für die E-Mail ausführen soll. Wählen Sie Druckenaus der Liste der Optionen aus und klicken Sie dann auf Weiter.

- Geben Sie einen gewünschten Namen für diese Regel ein und klicken Sie auf Fertig stellen.

- Dadurch werden alle Anhänge in E-Mails gedruckt, die die Bedingungen erfüllen, die Sie für diese spezielle Regel festgelegt haben.
Ich hoffe, der Beitrag war hilfreich und Sie können alle Outlook-Anhänge auf einmal drucken.
Warum fordert mich Outlook auf, Dateien zu öffnen oder zu speichern, bevor ich sie drucken kann?
Einige angehängte Dateien müssen geöffnet oder gespeichert werden, bevor Sie sie drucken können. Outlook fordert Sie auf, solche Anhänge zu öffnen oder zu speichern, bevor Sie sie drucken.
Kann ich in Outlook alle meine Anhänge gleichzeitig auswählen oder speichern?
Ja, Sie können alle Ihre Anhänge sofort in Outlook auswählen oder speichern. Sie müssen lediglich die E-Mail mit dem Anhang öffnen, mit der linken Maustaste auf eines der Dokumente klicken, um es auszuwählen, und dann Strg + A auf Ihrer Tastatur drücken, um alle Dateien in der E-Mail auszuwählen. Jetzt können Sie mit der rechten Maustaste klicken und Alle Anhänge speichern auswählen.



Schreibe einen Kommentar