Die Outlook-Signatur verschwindet jeden Tag nach dem Neustart

Eine E-Mail-Signatur, die Kontaktinformationen und das Logo eines Unternehmens enthalten kann, ist ein Beweis für Legitimität und Professionalität und trägt dazu bei, Vertrauen und Glaubwürdigkeit beim Empfänger aufzubauen. Viele Outlook-Benutzer haben sich darüber beschwert, dass ihre Outlook-Signatur jeden Tag nach dem Neustart verschwindet. Dies kann frustrierend sein, insbesondere für Leute, die Unternehmen leiten und in jeder E-Mail, die sie versenden, die Bekanntheit des Unternehmens fördern möchten. In diesem Artikel werden wir verschiedene Korrekturen untersuchen, die zur Lösung dieses Problems implementiert werden können.

Warum verschwinden meine Microsoft Outlook-Signaturen immer wieder?
Wenn Sie Microsoft Outlook zum ersten Mal verwenden, stellen Sie sicher, dass Sie keine Testversion verwenden. Es könnte die Testversion sein, die dazu führt, dass die Signatur verschwindet. Darüber hinaus muss auch die Versionsarchitektur mit der des Betriebssystems übereinstimmen.
Wenn Sie eine Outlook-Webanwendung verwenden und die E-Mail-Signatur von Zeit zu Zeit verschwindet, sollten Sie an die temporären Dateien Ihres Browsers denken für solch eine frustrierende Erfahrung verantwortlich zu sein. Die Funktion „Roaming-Signaturen“ kann, wenn sie aktiviert ist, auch die gesamten Signatureinstellungen beeinträchtigen, sodass Ihre Outlook-Signatur verschwindet.
Fix: Die Outlook-Signatur verschwindet jeden Tag nach dem Neustart
Wenn Ihre Outlook-Signatur jeden Tag nach dem Neustart Ihres PCs verschwindet, finden Sie hier mehrere Problemumgehungen und bewährte Lösungen, die Sie zur Behebung dieses Problems implementieren können:
- Überprüfen Sie die Signatureinstellungen
- Deaktivieren Sie die Funktion „Roaming-Signaturen“.
- Browserdaten für OWA löschen
- Fehlende Signatur neu erstellen
- Signatur-Cache entfernen
- Erstellen Sie ein neues Outlook-Profil
- Outlook-App reparieren/sauber installieren
1] Überprüfen Sie die Signatureinstellungen
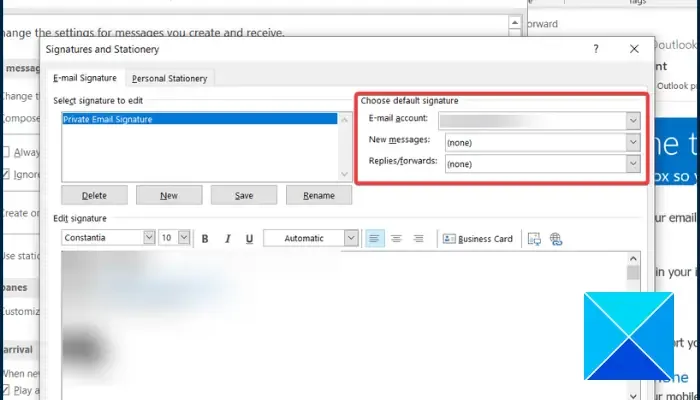
Es gibt Standard-Signatureinstellungen, die Sie bestätigen müssen und die ordnungsgemäß eingestellt sind, um zu verhindern, dass die Outlook-Signatur auf Ihrem Computer verschwindet. Wenn Sie die Outlook-Desktop-App verwenden, führen Sie die folgenden Schritte aus:
- Navigieren Sie zu Datei > Optionen > Mail > Signaturen.
- Stellen Sie im Abschnitt „Standardsignatur auswählen“ sicher, dass das E-Mail-Konto geeignet ist.
- Stellen Sie außerdem sicher, dass Sie die richtige Signatur für Neue Nachrichten und Antworten/Weiterleitungen auswählen. a>.
Wenn Sie die Outlook-Webanwendung verwenden, führen Sie die folgenden Schritte aus:
- Melden Sie sich in Ihrem Browser bei Ihrem Outlook-Konto an und navigieren Sie dann zu Einstellungen.
- Klicken Sie auf die Option „Alle Outlook-Einstellungen anzeigen“.
- Klicken Sie in der Liste der Optionen auf der linken Seite des Bildschirms auf Mail und dann auf Verfassen und antworten.
- Wählen Sie im Abschnitt „Standardsignaturen auswählen“ die entsprechende Signatur für beide „Für Neu“ aus Nachrichten“ und „Für Antworten/Weiterleitungen“ .
- Speichern Sie die Einstellungen, um die Änderungen zu übernehmen.
2] Deaktivieren Sie die Funktion „Roaming-Signaturen“.
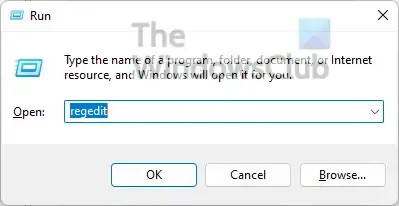
Mit der Roaming-Signaturfunktion von Outlook können Benutzer ihre Signaturen auf ihren Geräten synchronisieren. Es könnte jedoch auch dafür verantwortlich sein, dass Signaturen von Zeit zu Zeit oder sogar nach einem Systemneustart auf einem Gerät verschwinden. Um dieses Problem zu beheben, deaktivieren Sie die Funktion. Befolgen Sie sorgfältig die unten aufgeführten Schritte:
Drücken Sie die Windows-Taste + R, um das Dialogfeld „Ausführen“ zu öffnen.
Geben Sie „regedit“ in das Textfeld ein und klicken Sie auf „OK Klicken Sie auf die Schaltfläche „“, um den Windows-Registrierungseditor zu öffnen.
Navigieren Sie in der Adressleiste oben zu:
HKEY_CURRENT_USER\Software\Microsoft\Office\16.0\Outlook\Setup\
Beachten Sie, dass „16.0“ in der Adresse oben auf die Office-Version hinweist.
Klicken Sie mit der rechten Maustaste auf eine beliebige Stelle im rechten Bereich und wählen Sie Neu > DWORD-Wert (32-Bit).
Nennen Sie den DWORD-Wert als DisableRoamingSignaturesTemporaryToggle und drücken Sie dann Geben Sie ein.
Klicken Sie mit der rechten Maustaste auf den Wert DisableRoamingSignaturesTemporaryToggle, den Sie gerade erstellt haben, und wählen Sie Ändern aus. a>.
Geben Sie unter Wertdaten „1“ in das Textfeld ein und klicken Sie dann auf OK , um die Änderungen zu speichern.
Starten Sie Ihren Computer neu, um die Änderungen zu übernehmen.
3] Browserdaten für OWA löschen
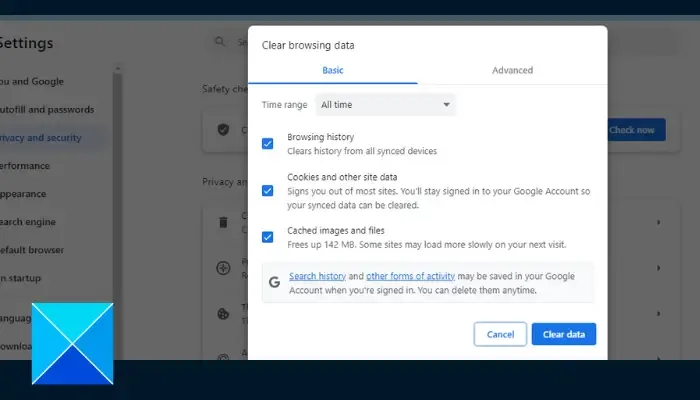
Vielleicht verwenden Sie die Outlook-Webanwendung. Es besteht eine hohe Wahrscheinlichkeit, dass die Signatur aufgrund kompromittierter Browserdaten verschwindet. Um das Problem zu beheben, löschen Sie die temporären Dateien in Ihrem Browser. Führen Sie die folgenden Schritte aus, um dies in Chrome zu tun:
- Öffnen Sie Chrome und drücken Sie Strg + H auf Ihrer Tastatur.
- Klicken Sie im linken Bereich auf Browserdaten löschen.
- Aktivieren Sie die Kontrollkästchen für Zwischengespeicherte Bilder und Dateien und Cookies und andere Websitedaten.
- Wählen Sie Gesamte Zeit in den Zeitbereichsoptionen aus.
- Klicken Sie auf Daten löschen.
4] Fehlende Signatur neu erstellen
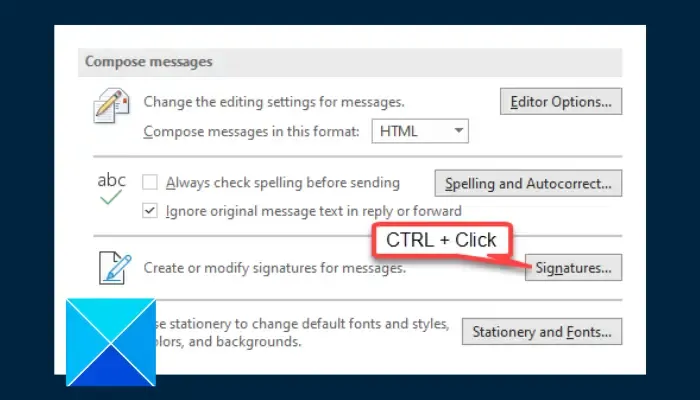
Wenn die Outlook-Signatur immer wieder verschwindet, sollten Sie die fehlende Signatur neu erstellen, indem Sie den Signaturinhalt kopieren. Befolgen Sie die unten aufgeführten Schritte:
- Gehe zu Datei > Optionen > Mail in Ihrer Outlook-Desktop-App.
- Während Sie die Strg-Taste auf Ihrer Tastatur gedrückt halten, klicken Sie auf „Signaturen.“ “-Schaltfläche.
- Der Ordner mit Ihren Signaturen wird in einem Datei-Explorer geöffnet.
- Öffnen Sie entweder die RTF– oder HTML-Datei Ihres E-Mail-Signatur.
- Drücken Sie Strg + A, um den Inhalt in der Signaturdatei hervorzuheben, und drücken Sie dann Strg um es zu kopieren.C +
- Gehen Sie zurück zur Outlook-Desktop-App und navigieren Sie zu Datei > Optionen > Mail, dann klicken Sie auf Signaturen.
- Wählen Sie auf der Registerkarte „E-Mail-Signatur“ das entsprechende E-Mail-Konto aus und klicken Sie auf Neu, und benennen Sie die Signatur.
- Fügen Sie im Textfeld unter dem Abschnitt Signatur bearbeiten den kopierten Signaturinhalt ein. Klicken Sie auf die Schaltfläche Speichern.
- Wählen Sie unter „Standardsignatur auswählen“ die neue Signatur aus, die Sie gerade für Neu erstellt haben Nachrichten und Antworten/Weiterleitungen.
- Klicken Sie auf die Schaltfläche OK, um die Einstellungen zu speichern und das Fenster zu schließen.
- Starten Sie anschließend Ihren Computer neu.
5] Signatur-Cache entfernen
Wenn das Problem weiterhin besteht, löschen Sie alle temporären Signaturdateien, um das Problem zu beheben. Befolgen Sie die unten aufgeführten Schritte:
Drücken Sie die Windows-Taste + R, um das Dialogfeld „Ausführen“ zu öffnen.
Geben Sie im Textfeld %userprofile%\AppData\Roaming\Microsoft\Signatures ein und klicken Sie dann auf OK.
Wählen Sie alle Dateien im gerade geöffneten Ordner aus und löschen Sie sie alle.
6] Erstellen Sie ein neues Outlook-Profil
Dieses Problem hängt möglicherweise mit dem Outlook-Profil zusammen. In diesem Fall sollten Sie ein neues Profil erstellen, um das Profil zu reparieren. Befolgen Sie die unten aufgeführten Schritte:
- Gehe zu Datei > Konto Einstellungen > Verwalten Profile.
- Wählen Sie Profile anzeigen > Hinzufügen.
- Geben Sie im Feld Profilname einen Namen für das Profil ein und wählen Sie OK.
7] Outlook reparieren
Die letzte von uns empfohlene Lösung besteht darin, die Outlook-App auf Ihrem Computer zu reparieren oder neu zu installieren. Befolgen Sie die Schritte zum Reparieren von Outlook.
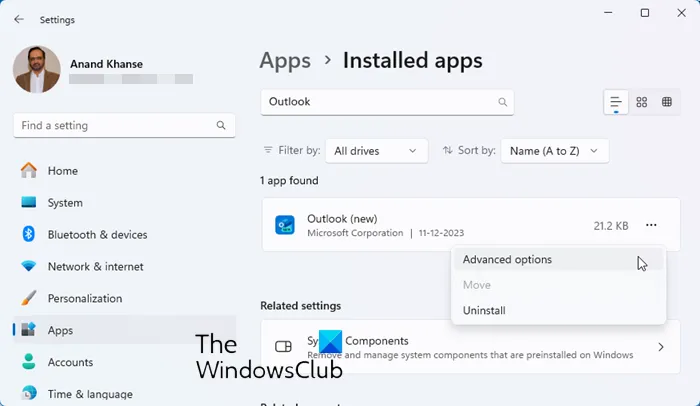
Wenn die neue Outlook-App Probleme bereitet, führen Sie die folgenden Schritte aus, um sie zu reparieren oder zurückzusetzen.
Hier erfahren Sie, wie Sie verschwindende Signaturen in Microsoft Outlook beheben können. Bestätigen Sie, dass für neue Nachrichten und Antworten standardmäßig die entsprechende Signatur verwendet wird. Wenn das Problem weiterhin besteht, deaktivieren Sie die Roaming-Signaturen-Funktion und die anderen hier beschriebenen bewährten Korrekturen. Viel Glück.
Warum wird meine E-Mail-Signatur nicht aktualisiert?
Normalerweise hat Ihr Computer die alte Signatur in seinem Speicher zwischengespeichert. Während Empfänger der von Ihnen versendeten E-Mails möglicherweise die aktualisierte Signatur sehen, sehen Sie von Ihrer Seite aus möglicherweise immer noch die alte. Sie sollten die Signatur-Cache-Dateien auf Ihrem Gerät löschen und es erneut einrichten, um das Problem zu beheben.
Werden Outlook-Signaturen lokal gespeichert?
Signaturen werden lokal gespeichert und es gibt einen Dateipfad auf Ihrem Computer, in dem alle Ihre Signaturen gespeichert werden. Wenn Sie eine Signatur auf einem Gerät erstellen, müssen Sie die Signaturdateien von diesem Gerät kopieren, um sie auf dessen Geräten verwenden zu können.



Schreibe einen Kommentar