Gelöst: Bitte legen Sie das externe Speichermedium ein und drücken Sie OK
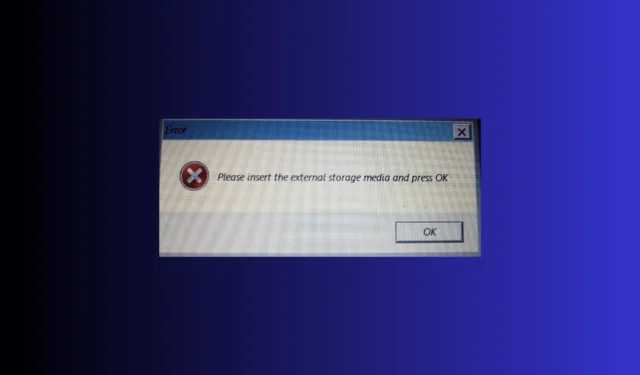
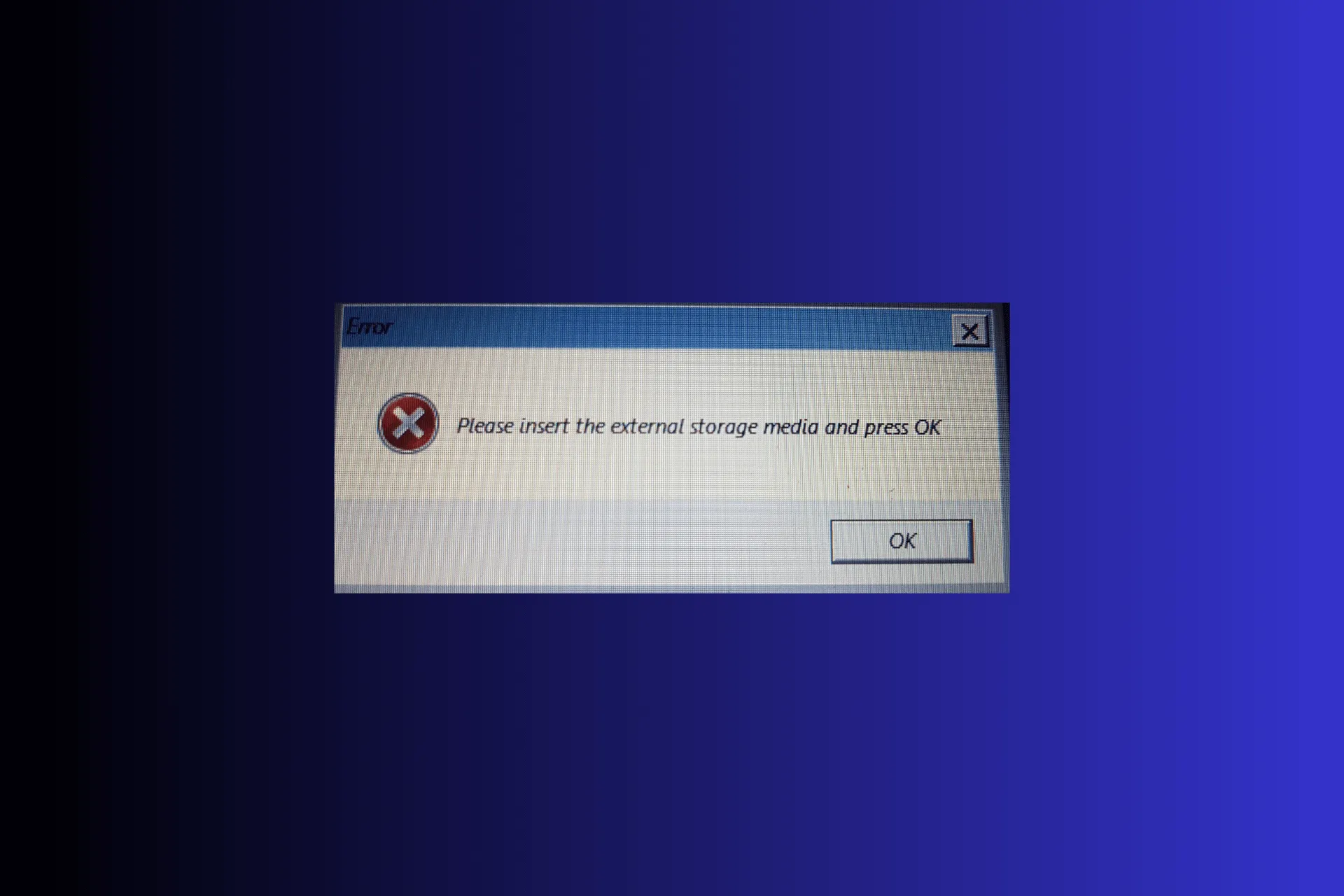
Wenn Sie beim Neuinstallieren oder Aktualisieren von Windows auf die Meldung „Bitte legen Sie das externe Speichermedium ein und drücken Sie OK“ stoßen, kann Ihnen diese Anleitung helfen!
Was verursacht den Fehler „Bitte legen Sie das externe Speichermedium ein und drücken Sie OK“? Dies kann daran liegen, dass auf Ihrer Festplatte nicht genügend Speicherplatz vorhanden ist oder Sie eine SD-Karte verwenden
Wie kann ich das Problem beheben? Bitte legen Sie das externe Speichermedium ein und drücken Sie OK?
Bevor Sie mit den Schritten zur Behebung des Problems fortfahren, führen Sie die folgenden Vorprüfungen durch:
- Trennen Sie alle externen Geräte außer dem USB-Laufwerk mit Updates, der Maus und der Tastatur.
- Aktualisieren Sie Ihr BIOS auf die neueste Version.
1. Verwenden Sie einen USB-Anschluss für Ihre SD-Karte
Wenn Sie eine SD-Karte zum Speichern von Windows-Update-Dateien verwenden, entfernen Sie die SD-Karte aus Ihrem Computer. Schließen Sie einen USB-Kartenleser an und stecken Sie dann die SD-Karte in den Kartenleser. Warten Sie auf ein Popup-Fenster, um sicherzustellen, dass die Karte angeschlossen ist. Versuchen Sie nun den Neuinstallationsvorgang erneut.
2. Führen Sie die Systemwiederherstellung durch
Zuerst müssen Sie Ihren Computer in der Windows-Wiederherstellungsumgebung (winRE) neu starten. Befolgen Sie dazu die folgenden Schritte:
- Drücken Sie & Halten Sie die Einschalttaste 10 Sekunden lang gedrückt, um Ihr Gerät auszuschalten (falls das Gerät zu Beginn des Vorgangs eingeschaltet ist)
- Drücken Sie nun erneut die Ein-/Aus-Taste, um Ihr Gerät einzuschalten. Sobald Sie das Logo des Geräteherstellers sehen, drücken Sie & Halten Sie die Power-Taste 10 Sekunden lang gedrückt, um das Gerät wieder auszuschalten.
- Befolgen Sie die Schritte 1 und 2 zweimal. Wenn Ihr System zum dritten Mal neu startet, lassen Sie es hochfahren, und Sie befinden sich in einer Windows-Wiederherstellungsumgebung.
Wenn Sie Folgendes erhalten: Die Wiederherstellungsumgebung konnte nicht gefunden werden. Legen Sie Ihr Windows-Installations- oder Wiederherstellungsmedium ein Meldung; Möglicherweise ist der Wiederherstellungsmodus auf Ihrem PC deaktiviert. Lesen Sie diesen Leitfaden, um mehr zu erfahren.
Befolgen Sie nun diese Schritte, um Ihre Systemeinstellungen auf die letzte als funktionierend bekannte Konfiguration zurückzusetzen:
- Wählen Sie im Bildschirm „Automatische Reparatur“ die Schaltfläche Erweiterte Optionen aus.
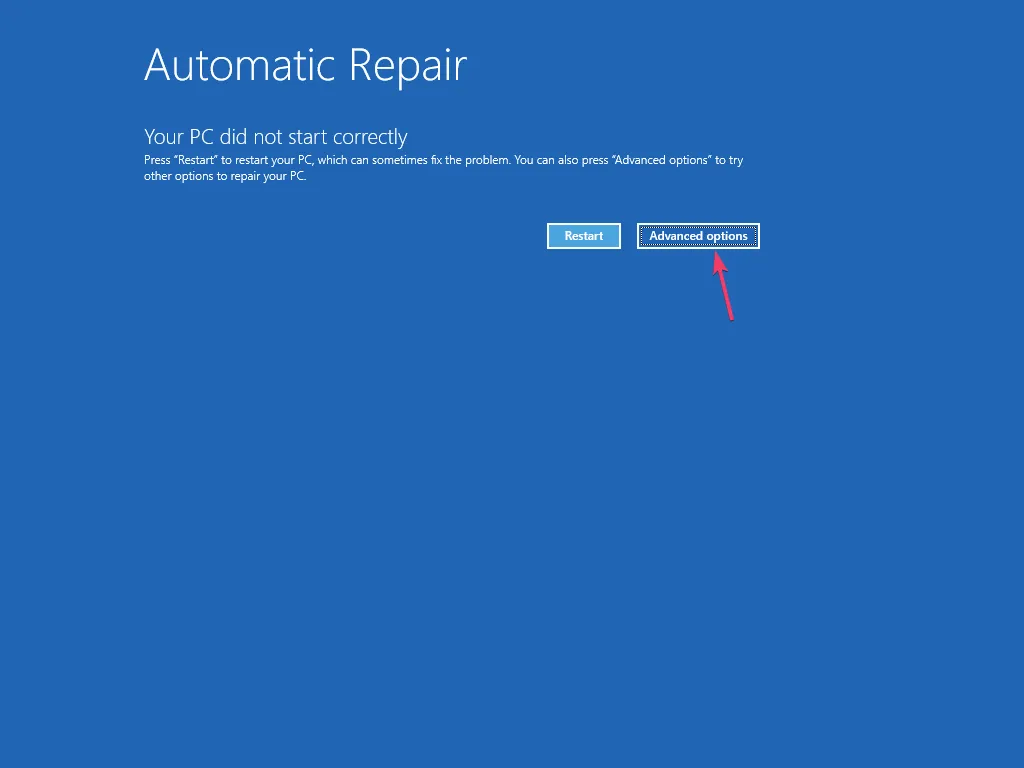
- Wählen Sie im Bildschirm „Option auswählen“ die Option Fehlerbehebung aus.
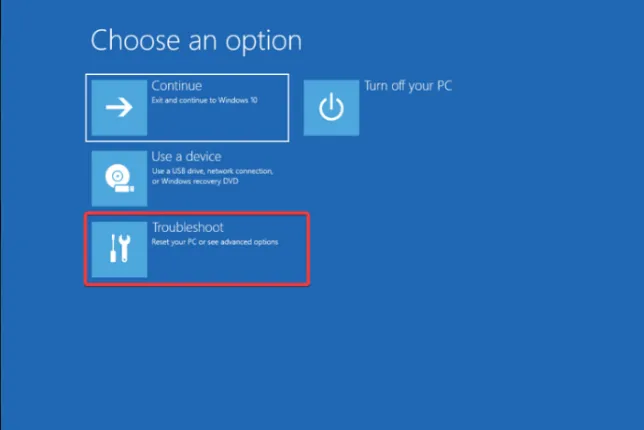
- Wählen Sie auf der nächsten Seite „Erweiterte Optionen“.
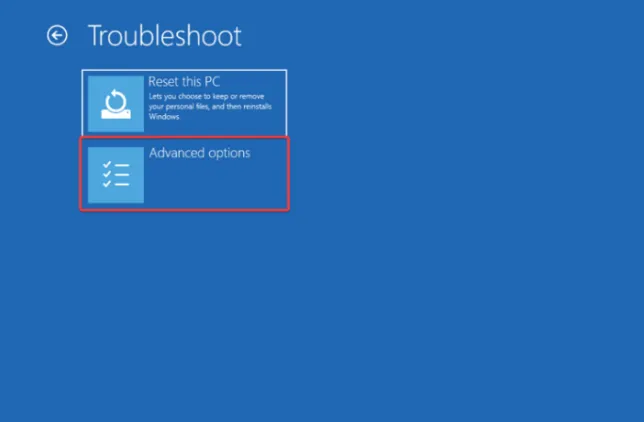
- Wählen Sie im Bildschirm „Erweiterte Optionen“ die Option Systemwiederherstellung aus.
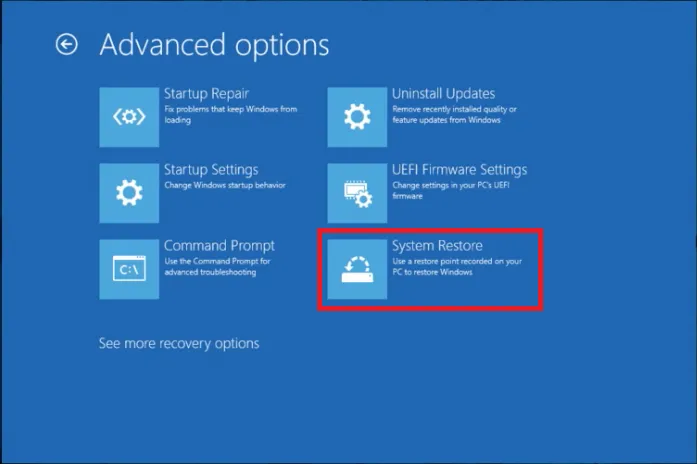
- Wählen Sie Anderen Wiederherstellungspunkt auswählen auf der Seite „Systemwiederherstellung“ und klicken Sie auf Weiter .
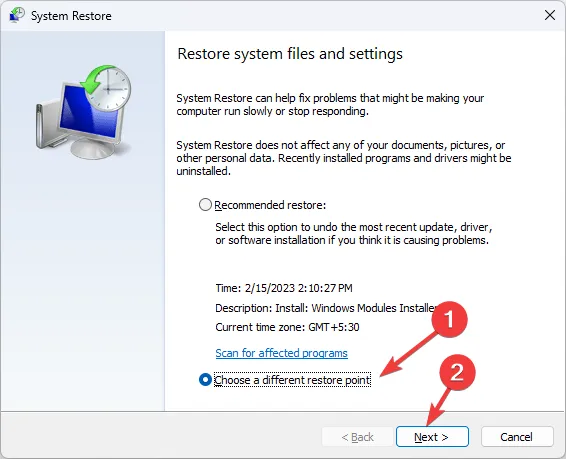
- Wählen Sie den Wiederherstellungspunkt aus, kurz bevor das Problem begann, und klicken Sie auf Weiter.
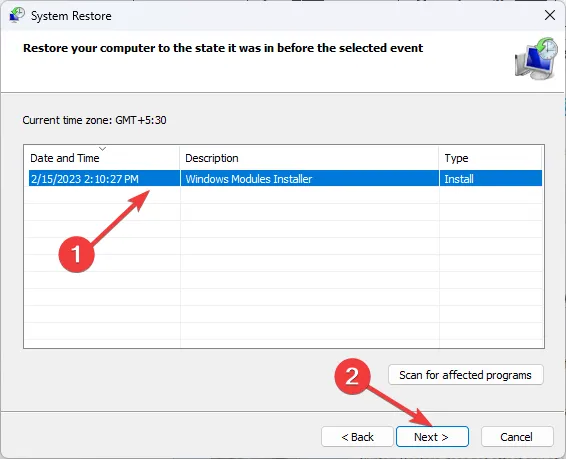
- Klicken Sie auf Fertig stellen.
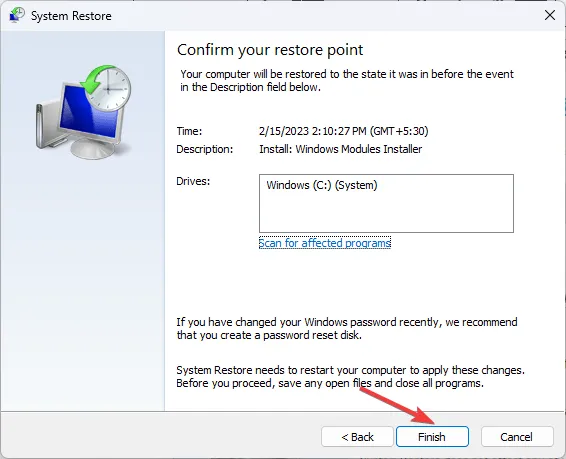
Windows wird neu gestartet und versucht, die Einstellungen auf die ausgewählte Version zurückzusetzen. Wenn Sie die Meldung Systemwiederherstellung wurde nicht erfolgreich abgeschlossen sehen, lesen Sie diese Anleitung, um die Gründe und Lösungen zu erfahren.
Wenn bei Ihnen nichts funktioniert hat, müssen Sie Ihr Windows-Betriebssystem neu installieren, um das Problem ein für alle Mal zu beheben.
Um solche Aktualisierungsfehler zu vermeiden, müssen Sie immer Ihre Festplatte bereinigen und sicherstellen, dass auf Ihrem Computer ausreichend Speicherplatz vorhanden ist.
Haben wir einen Schritt übersehen, der Ihnen bei der Lösung dieses Problems geholfen hat? Zögern Sie nicht, sie im Kommentarbereich unten zu erwähnen. Wir werden es gerne zur Liste hinzufügen.



Schreibe einen Kommentar