So beheben Sie das Problem, dass Word-Serienbriefumschläge nicht gedruckt werden
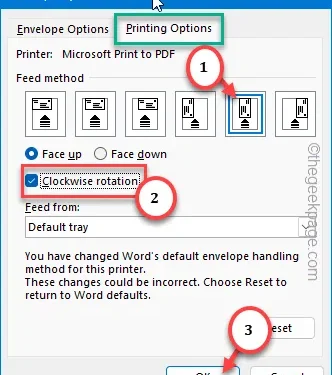
Serienbriefumschläge können einfach in MS Word erstellt werden. Im letzten Schritt des Prozesses haben einige Benutzer jedoch Probleme beim Drucken der Serienbriefumschläge. Dieses Problem entsteht aufgrund einiger Inkompatibilitätsprobleme im Druckertreiber. Abgesehen von diesem Hauptgrund kann es sich auch um einen Softwarefehler in Microsoft Word handeln. Was auch immer der Grund sein mag, diese Korrekturen sollten Ihnen dabei helfen, die Seriendruckumschläge zu drucken.
Fix 1 – Aktualisieren Sie den Druckertreiber
Wenn Sie Ihr System kürzlich aktualisiert haben oder den Druckertreiber schon länger nicht aktualisiert haben, sollten Sie darüber nachdenken, nach der neuesten Version des Treibers zu suchen und diese zu installieren.
Schritt 1 – Tippen Sie einfach mit der rechten Maustaste auf die Schaltfläche Windows.
Schritt 2 – Tippen Sie anschließend auf „Geräte-Manager“.
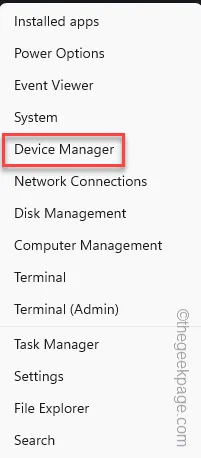
Schritt 3 – Alle Druckertreiber sollten dort aufgelistet sein. Klicken Sie anschließend einfach mit der rechten Maustaste auf den jeweiligen Drucker, den Sie zum Drucken der Serienbriefumschläge verwenden, und klicken Sie auf „Treiber aktualisieren“.
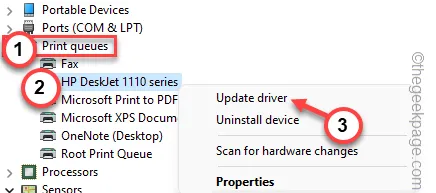
Schritt 4 – Wenn später die Aufforderung zur Druckeraktualisierung angezeigt wird, wählen Sie „Automatisch nach Treibern suchen„Option.
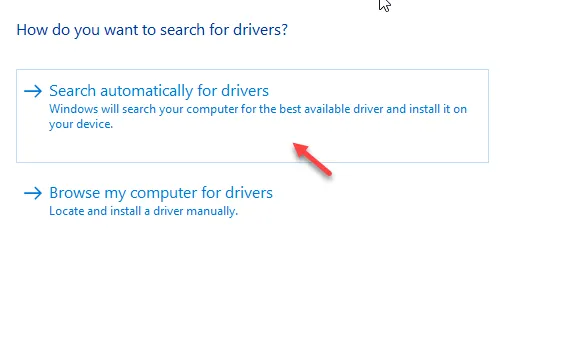
Auf diese Weise findet und installiert Windows ein Treiberaktualisierungspaket für den Drucker.
Wenn dies jedoch nicht funktioniert, sollten Sie sich die Windows-Updates ansehen, um das Problem zu beheben.
1. Öffnen Sie die Einstellungen und gehen Sie zu „Windows Update“.
2. Überprüfen Sie, ob bereits ein Druckertreiber heruntergeladen wird oder nicht.
3. Wenn das nicht der Fall ist, gehen Sie zu „Erweiterte Optionen“.
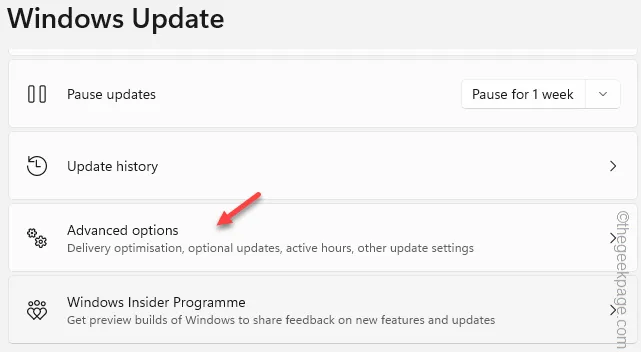
4. Schalten Sie das Menü „Optionale Updates“ um und suchen Sie dort nach einem Druckertreiber.
5. Klicken Sie auf „Herunterladen & Klicken Sie auf die Schaltfläche „Installieren“, um den Treiber zu installieren.
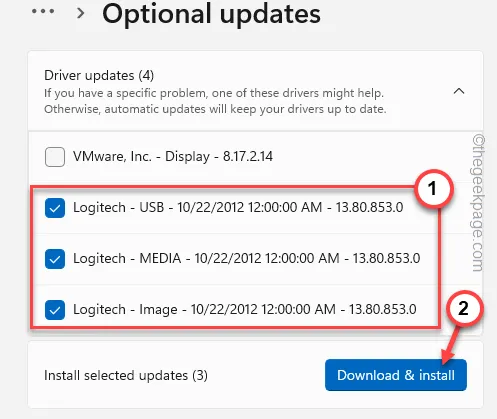
Danach werden Sie keine Probleme mehr haben, alle diese Umschläge zu drucken.
Fix 2 – Konfigurieren Sie die Druckeinstellungen neu
Wenn die Briefumschläge immer noch nicht richtig gedruckt werden, passen Sie einige Dinge an den Briefumschlägen an, um die gewünschte Ausgabe zu erhalten.
Schritt 1 – Laden Sie MS Word.
Schritt 2 – Gehen Sie zur Registerkarte „Mailings“ und wählen Sie „< a i=4>Umschläge“, um die Umschläge zu öffnen.
Oder öffnen Sie direkt die vorhandene Version der darin enthaltenen Umschläge.
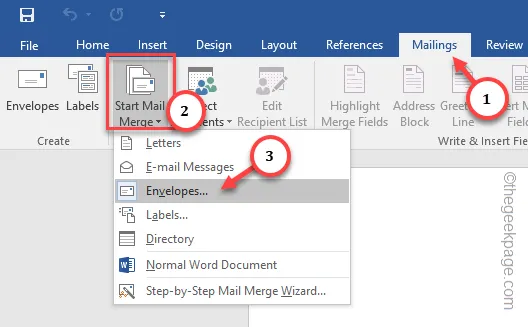
Diese Aktion startet standardmäßig die Umschlagoptionen.
Schritt 3 – Gehen Sie zur Registerkarte „Umschlagoptionen“.
Schritt 4 – Erhöhen oder verringern Sie die „Umschlaggröße:“ mithilfe des Dropdown-Menüs.
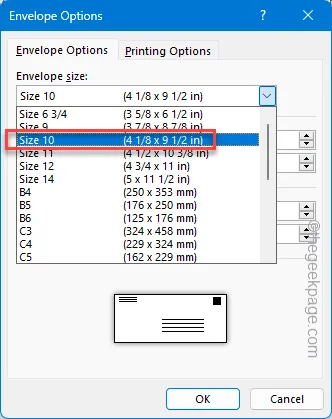
Schritt 5 – Nehmen Sie nun die Änderungen an der Schriftgröße der Lieferadresse und der Rücksendeadresse entsprechend Ihren Anforderungen vor.
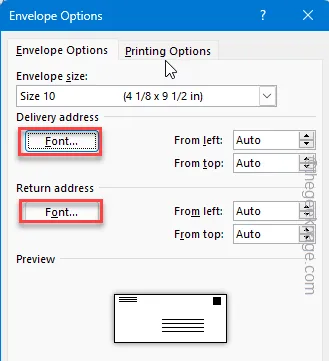
Schritt 6 – Sie können die Schriftgröße, Schriftart und viele weitere Änderungen im folgenden Bereich.
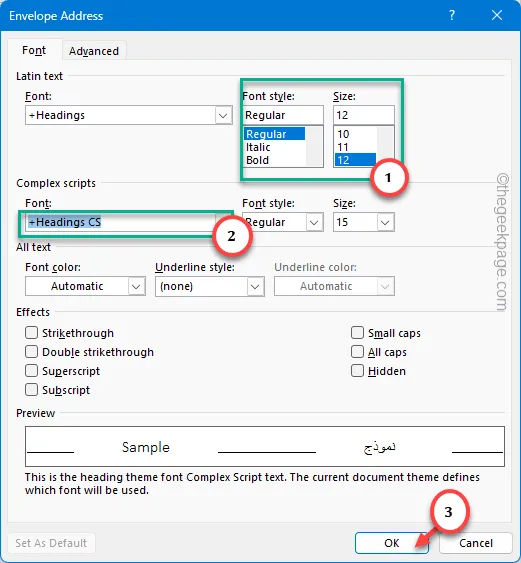
Schritt 7 – Nachdem Sie diese Änderungen vorgenommen haben, gehen Sie, wenn Sie zurück sind, zu „Druckoptionen“-Registerkarte.
Schritt 8 – Aktivieren Sie dort das Kontrollkästchen „Drehung im Uhrzeigersinnn“.
Schritt 9 – Passen Sie den Vorschub in der Vorschubmethode an, damit der Drucker das richtige Format erkennt und drucken Sie den Umschlag aus.
Schritt 10 – Klicken Sie abschließend auf „OK“, um die Änderungen zu speichern.
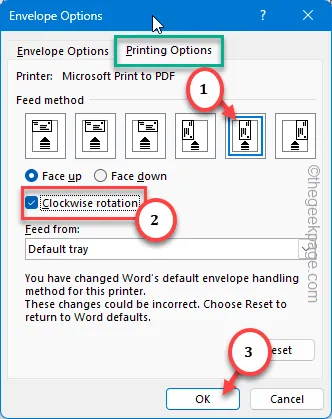
Versuchen Sie nach dem Speichern dieser Änderungen, die Umschläge mit Word zu drucken, und überprüfen Sie dies.
Fix 3 – Suchen Sie nach MS Office-Updates
Dies kann ein Fehler in Ihrem MS Office-Paket sein. Aber Sie können einfach einen Reparaturvorgang durchführen, um das Problem zu beheben.
Schritt 1 – Tippen Sie mit der rechten Maustaste auf die Win-Schaltfläche und die R Tasten gleichzeitig.
Schritt 2 – Geben Sie im nächsten Schritt einfach dies ein und klicken Sie auf „“. OK“.
appwiz.cpl
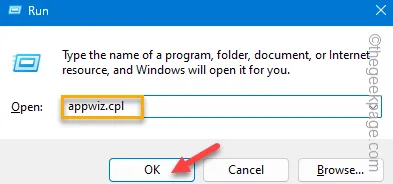
Schritt 3 – Scrollen Sie langsam nach unten, um die Microsoft Office-App zu finden.
Schritt 4 – Sobald Sie es gefunden haben, tippen Sie mit der rechten Maustaste auf diese „Microsoft Office“-App und Tippen Sie auf „Ändern“.

Schritt 5 – Wählen Sie auf derselben Seite das Tool „Schnellreparatur“, um das Paket abzuschließen Reparaturvorgang.
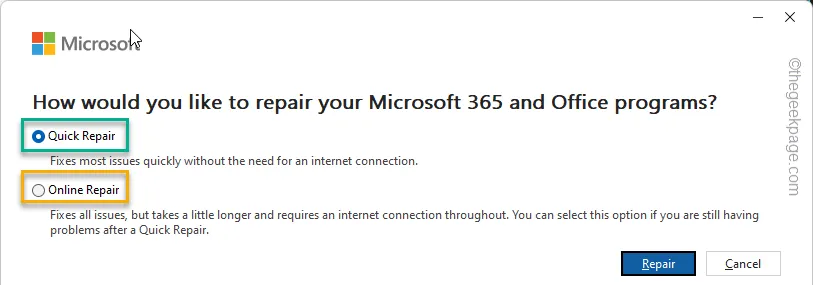
Der Reparaturvorgang dauert einige Sekunden bis hin zu einer ganzen Minute.
Nachdem der Reparaturvorgang abgeschlossen ist, wird auf dem Bildschirm die Meldung „Fertig Reparatur“ angezeigt.
Jetzt können Sie versuchen, alle Serienbriefumschläge direkt aus MS Word zu drucken.
Fix 4 – Suchen Sie nach Word-Updates
Installieren Sie die neuesten Updates für MS Word und versuchen Sie erneut, diese Umschläge zu drucken.
Schritt 1 – Dazu müssen Sie eines der MS Office-Pakete öffnen.
Schritt 2 – Gehen Sie als Nächstes zum Menü „Datei“ und gehen Sie direkt zu „ Konten“ Abschnitt.
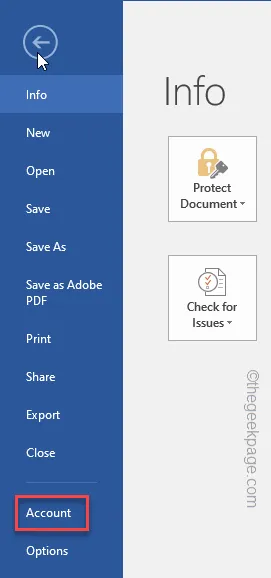
Schritt 3 – In diesem speziellen Abschnitt finden Sie Office-Updates.
Schritt 4 – Tippen Sie auf „Aktualisierungsoptionen“ und klicken Sie auf „Aktualisieren jetzt“, um das Aktualisierungssystem zu starten.
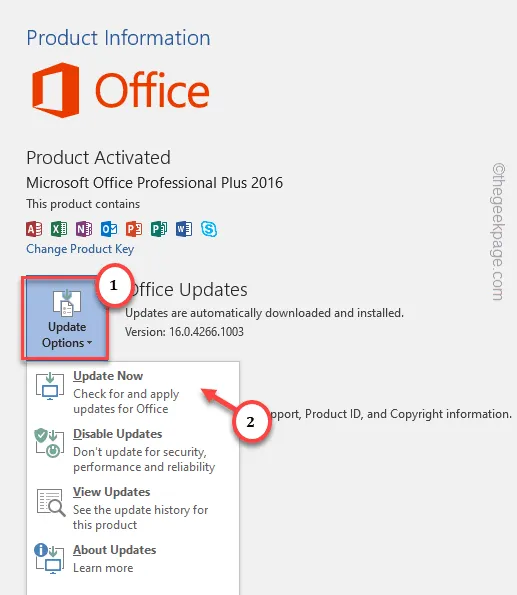
Wenn Sie die neueste Version des Microsoft Office-Pakets erhalten, können Sie Ihre Serienbriefumschläge ganz einfach drucken. Überprüfen Sie, ob dies hilft.



Schreibe einen Kommentar