Deaktivieren Sie die Tastenkombinationen Alt + Leertaste und Windows + Leertaste unter Windows
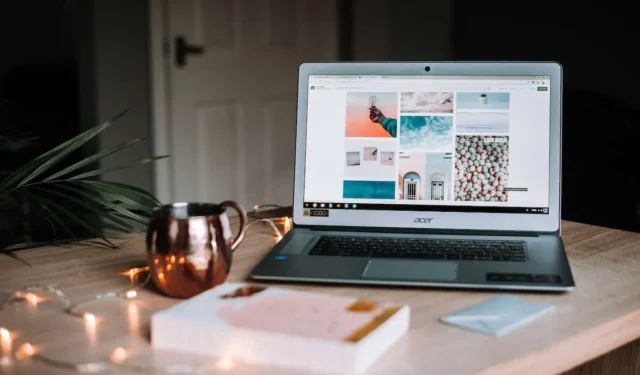
Bringt Sie Ihr Windows-PC in den Wahnsinn, wenn Alt+Leertaste oder Win+Leertaste Suchleisten und Menüs öffnen, wenn Sie es am wenigsten erwarten?
Treffen Sie immer wieder Tastenkombinationen, die Sie aus Ihrem Arbeitsablauf reißen? Sie sind nicht allein.

Versehentliche Tastaturkürzel können Ihre Konzentration stören und die Produktivität verringern. Auf PCs mit Windows 10 und 11 können Sie jedoch lästige Verknüpfungen endgültig verbannen.
Warum Tastaturkürzel auf Windows 10/11-PCs Chaos verursachen
Microsoft integriert Dutzende Verknüpfungen in Windows, um Aufgaben zu beschleunigen. Die meisten unterstützen die Produktivität. Andere behindern mehr als dass sie helfen. Wahrscheinlich verwenden Sie einige Verknüpfungen häufig, ohne darüber nachzudenken. Beispiele hierfür sind Kopieren/Einfügen und App-Wechsel mit Alt+Tab.
Aber es genügt schon eine falsche Tastenkombination, um Ihren Fluss zu unterbrechen.
Haben Sie schon einmal aus Versehen Win+L gedrückt und so zum Sperrbildschirm gebootet?
Oder die Suche anstelle der einfachen Textbearbeitung aufgerufen? Abkürzungen, die zu Saboteuren werden, können jeden verrückt machen.
So deaktivieren Sie die Tastenkombinationen Alt + Leertaste und Windows + Leertaste auf einem Windows 10/11-PC
Die guten Nachrichten? Sie haben die Möglichkeit, problematische Verknüpfungen zu blockieren, die mehr schaden als nützen.
Verwenden Sie Microsoft PowerToys, um störende Verknüpfungen zu deaktivieren
Microsofts kostenloses PowerToys-Dienstprogramm bietet eine detaillierte Steuerung zum Neuzuordnen oder Deaktivieren von Tastaturkürzeln in Windows 10 und 11. Mit dem Tastatur-Manager-Modul können Sie auf bestimmte Kombinationen abzielen.
Befolgen Sie diese Schritte, um lästige Verknüpfungen mit PowerToys zu vermeiden:
- Installieren Sie PowerToys aus dem Microsoft Store, falls Sie es nicht haben
- Öffnen Sie PowerToys und klicken Sie im linken Bereich auf Tastatur-Manager
- Suchen Sie die Verknüpfung unter „Tasten neu zuordnen“ und ändern Sie das Zuordnungs-Dropdown
- Wählen Sie „Deaktiviert“, um eine Verknüpfung vollständig zu deaktivieren
- Klicken Sie auf „Übernehmen“, wenn Sie mit der Neuzuordnung der Verknüpfungen fertig sind
Das Anpassen von Verknüpfungen mit PowerToys dauert Sekunden. Deaktivieren Sie einfach unerwünschte Combos und steigern Sie Ihre Produktivität.
Nutzen Sie den Windows-Registrierungseditor, um Verknüpfungen zu blockieren
Mit dem Registrierungseditor können Sie Windows-Einstellungen und Verhalten auf niedriger Ebene optimieren. Technisch versierte Benutzer können dies ausnutzen, um problematische Tastaturkürzel zu deaktivieren.
Verwenden Sie diese Schritte, um Verknüpfungen über die Registrierung zu verbannen:
- Geben Sie „regedit“ ein und starten Sie als Administrator
- Navigieren Sie zu HKEY_CURRENT_USER\Software\Microsoft\Windows\CurrentVersion\Explorer
- Erstellen Sie einen Schlüssel mit dem Namen DisabledHotkeys, falls dieser nicht vorhanden ist
- Erstellen Sie neue Zeichenfolgenwerte, die nach jeder Verknüpfung benannt sind
- Stellen Sie ihre Wertdaten auf „Deaktivieren“ ein
- Starten Sie Ihren PC neu, damit die Änderungen wirksam werden
Fortgeschrittene sollten sich damit wohlfühlen, in Regedit Höhlenforschungen durchzuführen, um Verknüpfungen zu blockieren. Anfänger bevorzugen möglicherweise die PowerToys-Methode. Beide Ansätze lösen effektiv problematische Kombinationen.
Nehmen Sie andere irritierende Tastaturgewohnheiten ins Visier
Über die grundlegenden Tastenkombinationen hinaus verwirren auch andere Tastenkombinationen Benutzer:
Versehentliche Feststelltaste – Fettes Fingern der Feststelltaste mitten beim Tippen führt zu verzerrten Wörtern in BLOCKBUCHSTABEN. Erstellen Sie einen Registrierungszeichenfolgenwert namens NoCapsLock und setzen Sie ihn auf 1, um dies vollständig zu deaktivieren.
Auslöser des Dialogfelds „Ausführen“ – Win+R ruft das Dialogfeld „Ausführen“ auf, um Apps zu starten. Beenden Sie dies mit einem NoRun-Regedit-String, der ebenfalls auf 1 gesetzt ist.
Fehlerhafte Windows-Tastendrücke – Ein verirrter Win-Tastendruck minimiert alles. Fügen Sie in regedit einen NoWinKeys-Wert hinzu, um das Drücken zu ignorieren.
Diese zusätzlichen Optionen ergänzen die Deaktivierung von Tastenkombinationen und sorgen so für eine vollständige Tastaturentlastung.
Benötigen Sie wirklich die Tastenkombination Alt + Leertaste und Windows + Leertaste auf einem Windows-PC?
Bevor Sie eine Tastenkombination vollständig deaktivieren, überlegen Sie, ob Sie sie tatsächlich absichtlich verwenden. Analysieren Sie, wann Sie die Kombination aufrufen und ob das Entfernen mehr schaden als helfen könnte.
Alt+Leertaste und Win+Leertaste schaden bei versehentlichem Pop oft mehr als sie nützen. Aber auch andere weit verbreitete Tastenkombinationen wie Kopieren/Einfügen verbessern die Lebensqualität. Gehen Sie bei Ihren Deaktivierungsbemühungen sorgfältig vor.
Probieren Sie Tastaturblocker zur vorübergehenden Linderung aus
Wenn Sie bestimmte Tastendrücke nur vorübergehend ignorieren möchten, gibt es Tools zum Blockieren der Tastatur:
- AutoHotKey-Skripte
- Shortcut Manager-Dienstprogramme
- Spezielle Hardware-Tastaturen
Mit diesen Optionen können Sie die Funktion im laufenden Betrieb aktivieren/deaktivieren, anstatt sie dauerhaft zu deaktivieren. Testen Sie, was für Ihre Bedürfnisse am besten funktioniert.



Schreibe einen Kommentar