Für dieses Netzwerk gibt es möglicherweise eine Captive-Portal-Warnung
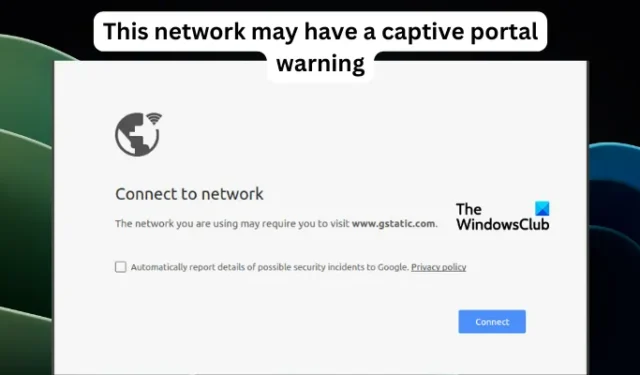
Die meisten Hotspots und WLAN-Netzwerke nutzen Captive-Portale, um die Kundeninteraktion zu verbessern. In diesem Artikel stellen wir Ihnen die besten Lösungen vor, wenn Ihr Netzwerk beim Durchsuchen oder Zugreifen auf bestimmte Programme oder HTTP-Websites eine Captive-Portal-Warnung anzeigt. Das Problem kann zufällig aus dem Nichts auftreten und Sie daran hindern, auf eine Website zuzugreifen oder eine Authentifizierung anzufordern.
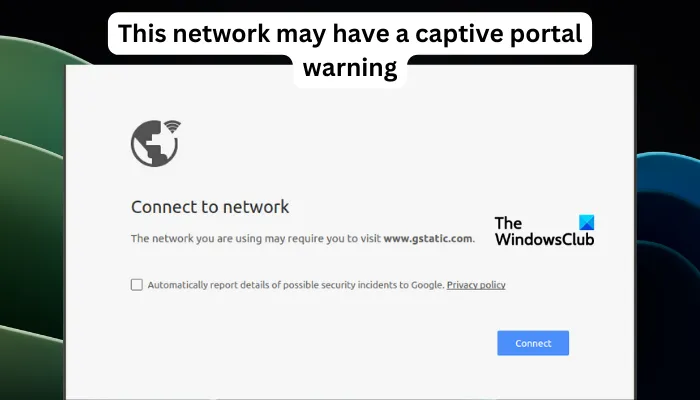
Dieser Fehler leitet Sie zum Standardbrowser auf Ihrem Chromebook weiter. In den meisten Fällen fordert Sie die Aufforderung auf, zur Hostseite zurückzukehren. Dies ist ein ärgerlicher Fehler, insbesondere wenn er länger anhält.
Was ist ein Netzwerk-Captive-Portal?
Ein Captive-Portal ist eine Seite, die angezeigt wird, sobald Sie eine Verbindung zu einem WLAN-Netzwerk herstellen, insbesondere wenn Sie ein neuer Benutzer sind. Manche Leute bezeichnen es auch als Splash-Seite. Es wird hauptsächlich von Unternehmen verwendet, die kostenlose oder kostenpflichtige öffentliche WLAN-Netzwerke bereitstellen.
Captive-Portale werden auch verwendet, um die Bandbreite zu begrenzen, Benutzer hinter einer Firewall zu authentifizieren, personalisiertes Marketing bereitzustellen oder den Internetzugang für Gast-WLAN-Clients einzuschränken. Allerdings kann es manchmal bei Ihren normalen WLAN-Hotspots passieren und kann frustrierend sein, wenn Sie nicht wissen, wie Sie den Fehler beheben können.
Fix Dieses Netzwerk verfügt möglicherweise über eine Captive-Portal-Warnung
Wenn Sie beim ersten Zugriff auf das drahtlose Internet die Meldung „Dieses Netzwerk verfügt möglicherweise über eine Captive-Portal-Warnung“ erhalten, empfehlen wir die folgende Lösung, um das Problem erfolgreich zu beheben:
- Starten Sie Ihre Geräte und Ihr WLAN neu
- Schließen Sie alle Browser-Registerkarten und Programme
- Aktualisieren Sie die Router-Firmware
- Ändern Sie die DNS-Einstellungen
- Deaktivieren Sie VPN und Proxy
Schauen wir uns diese Lösungen einzeln im Detail an.
1] Starten Sie Ihre Geräte und Ihr WLAN neu

Das Problem kann vorübergehender Natur sein und kann durch einen Neustart Ihres PCs, Routers, Modems usw. behoben werden. In den meisten Fällen handelt es sich bei der Captive-Portal-Warnung um einen Fehler oder ein vorübergehendes technisches Problem, und einige Benutzer haben das Problem durch vorbereitende Maßnahmen gelöst.
Wenn der Neustart Ihrer Geräte und Ihres WLANs den Captive-Warnfehler nicht behebt, versuchen Sie es mit den anderen unten aufgeführten Lösungen.
2]Schließen Sie alle Browser-Registerkarten und Programme
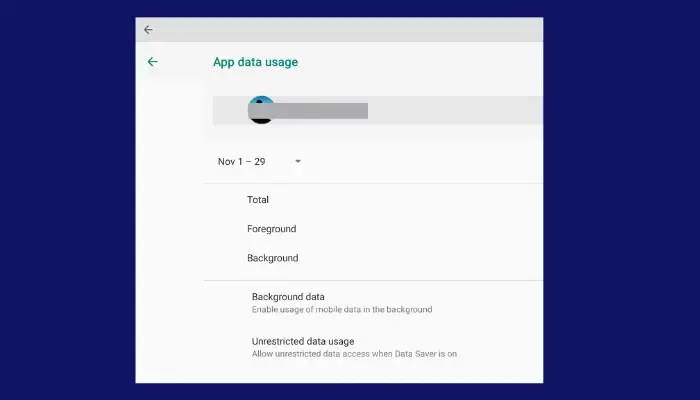
Möglicherweise liegen Browserprobleme oder Apps vor, die Ihre Internetverbindung beeinträchtigen und zur Captive-Portal-Warnung führen. Um den Fehler zu beheben, gehen Sie wie folgt vor:
- Schließen Sie alle Browser-Registerkarten und versuchen Sie es erneut. Öffnen Sie nur HTTP-Websites oder Webanwendungen. HTTPS-Sites können einige Probleme verursachen.
- Schließen Sie alle geöffneten oder Hintergrundsoftware, die Sie möglicherweise am Zugriff auf Ihre drahtlose Verbindung hindern.
- Deaktivieren Sie alle aktuellen Browsererweiterungen für einen Moment und prüfen Sie, ob der Fehler behoben ist.
Wenn das nicht funktioniert, erkunden Sie unten andere Lösungen.
3] Aktualisieren Sie die Router-Firmware
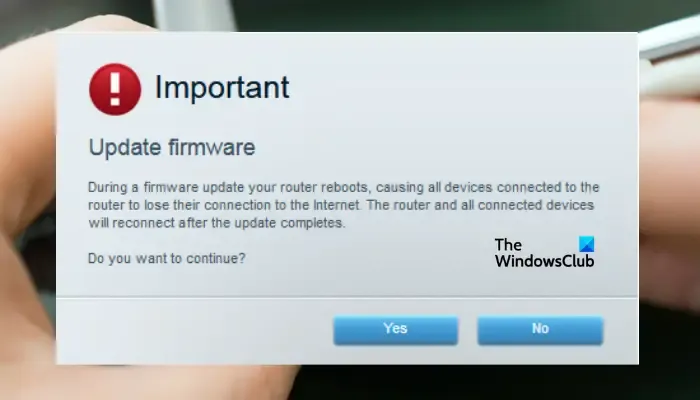
Die Firmware des Routers ist möglicherweise veraltet oder nicht richtig konfiguriert. Aus diesem Grund erhalten Sie die Meldung, dass in Ihrem Netzwerk möglicherweise eine Captive-Portal-Warnung vorliegt. Um dieses Problem zu beheben, führen Sie die folgenden Schritte aus:
- Verwenden Sie ein Ethernet-Kabel, um den Router mit Ihrem PC zu verbinden.
- Schreiben Sie die IP-Adresse des Routers in die Adressleiste des Browsers und laden Sie sie.
- Melden Sie sich als Administrator an. Wenn Sie hier keine Verbindung herstellen können, müssen Sie sich an Ihren ISP wenden.
- Navigieren Sie zu den Abschnitten Update oder Firmware und überprüfen Sie für alle verfügbaren Updates.
- Laden Sie die Firmware-Datei herunter, extrahieren Sie sie und laden Sie sie dann auf Ihren Router hoch.
- Starten Sie abschließend Ihren Computer neu und prüfen Sie, ob die Warnung weiterhin angezeigt wird.
Fahren Sie mit der nächsten Lösung fort, wenn die Captive-Portal-Warnung dadurch nicht behoben wird.
4]DNS-Einstellungen ändern
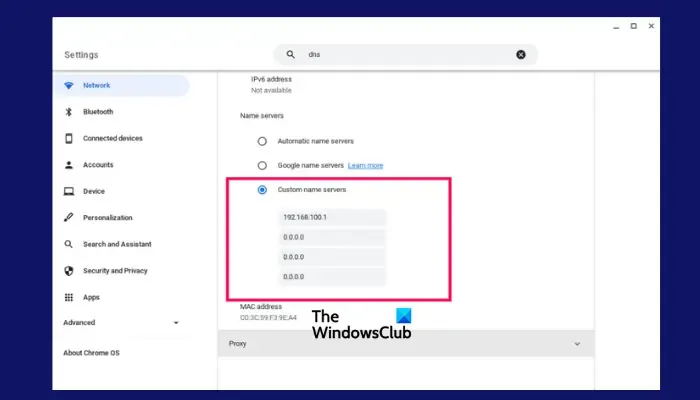
Durch Anpassen Ihrer DNS-Einstellungen können Sie die Captive-Portal-Warnung beheben, während Sie auf Ihrem Chromebook eine Verbindung zu Ihrem Netzwerk herstellen. Um die DNS-Servereinstellungen zu ändern, können Sie Folgendes tun:
- Öffnen Sie Einstellungen und gehen Sie zu Netzwerk.
- Wählen Sie das WLAN-Netzwerk aus, mit dem Sie verbunden sind
- Wählen Sie die Registerkarte Zusammenklappbares Netzwerk aus
- Scrollen Sie nach unten zu Nameserver
- Klicken Sie auf das Dropdown-Menü rechts neben Name Server
- Wählen Sie Google-Nameserver aus, um Googles öffentliche DNS-Server zu verwenden
- Wählen Sie Benutzerdefiniert Nameserver aus, um Ihre eigenen Adressen bereitzustellen
Überprüfen Sie, ob die Warnung weiterhin angezeigt wird. Wenn ja, versuchen Sie es mit dem nächsten Fix.
5] Deaktivieren Sie VPN und Proxy
Einige VPN-Software und Proxys von Drittanbietern können Ihre Internetverbindung stören. Sie können Ihr VPN deaktivieren. Der Vorgang hängt davon ab, welches VPN Sie verwenden. Sie können es für einen Moment deinstallieren und später erneut installieren, wenn es nicht die Ursache für die Captive-Portal-Warnung in Ihrem Netzwerk ist.
Um das VPN auf Ihrem Computer zu deaktivieren, führen Sie die folgenden Schritte aus:
- Gehe zu Einstellungen > Netzwerk
- Wählen Sie VPN
- Klicken Sie auf die VPN-Verbindung, um sie auszuschalten
Laut Google verfügen private Chromebooks nicht über einen Proxy. Wenn Ihr Chromebook oder Konto jedoch von einer Schule oder Organisation verwaltet wird, können Sie die folgenden Schritte ausprobieren, um den Proxy in Google Chrome zu deaktivieren:
- Öffnen Sie Google Chrome
- Klicken Sie auf die drei Punkte in der oberen rechten Ecke
- Klicken Sie auf Einstellungen
- Scrollen Sie nach unten und klicken Sie auf Erweitert
- Deaktivieren Sie unter System die Option Proxyserver verwenden
Sie können die Proxy-Einstellungen Ihres Computers auch öffnen, indem Sie unter „System“ auf „Proxy-Einstellungen Ihres Computers öffnen“ klicken.

Chrome verfügt nicht über In-App-Proxy-Server-Einstellungen, daher werden Sie zu den nativen Proxy-Einstellungen Ihres Betriebssystems weitergeleitet.
Wir hoffen, dass hier etwas für Sie klappt.
Was bedeutet es, wenn ein Captive Portal erkannt wird?
Wenn das Captive-Portal erkannt wird, bedeutet dies, dass Ihr Gerät ein Captive-Portal in Ihrem Netzwerk erkannt hat. Möglicherweise müssen Sie Ihre Anmeldedaten oder Ihre Benutzervereinbarung eingeben, bevor Sie tatsächlich auf diese bestimmte drahtlose Verbindung zugreifen können. Dies ist bei öffentlichem WLAN an öffentlichen Orten wie Hotels, Straßen usw. üblich.
Wie schalte ich das Captive-Portal-Netzwerk aus?
Wenn Sie das Captive Portal in Ihrem Netzwerk deaktivieren möchten, rufen Sie die Webseite des Routers auf und navigieren Sie zu den Netzwerk- oder WLAN-Einstellungen. Suchen Sie hier nach der Option „Captive Portal“ oder etwas Ähnlichem. Wenn die Option aktiviert ist, stellen Sie sicher, dass Sie sie deaktivieren. Der letzte Schritt besteht darin, die vorgenommenen Änderungen zu speichern und anschließend Ihren Router neu zu starten, indem Sie ihn aus- und wieder einschalten.



Schreibe einen Kommentar