So löschen Sie Autofill-Einträge in Chrome
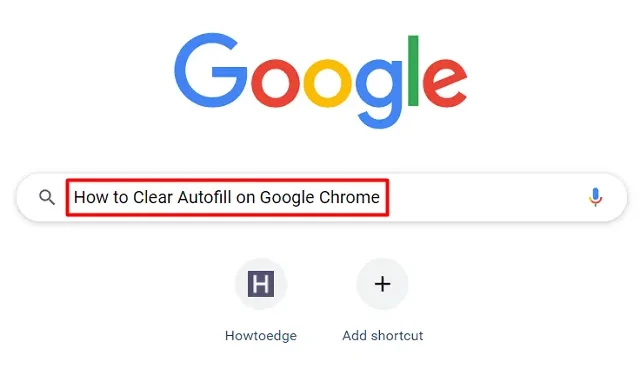
Google Chrome ist eine der weltweit am häufigsten verwendeten Browseranwendungen. Benutzer verwenden es für verschiedene Zwecke, z. B. für den Kauf einiger Abonnements, das Speichern von Adressen, an die Waren geliefert werden sollen, und für andere Zwecke.
Google speichert alle Ihre Daten und fordert Sie beim nächsten Mal, wenn Sie einen ähnlichen Kauf tätigen möchten, zu den Autofill-Einträgen auf.
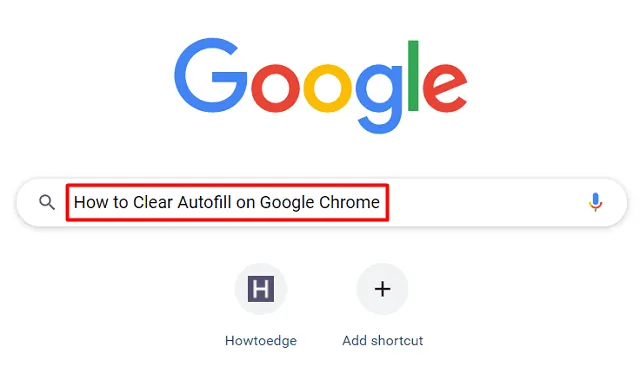
Warum sollte man Autofill-Einträge in Chrome löschen?
Es gibt Dinge, die aus Datenschutz- oder Sicherheitsgründen von keinem Browser gespeichert werden sollen. Dazu gehört das Speichern von Passwörtern, Informationen zu Zahlungsmethoden oder gespeicherten Adressen. Obwohl die gespeicherten Informationen unsere Online-Arbeit erleichtern, birgt sie immer auch Datenschutzverletzungen.
Wenn Sie befürchten, dass Apps von Drittanbietern Ihre wertvollen Informationen stehlen könnten, oder keinem Browser vertrauen, der sich das Passwort für Sie merkt, ist es besser, alle Autofill-Einträge von dort aus zu löschen.
Beheben Sie den Google Chrome-Fehler aufgrund einer ungültigen URL
So löschen Sie alle Autofill-Einträge in Google Chrome
Autofill-Einträge in Chrome bestehen aus gespeicherten Passwörtern, Zahlungsmethoden und gespeicherten Adressen. Wenn Sie einen Blick auf die gespeicherten Daten in Ihrem Browser werfen und einige davon manuell bearbeiten möchten, befolgen Sie diese Schritte:
- Öffnen Sie zunächst Google Chrome.
- Klicken Sie auf die drei vertikalen Punkte in der oberen rechten Ecke. Siehe den Schnappschuss unten –

- Wenn dieses Menü erweitert wird, wählen Sie Weitere Tools > Browserdaten löschen…
- Alternativ können Sie auch die Tastenkombination Strg + Umschalt + Entf verwenden, um die Seite ClearBrowserData aufzurufen.
- Gehen Sie zur Registerkarte „Erweitert“ und wählen Sie Alle Zeiten aus, indem Sie das Dropdown-Menü neben .
- Aktivieren Sie alle Kontrollkästchen, einschließlich „Formulardaten automatisch ausfüllen“ und „Passwörter und andere Anmeldedaten“. Falls Sie gespeicherte Passwörter beibehalten möchten, können Sie das entsprechende Kontrollkästchen deaktivieren.
- Klicken Sie auf Daten löschen und warten Sie, bis Chrome alle darauf gespeicherten Einträge gelöscht hat.
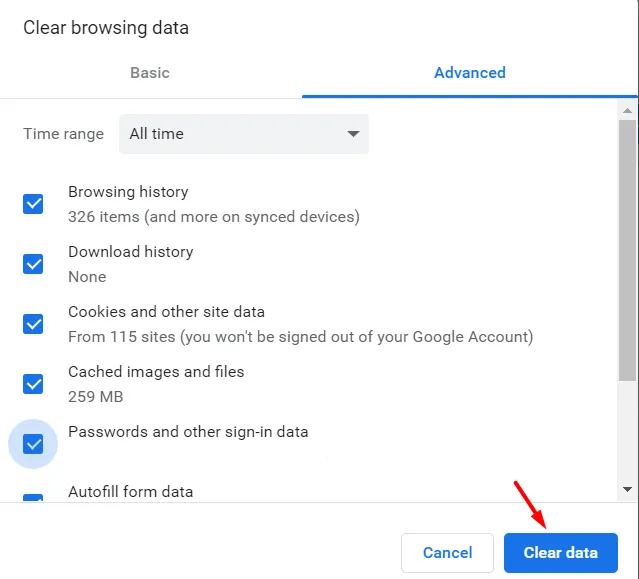
Nachdem diese Seite neu geladen wurde, werden alle Ihre gespeicherten Daten aus Ihrem Chrome-Browser entfernt.
So verhindern Sie, dass Chrome Bilder im Webp-Format speichert
Manuelles Löschen von Autofill-Einträgen in Chrome
Wenn Sie nur bestimmte Autofill-Einträge wie Bankkennwörter oder Anmeldeinformationen für offizielle Konten löschen möchten, befolgen Sie diese Schritte:
1]Passwort-Manager bearbeiten
Google Chrome bietet seinen Nutzern die Möglichkeit, die dort gespeicherten Passwörter einzusehen, zu bearbeiten und bei Bedarf von dort zu entfernen. So öffnen Sie die Einstellungsseite in Chrome und ändern sie nach Bedarf.
- Klicken Sie auf die drei vertikalen Punkte in Google Chrome und wählen Sie Einstellungen.
- Wählen Sie im linken Navigationsbereich „Autofill“ aus und gehen Sie zum rechten Bereich.
- Klicken Sie auf Passwort-Manager, um alle Ihre gespeicherten Passwörter anzuzeigen.
- Scrollen Sie nach unten zu „Gespeicherte Passwörter“ und Sie sehen möglicherweise alle hier gespeicherten Passschlüssel.
- Um ein Passwort anzuzeigen, müssen Sie auf das Augensymbol klicken. Ihr PC fordert Sie zur Eingabe einer PIN, eines Fingerabdrucks oder anderer Anmeldeinformationen auf, um Ihre Identität zu bestätigen.
- Nachdem Sie die angeforderten Informationen angegeben haben, suchen Sie nach der Website, die Sie aus der Chrome-Datenbank entfernen möchten.
- Sobald Sie es gefunden haben, klicken Sie auf die drei Punkte neben einem gespeicherten Passwort und klicken Sie auf die Schaltfläche Entfernen.
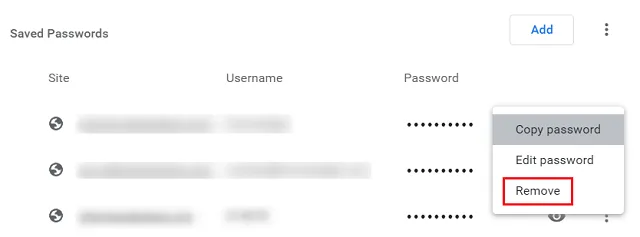
- Die ausgewählte Website wird aus der Liste der gespeicherten Passwörter in Chrome entfernt.
-
- Bieten Sie an, Passwörter zu speichern
- Automatischer Anmeldevorgang
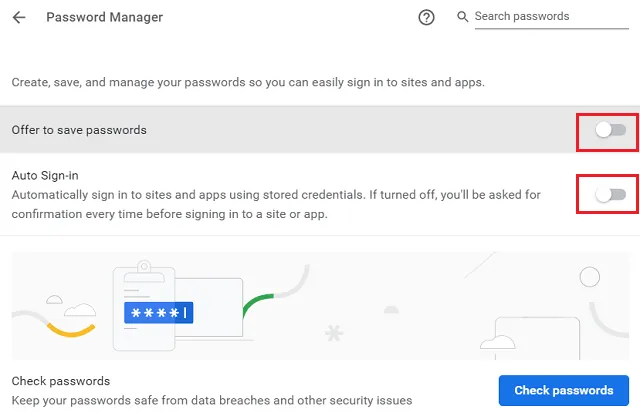
Chrome bietet ein großartiges Tool, mit dem Sie überprüfen können, ob Ihre gespeicherten Passwörter ausreichend gegen aktuelle Datenschutzverletzungen geschützt sind. Dazu müssen Sie auf die Schaltfläche klicken – Passwörter prüfen. Siehe den Schnappschuss oben.
Fix: Nicht genügend Speicher zum Öffnen dieser Seite in Google Chrome
2] Löschen Sie die in Chrome gespeicherten Zahlungsmethoden
Google Chrome ermöglicht seinen Nutzern, bestimmte Einträge zum automatischen Ausfüllen von Zahlungen über die Benutzeroberfläche zu löschen. Wenn Sie diese Aufgabe ausführen möchten, befolgen Sie diese Schritte:
- Geben Sie in Ihrem Chrome-Browser „chrome://settings/autofill“ in die URL ein und drücken Sie die Eingabetaste.
- Klicken Sie auf Zahlungsmethoden, um zu sehen, welche Karten und Zahlungsinformationen in Chrome gespeichert sind.
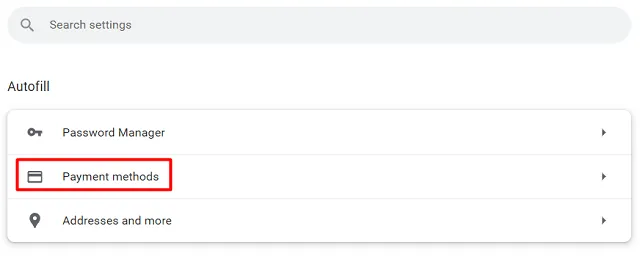
- Scrollen Sie nach unten zum Abschnitt „Zahlungsmethoden“ und suchen Sie nach Ihrer speziellen Karte oder anderen gespeicherten Informationen.
- Wenn Sie hier die Zahlungsmethode gefunden haben, die Sie löschen möchten, klicken Sie auf die Schaltfläche Entfernen.
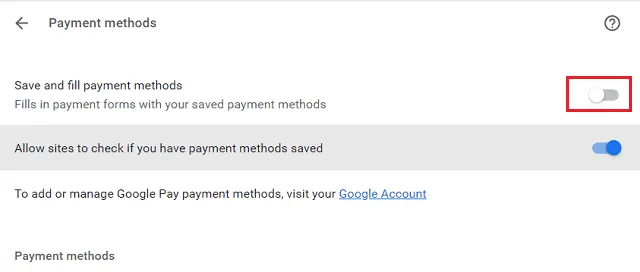
Das war’s, Sie haben die in Ihrem Chrome-Browser gespeicherten Zahlungsmethoden erfolgreich gelöscht.
3] Gespeicherte Adresse in Chrome löschen
Das Verfahren zum Löschen gespeicherter Adressen in Chrome ähnelt dem Verfahren zum Löschen von Zahlungsmethoden. Anstelle von Zahlungsarten handelt es sich in diesem Abschnitt um Informationen zu gespeicherten Adressen. Besuchen Sie also die Einstellungen >-Einstellungen von Chrome. Automatisch ausfüllen > Adressen und mehr und entfernen Sie die spezifischen Adressen von dort.
Auf diese Weise kann man seine Telefonnummer, E-Mail-Adresse oder Lieferadresse aus dem Chrome-Browser löschen.
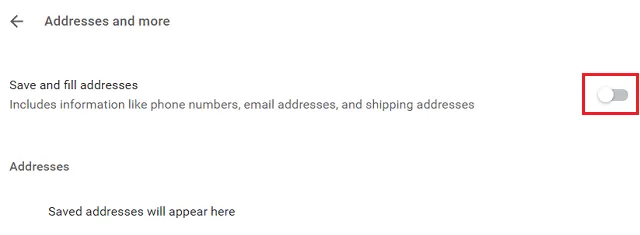
So beheben Sie den HTTP-FEHLER 431 in Google Chrome
Wie lösche ich einige in meinem Google-Konto gespeicherte Passwörter?
Immer wenn Sie sich in Chrome bei Ihrem persönlichen Konto anmelden, öffnet der Browser ein Menü mit dem Vorschlag, das eingegebene Passwort zu speichern. Es kann vorkommen, dass Sie den Passkey nicht speichern wollten, das Speichern dieses Passworts jedoch versehentlich autorisiert haben. Wenn dies der Fall ist und Sie diese Aktion rückgängig machen möchten, müssen Sie die folgenden Schritte ausführen:
- Klicken Sie zunächst auf Ihr Profilbild und wählen Sie Ihr Google-Konto verwalten.
- Wenn sich die Seite Ihres Google-Kontos öffnet, wählen Sie im linken Navigationsbereich Sicherheit aus.
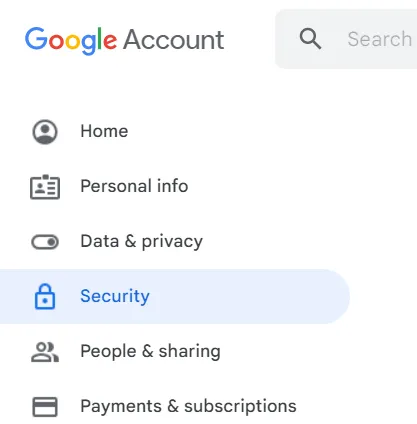
- Gehen Sie zum rechten Bereich und scrollen Sie nach unten zu „Bei anderen Websites anmelden“.
- In diesem Abschnitt finden Sie die Option „Passwort-Manager“. Klicken Sie nun auf den Pfeil neben dem Passwort-Manager.
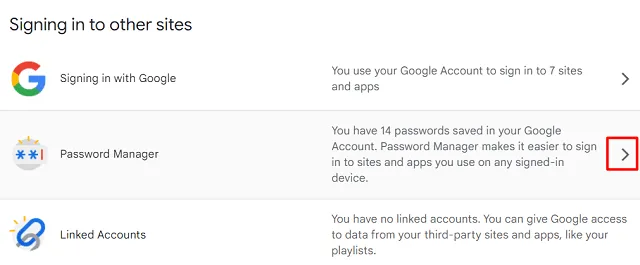
- Sie sehen eine Liste der Websites und Apps, deren Anmeldeinformationen in Ihrem Google-Konto gespeichert sind.
- Wählen Sie eine beliebige App oder Site aus.
- Der Browser fordert Sie auf, sich bei Ihrem Konto anzumelden. Verwenden Sie Ihr Google-Passwort, um sich bei Ihrem Konto anzumelden.
- Sie können nun das gespeicherte Passwort in Google Chrome einsehen. Klicken Sie auf die Augenschaltfläche, um Ihr Passwort anzuzeigen. Wenn Sie dieses Passwort bearbeiten oder löschen möchten, klicken Sie auf die entsprechenden Schaltflächen.
Was auch immer Sie hier in Google Chrome tun, es wird automatisch auf allen Ihren Geräten synchronisiert. Dies geschieht nur, wenn Sie „Synchronisieren“ auf Ihrem aktuellen Gerät aktiviert haben. Dies kann man bestätigen, indem man auf sein/ihr Profilbild klickt. Wenn dies aktiviert ist, wird „Synchronisierung ist aktiviert“ angezeigt.
So beheben Sie den Google Chrome-Fehler aufgrund einer ungültigen URL
Wie lösche ich Cookies und andere Websitedaten in Chrome?
Autofill-Einträge in Chrome stammen aus den Cookies und dem Cache, die Sie einer Website zum Speichern in Ihrem Browser erlaubt haben. Wenn Sie keine weiteren Cookies speichern möchten oder die bisher auf Ihrem Chrome gespeicherten Cookies von einer bestimmten Website löschen möchten, führen Sie diese Schritte aus:
- Drücken Sie auf die drei vertikalen Punkte in Chrome. Wenn dieses Menü erweitert wird, wählen Sie Einstellungen.
- Wählen Sie Datenschutz & Sicherheit im linken Bereich. Gehen Sie zum rechten Bereich und klicken Sie auf Cookies und andere Websitedaten.
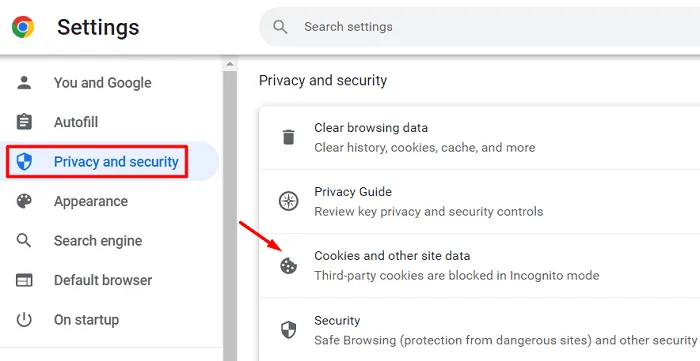
- Scrollen Sie nach unten und klicken Sie auf Alle Websitedaten und Berechtigungen anzeigen.
- Suchen Sie im folgenden Bildschirm im Suchfeld nach dem Namen der Website. Wenn das passende Ergebnis angezeigt wird, klicken Sie auf die Schaltfläche „Löschen“.
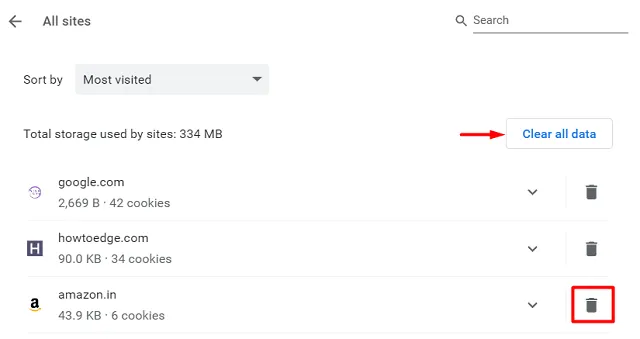
Ich hoffe, dass Sie diesen Artikel nützlich finden und dass die Schritte zum Löschen von Autofill-Einträgen reibungslos auf Ihrem Computer funktionieren. Lassen Sie uns im Kommentarbereich wissen, wenn Sie beim Befolgen eines Abschnitts in diesem Leitfaden auf Schwierigkeiten stoßen.



Schreibe einen Kommentar