So durchsuchen Sie WhatsApp-Nachrichten
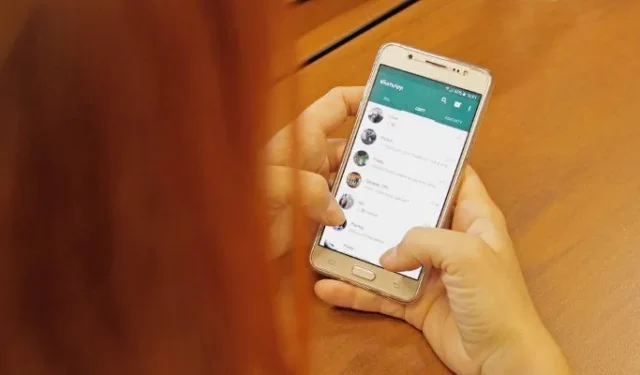

WhatsApp-Gespräche können ziemlich lang werden, aber was ist, wenn Sie einen bestimmten Abschnitt der Diskussion noch einmal durchgehen müssen? Glücklicherweise bietet WhatsApp eine Suchfunktion, sodass Sie Nachrichten sowie Medien, Dokumente usw., die während Ihrer Chats geteilt wurden, problemlos finden können. Dieses Tutorial zeigt, wie Sie WhatsApp durchsuchen, um relevante Informationen aus früheren Textaustauschen abzurufen.
So suchen Sie in einem bestimmten WhatsApp-Chat oder einer bestimmten WhatsApp-Gruppe
Wenn Sie in einer Privat- oder Gruppenkonversation nach einem bestimmten Schlüsselwort suchen müssen, können Sie dies sowohl vom Mobilgerät als auch vom PC aus tun.
Handy, Mobiltelefon
Öffnen Sie den betreffenden Chat auf Ihrem Android, tippen Sie auf die drei Punkte in der oberen rechten Ecke und wählen Sie Suchen.
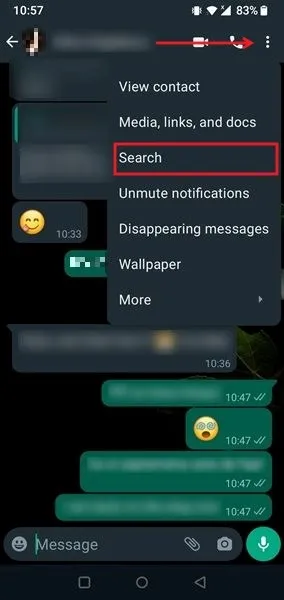
Geben Sie oben das Schlüsselwort ein und drücken Sie rechts in der Suchleiste auf den Aufwärtspfeil.
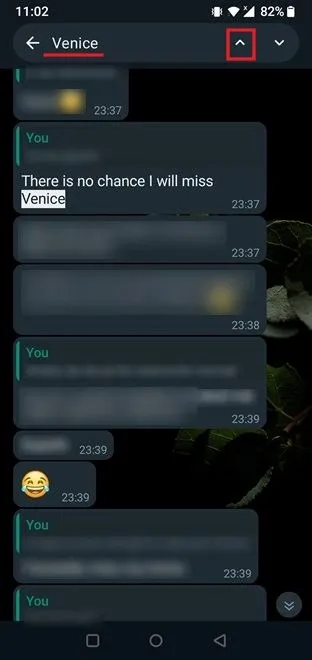
Sie werden zum letzten Vorfall weitergeleitet, in dem dieses Schlüsselwort in der Konversation verwendet wurde. Um den Chat weiter zu durchsuchen, tippen Sie erneut auf den Aufwärtspfeil.
Öffnen Sie unter iOS die Konversation und tippen Sie dann oben auf den Namen des Empfängers (oder den Namen der Gruppe).
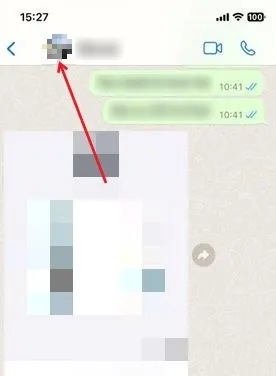
Drücken Sie Suchen auf der Seite Kontaktinformationen.< /span>
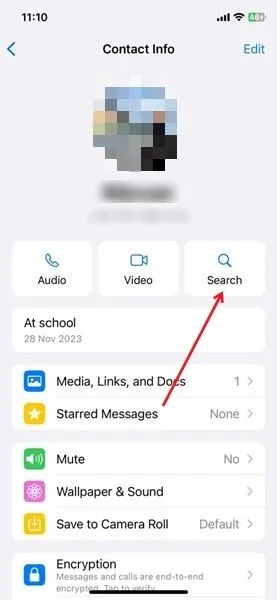
Geben Sie oben Ihre Suchanfrage ein und Sie werden sofort Übereinstimmungen in Ihren Konversationen sehen.
PC
Wenn Sie WhatsApp auf Ihrem PC verwenden, gehen Sie zu der Konversation, nach der Sie suchen möchten.
Klicken Sie auf das Aufwärtssymbol neben der Suchleiste, um die Übereinstimmungen in der Konversation anzuzeigen.
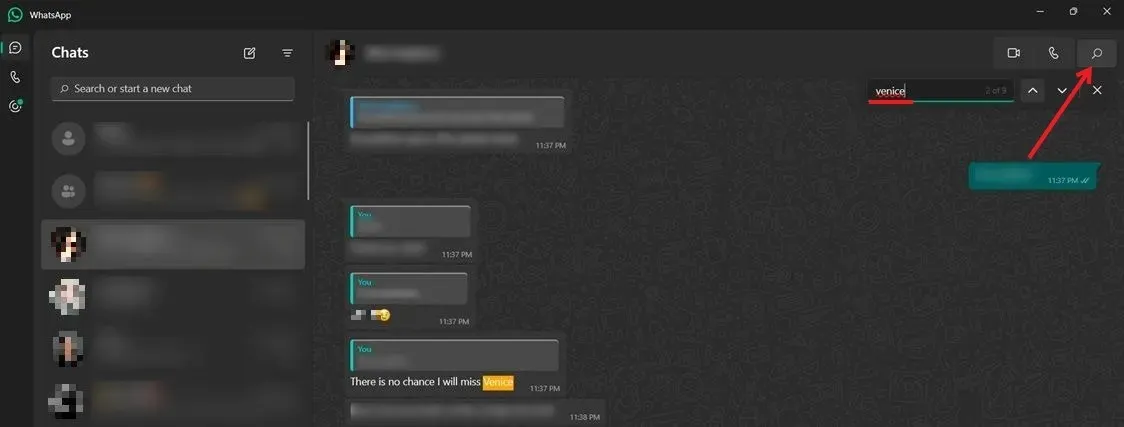
WhatsApp speichert Ihre Suchanfragen nicht, sodass Sie sich um den Datenschutzaspekt keine Sorgen machen müssen.
So suchen Sie nach Medien in einem bestimmten WhatsApp-Chat oder einer bestimmten WhatsApp-Gruppe
Möchten Sie ein lustiges Meme finden, das Sie vor einiger Zeit in einem WhatsApp-Chat oder einer WhatsApp-Gruppe mit einem Freund geteilt haben? Sie könnten versuchen, durch die Konversation zu scrollen und hoffentlich das Miniaturbild zu entdecken. Die einfachere Methode wäre jedoch, alle Medien, Links usw. nachzuschlagen, die Sie mit jemandem geteilt haben.
Handy, Mobiltelefon
Öffnen Sie die betreffende Konversation auf Ihrem Android-Gerät und drücken Sie auf die drei Punkte in der oberen rechten Ecke. Wählen Sie im Dropdown-Menü Medien, Links und Dokumente aus. Oder, wenn Sie eine Gruppe geöffnet haben, tippen Sie auf Gruppenmedien.
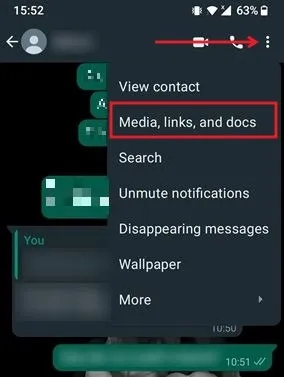
Sie können ganz einfach durch alle Medien scrollen, die Sie mit dieser Person oder Gruppe geteilt haben, ohne die Nachrichten. Dadurch sollten Sie das gesuchte Foto oder Video schnell finden, da diese nach Monaten geordnet sind.
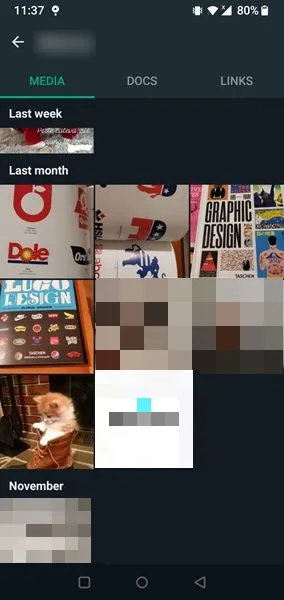
Tippen Sie auf Dokumente oder Links, um zur Ansicht zu wechseln alle Dokumente (einschließlich PDFs) und direkte Links, die Sie mit dieser Person oder Gruppe geteilt haben.
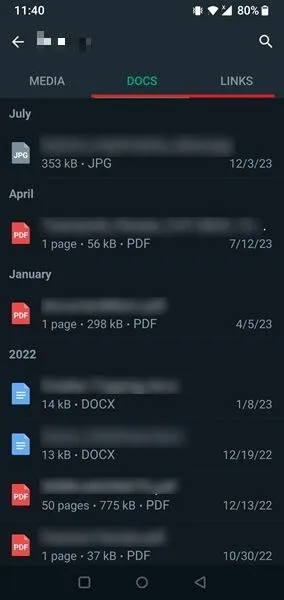
Tippen Sie unter iOS nach dem Öffnen eines Chats oder einer Gruppe oben auf den Namen der Person. Drücken Sie dann Medien, Links und Dokumente, um alles anzuzeigen, was Sie geteilt haben.

PC
Gehen Sie im WhatsApp-Client für Desktop zu einem Chat. Klicken Sie oben auf den Namen der Person, um ein Menü anzuzeigen.

Klicken Sie auf eine der Optionen, einschließlich Medien, Dateien, oder Links. Die freigegebenen Elemente werden rechts angezeigt.
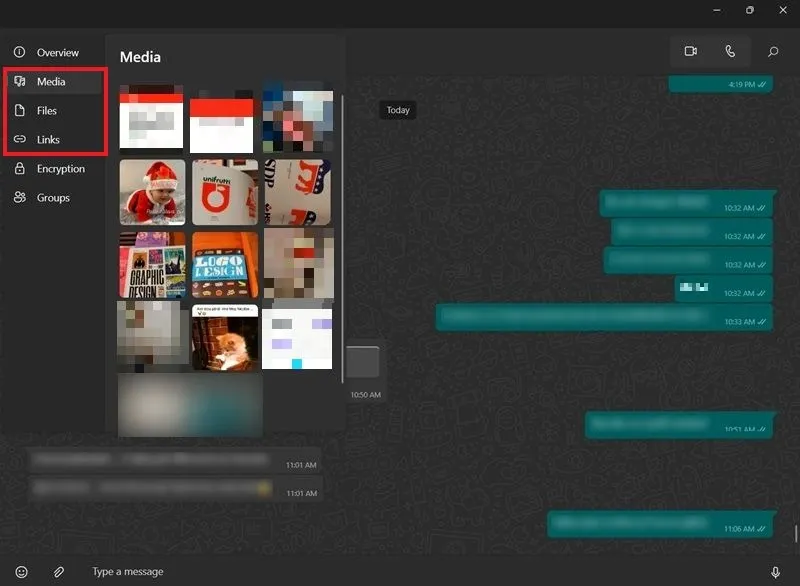
So suchen Sie in allen Chats nach einem Schlüsselwort, Medien und mehr
Möglicherweise müssen Sie in allen Ihren WhatsApp-Chats nach einem Schlüsselwort suchen. Alternativ möchten Sie vielleicht alle Bilder sehen, die Sie mit anderen geteilt haben (und umgekehrt).
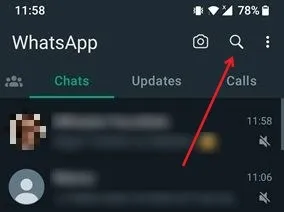
Geben Sie oben Ihr Schlüsselwort ein.
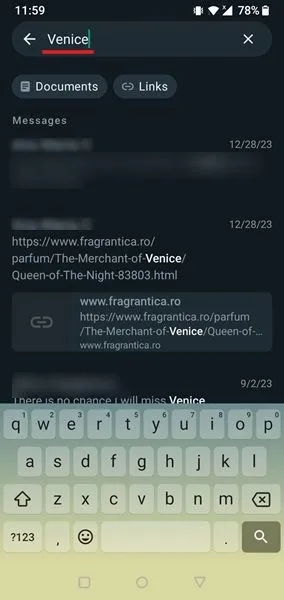
Es wird eine Liste mit allen Nachrichten angezeigt, die das Schlüsselwort enthalten, beginnend mit den aktuellsten.
Alternativ tippen Sie auf ein Element, nach dem Sie suchen möchten, z. B. Fotos, Videos< /span>. Umfragen oder Audio,
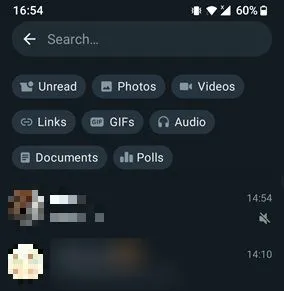
Wenn Sie beispielsweise Fotos auswählen, wird eine vollständige Liste aller Bilder angezeigt, die Sie mit anderen geteilt haben Mit dir geteilt. Um zu sehen, wer was gesendet hat, tippen Sie auf das kleine Hamburger-Menü in der Suchleiste.
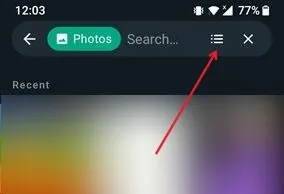
Sie erhalten eine detaillierte Ansicht aller Ihrer Interaktionen, bei denen ein Foto enthalten ist. Wenn Sie auf eines der Fotos tippen, werden Sie genau zu der Stelle im Gespräch weitergeleitet, an der es ursprünglich geteilt wurde.
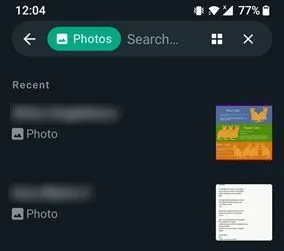
Öffnen Sie auf dem iPhone die WhatsApp-App und suchen Sie nach der Suchleiste unter Chats.
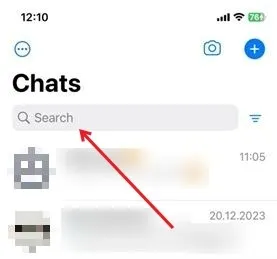
Geben Sie Ihr Schlüsselwort ein oder tippen Sie auf die Suchleiste, um einen Medientyp, Links usw. auszuwählen, nach dem gesucht werden soll.
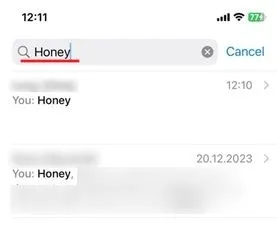
PC
In WhatsApp auf dem PC finden Sie links über allen Ihren Unterhaltungen die Suchleiste für alle Ihre Chats.
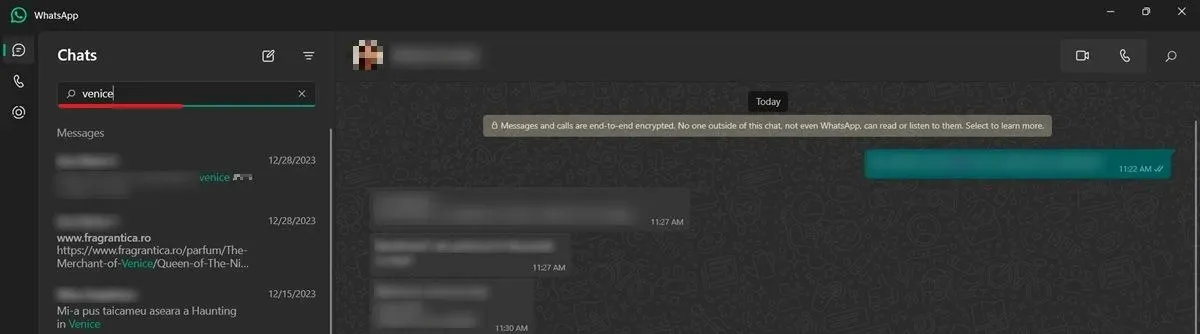
Beachten Sie, dass Sie bei Verwendung des WhatsApp-Desktop-Clients nicht nach Fotos, Videos usw. suchen können.
So suchen Sie auf WhatsApp nach jemandem
Sie können auch die globale Suchfunktion verwenden, um auf WhatsApp nach Personen zu suchen. Anstatt ein Schlüsselwort einzugeben, geben Sie einfach den Namen ein und die Ergebnisse werden darunter angezeigt.
Denken Sie daran, dass Sie die Nummern dieser Personen zuvor auf Ihrem Telefon gespeichert haben müssen, damit sie in Ihrer WhatsApp angezeigt werden können. Sobald Sie auf den Namen der Person tippen, können Sie alle Nachrichten sehen, die Sie bisher ausgetauscht haben, sofern Sie zuvor gechattet haben.
Sie können auch einen zweiten Filter hinzufügen, z. B. Fotos, um Fotos anzuzeigen, die Sie von den Personen, nach denen Sie gesucht haben, geteilt haben.
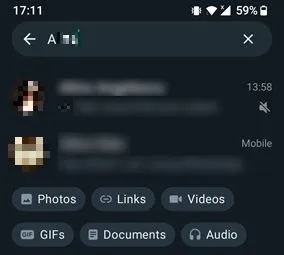
So suchen Sie auf WhatsApp nach Datum
WhatsApp für iOS verfügt über eine zusätzliche Funktion, mit der Sie nach Datum suchen können. Um davon zu profitieren, öffnen Sie einen WhatsApp-Chat, tippen Sie oben auf den Namen der Person und wählen Sie Suchen, wie zuvor erklärt.
Tippen Sie unten auf das Kalendersymbol.

Geben Sie das Datum ein und klicken Sie auf die Schaltfläche Zum Datum springen. Sie werden sofort zu den Nachrichten (und weiteren Nachrichten) dieses Tages weitergeleitet.
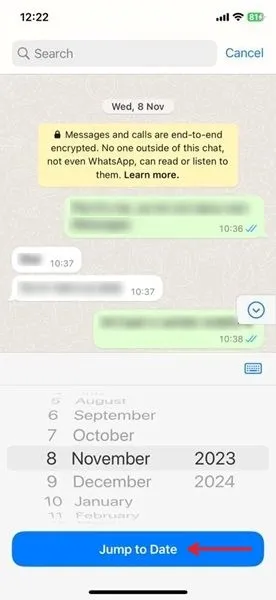
Alles schnell finden
Mit einer robusten Suchfunktion bleibt WhatsApp eine der beliebtesten Messaging-Apps für Android- und iOS-Benutzer. Die App hat kürzlich Kanäle eingeführt – eine Funktion, die an Telegram erinnert – die Sie vielleicht ausprobieren möchten. Sie können auch WhatsApp verwenden, um Ihren Standort zu teilen, indem Sie sich unseren Leitfaden ansehen.
Bildnachweis: Unsplash. Alle Screenshots von Alexandra Arici.


Schreibe einen Kommentar