So verschieben Sie installierte Apps auf ein anderes Laufwerk unter Windows

- Um installierte Apps auf ein anderes Laufwerk unter Windows 11 zu verschieben, öffnen Sie Einstellungen > Apps > Installierte Apps, wählen Sie „Verschieben“ aus dem Menü der App, wählen Sie den neuen Standort aus und klicken Sie auf „Verschieben“.
- Um installierte Apps unter Windows 10 zu verschieben, öffnen Sie Einstellungen > Apps > Apps & Funktionen, wählen Sie die App aus, klicken Sie auf „Verschieben“, wählen Sie den neuen Speicherort aus und klicken Sie auf < a i=9>„Bewegen.“
Windows 11 (und 10) ermöglicht es Ihnen, installierte Apps auf ein externes oder sekundäres Laufwerk zu verschieben, ohne sie neu installieren zu müssen, und in dieser Anleitung werde ich die Schritte dazu skizzieren Vervollständigen Sie diese Konfiguration. Obwohl es eine große Anzahl relativ kleiner Windows-Apps gibt, können viele davon viel Platz beanspruchen (insbesondere Spiele), und obwohl der Speicher günstig ist, gibt es immer noch Geräte mit begrenzter Kapazität.
Wenn auf Ihrem Gerät nicht mehr genügend Speicherplatz vorhanden ist oder Sie Apps und Spiele einfach auf einem anderen Laufwerk organisieren möchten, Windows 10 (und 11 ) enthalten eine Funktion, mit der Sie bereits auf dem Computer installierte Apps problemlos auf eine andere SD-Karte, microSD, ein USB-Flash-Laufwerk oder eine externe Festplatte verschieben können.
In diesem Leitfaden erkläre ich Ihnen die Schritte zum Verschieben von Apps aus dem Microsoft Store an einen anderen Ort nach < a i=3>Geben Sie Speicherplatz auf Ihrem Computer frei.
- Verschieben Sie installierte Apps unter Windows 11
- Verschieben Sie installierte Apps unter Windows 10
Verschieben Sie installierte Apps unter Windows 11
Gehen Sie wie folgt vor, um installierte Apps auf ein neues Laufwerk unter Windows 11 zu verschieben:
-
Öffnen Sie Einstellungen unter Windows 11.
-
Klicken Sie auf Apps.
-
Klicken Sie auf die Seite Installierte Apps.
-
Klicken Sie auf das App-Menü auf der rechten Seite und wählen Sie die Option Verschieben.
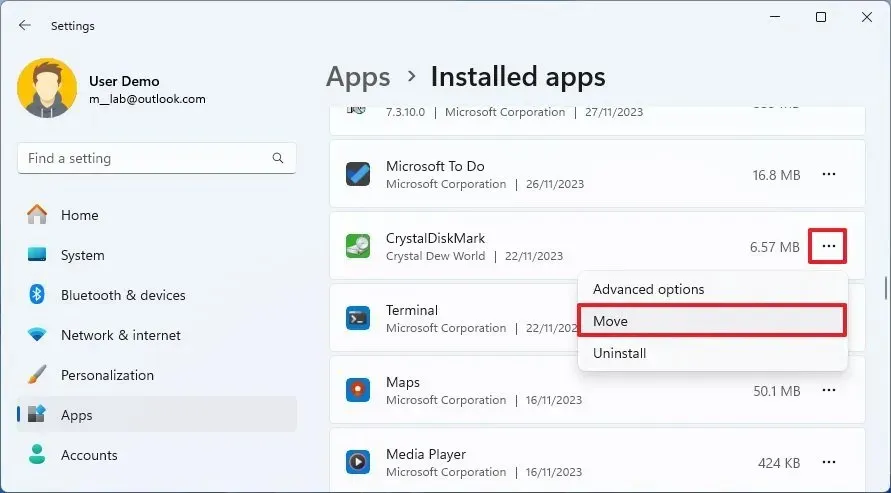
-
Wählen Sie den neuen Laufwerksspeicherort für die App aus.
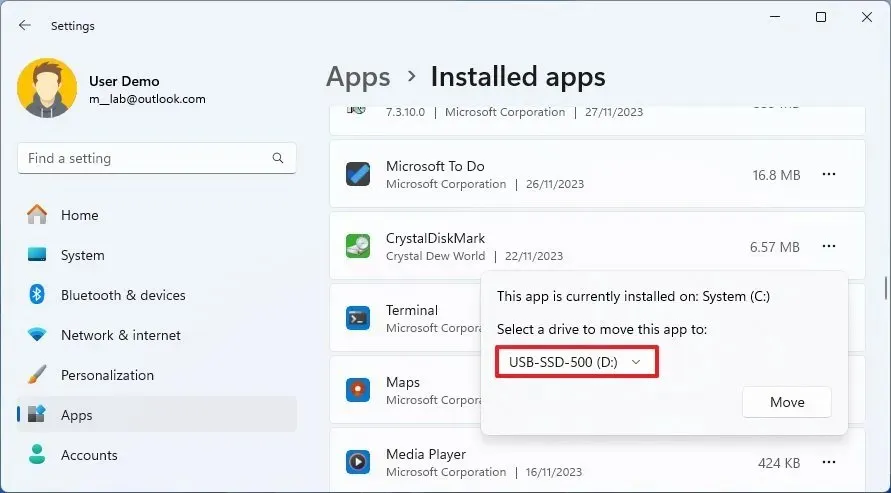
-
Klicken Sie auf die Schaltfläche Verschieben.
Sobald Sie die Schritte abgeschlossen haben, wird die bereits auf Ihrem Computer installierte App nun auf dem neuen Laufwerk gespeichert.
Verschieben Sie installierte Apps unter Windows 10
Gehen Sie wie folgt vor, um installierte Apps auf ein neues Laufwerk unter Windows 10 zu verschieben:
-
Öffnen Sie Einstellungen unter Windows 10.
-
Klicken Sie aufApps.
-
Klicken Sie auf Apps & Funktionen.
-
Wählen Sie die App oder das Spiel aus, um es auf ein anderes Laufwerk zu verschieben.
-
Klicken Sie auf die Schaltfläche Verschieben.
-
Wählen Sie das Laufwerk aus, um die App zu verschieben.
-
Klicken Sie auf die Schaltfläche Verschieben.
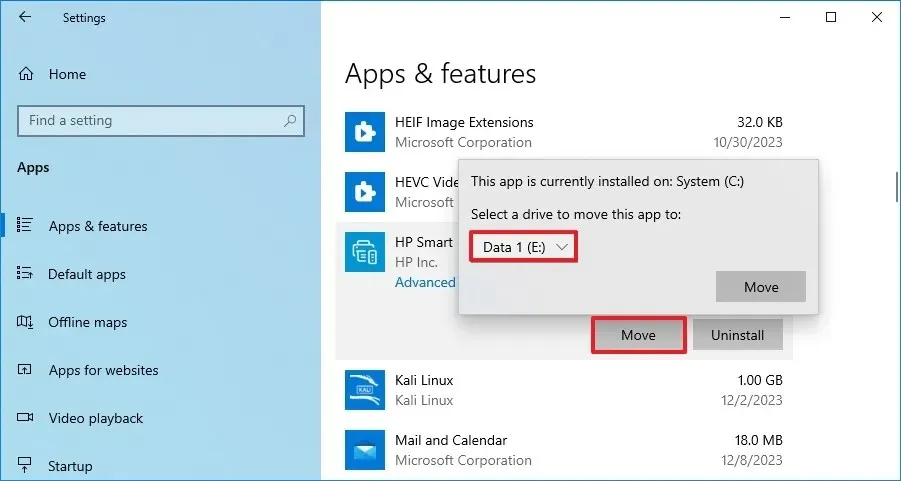
Nachdem Sie die Schritte abgeschlossen haben, wird die App auf das neue Laufwerk verschoben.
Wenn Sie installierte Apps an einen anderen Speicherort verschieben, empfiehlt es sich, ein dediziertes Laufwerk zu verwenden, das Sie nicht trennen müssen. Es ist wichtig zu beachten, dass das System beim Trennen des Laufwerks nicht ausfällt, die Apps jedoch erst ausgeführt werden, wenn Sie das Laufwerk wieder anschließen. (Wenn Sie beim Starten einer App die Verbindung zum Laufwerk trennen, wird die App beschädigt und eine Neuinstallation ist erforderlich.)
Wenn Sie eine App verschieben möchten, die diese Funktion nicht unterstützt, können Sie den Standard-Systeminstallationsort ändern (verwenden Sie diese < /span>), deinstallieren Sie die App, die Sie verschieben möchten, und installieren Sie sie erneut aus dem Microsoft Store. Auf diese Weise wird die App nun automatisch am neuen Speicherort installiert, allerdings können je nach App App-Daten verloren gehen.Anleitung für Windows 11
Diese Funktion ist besonders nützlich, wenn Sie über einen Laptop oder ein Tablet mit begrenztem Speicherplatz und einem microSD- oder SD-Kartensteckplatz verfügen, um mehr Speicherplatz hinzuzufügen. Oder wenn Sie einen Gaming-PC besitzen und die im Microsoft Store gekauften Spiele an einen anderen Ort als Ihr Hauptlaufwerk verschieben möchten.
Denken Sie abschließend daran, dass nicht jede App diese Funktion unterstützt. Beispielsweise können integrierte Apps, herkömmliche Desktop-Anwendungen und andere Apps nicht verschoben werden.



Leider funktioniert die Beschreibung nicht. Bei keiner App gibt es die Möglichkeit des verschiebens