So ändern Sie die Einstellungen des Kompatibilitätsmodus in Windows 11/10
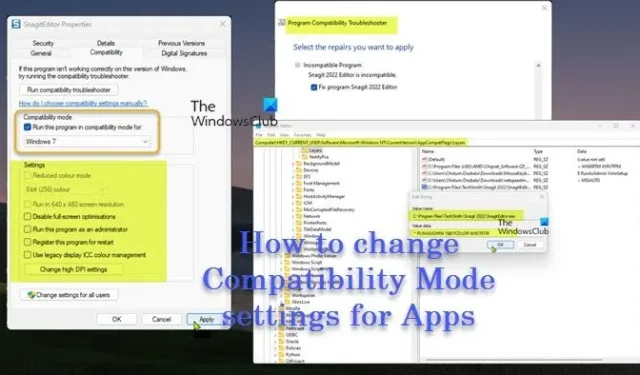
PC-Benutzer können Spiele/Apps im Kompatibilitätsmodus ausführen oder die Programmkompatibilitäts-Fehlerbehebung ausführen, um häufige Kompatibilitätsprobleme auf ihren Geräten zu erkennen und zu beheben, wenn einige ältere Spiele oder Apps, die für frühere Versionen von Windows erstellt wurden, schlecht oder überhaupt nicht unter Windows 10 oder Windows 10 ausgeführt werden Windows 11 oder neuere Versionen. In diesem Beitrag beschreiben wir die Methoden, wie Sie die Einstellungen des Kompatibilitätsmodus für Apps in Windows 11/10 ändern können.
Im Kompatibilitätsmodus des Windows-Betriebssystems erfordern ältere Softwareprogramme, die für die Verwendung in einer bestimmten Version von Windows entwickelt wurden, möglicherweise die Verwendung des Kompatibilitätsmodus, der es der Software ermöglicht, so ausgeführt zu werden, als ob sie dies in einer älteren Version von Windows tun würde.
So ändern Sie die Einstellungen des Kompatibilitätsmodus in Windows 11/10
PC-Benutzer können die Einstellungen des Kompatibilitätsmodus in älteren Desktop-Apps für Ihr Konto oder alle Benutzer in Windows 11/10 auf eine der folgenden Arten ändern:
- Über die Eigenschaften des Programms
- Verwenden der Programmkompatibilitäts-Fehlerbehebung
- Verwenden des Registrierungseditors
Der Kompatibilitätsmodus ist nicht für alle Softwareprogramme verfügbar. Wenn Sie die Kompatibilitätsmodus-Option in Ihrem Softwareprogramm nicht sehen können, bedeutet dies, dass diese Option nicht verfügbar ist und die App/das Programm/das Spiel möglicherweise nur auf der aktuellen Windows-Version ausgeführt werden kann. Sie können den Kompatibilitätsmodus nicht für Microsoft Store-Apps verwenden. Und um potenziellen Datenverlusten vorzubeugen oder Ihren PC keinen Sicherheitsrisiken zu überlassen, wird empfohlen, den Kompatibilitätsmodus nicht für Antivirenprogramme, Firewall-Software, Sicherungssoftware, Festplattendienstprogramme oder Systemprogramme zu verwenden, die mit dem Windows-Betriebssystem geliefert wurden.
1] Ändern Sie die Einstellungen des Kompatibilitätsmodus für eine App über die Eigenschaften des Programms
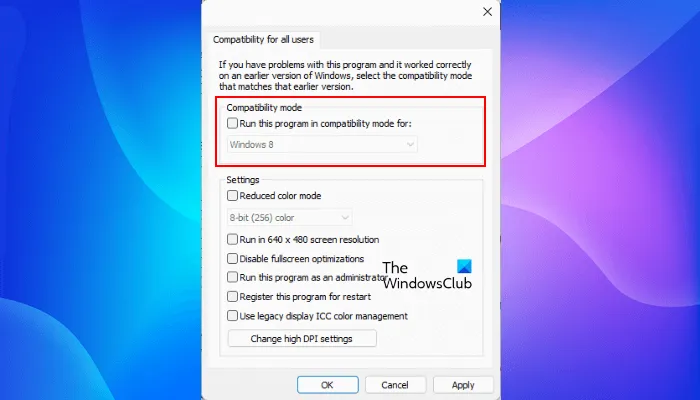
Um alte Spiele und Software in Windows 11/10 auszuführen, können Sie die Eigenschaften verwenden, um die Einstellungen des Kompatibilitätsmodus zu ändern:
- Sie müssen als Administrator angemeldet sein
- Klicken Sie mit der rechten Maustaste oder halten Sie das gedrückt. exe-Datei oder Verknüpfung der klassischen Desktop-Software, die Sie ändern möchten, um die Einstellungen für den Kompatibilitätsmodus zu ändern.
- Klicken/tippen Sie auf Eigenschaften .
- Klicken/tippen Sie nun für das aktuell angemeldete Konto auf die Registerkarte Kompatibilität und/oder klicken/tippen Sie für alle Benutzer auf die Schaltfläche Einstellungen für alle Benutzer ändern .
- Aktivieren Sie als Nächstes das Kontrollkästchen Dieses Programm im Kompatibilitätsmodus ausführen für und wählen Sie die neueste Version von Windows aus, von der Sie wissen, dass die App für sie entwickelt wurde oder in der sie funktioniert.
- Aktivieren oder deaktivieren Sie nun unter Einstellungen die Optionen gemäß Ihren Anforderungen.
- Klicken/tippen Sie auf OK , wenn Sie fertig sind, und beenden Sie es.
2] Ändern Sie die Kompatibilitätsmodus-Einstellungen für eine App mit der Programmkompatibilitäts-Fehlerbehebung
Gehen Sie wie folgt vor, um die Einstellungen des Kompatibilitätsmodus für eine App mithilfe der Programmkompatibilitäts-Problembehandlung in Windows 11/10 zu ändern:
- Klicken Sie mit der rechten Maustaste auf eine Desktop-App oder deren Verknüpfung, für die Sie die Einstellungen des Kompatibilitätsmodus ändern möchten, oder halten Sie sie gedrückt, und führen Sie dann einen der folgenden Schritte aus:
- Klicken/tippen Sie auf Kompatibilitätsprobleme beheben ODER klicken/tippen Sie auf Eigenschaften > Registerkarte Kompatibilität > Schaltfläche Kompatibilitäts-Fehlerbehebung ausführen.
- Klicken/tippen Sie als Nächstes auf die Fehlerbehebungsoption, die Sie verwenden möchten.
- Befolgen Sie die Anweisungen auf dem Bildschirm in der Fehlerbehebung, bis Sie die Fehlerbehebung des Kompatibilitätsproblems mit der ausgewählten App abgeschlossen haben.
Alternativ können Sie Folgendes tun, anstatt mit der rechten Maustaste zu klicken oder auf die Desktop-App zu drücken und sie gedrückt zu halten:
- Öffnen Sie die Systemsteuerung in der Ansicht Große oder Kleine Symbole.
- Klicken/tippen Sie auf Fehlerbehebung > Programme ausführen, die für frühere Windows-Versionen erstellt wurden .
- Klicken/tippen Sie anschließend auf den Link Erweitert .
- Deaktivieren Sie nun die Option Reparaturen automatisch anwenden.
- Klicken/tippen Sie auf Weiter . Sie müssen als Administrator angemeldet sein, um die Option Als Administrator ausführen verwenden zu können, wenn Sie möchten.
- Wählen Sie als Nächstes die Desktop-App aus, mit der Sie Kompatibilitätsprobleme haben.
- Klicken/tippen Sie auf Weiter .
- Aktivieren Sie die Option Programm reparieren.
- Klicken/tippen Sie auf Weiter > bevorzugte Fehlerbehebungsoption, um die Fehlerbehebung auszuführen.
3] Ändern Sie die Einstellungen des Kompatibilitätsmodus für eine App mit dem Registrierungseditor
Sie können die Einstellungen des Kompatibilitätsmodus für eine App mit dem Registrierungseditor in Windows 11/10 ändern. Da dies ein Registrierungsvorgang ist, wird empfohlen, dass Sie als notwendige Vorsichtsmaßnahme die Registrierung sichern oder einen Systemwiederherstellungspunkt erstellen. Sobald Sie fertig sind, können Sie wie folgt vorgehen:
- Drücken Sie die Windows-Taste + R , um das Dialogfeld „Ausführen“ aufzurufen.
- Geben Sie im Dialogfeld Ausführen regedit ein und drücken Sie die Eingabetaste, um den Registrierungseditor zu öffnen.
- Navigieren oder springen Sie zum folgenden Registrierungsschlüsselpfad:
Für den aktuell angemeldeten Benutzer
HKEY_CURRENT_USER\Software\Microsoft\Windows NT\CurrentVersion\AppCompatFlags\Layers
ODER
Für alle Benutzer
HKEY_LOCAL_MACHINE\SOFTWARE\Microsoft\Windows NT\CurrentVersion\AppCompatFlags\Layers
- Klicken Sie an der Stelle im rechten Bereich mit der rechten Maustaste oder halten Sie einen leeren Bereich gedrückt und klicken/tippen Sie dann auf Neu > Zeichenfolgenwert .
- Geben Sie nun den vollständigen Pfad der Exe-Datei der App ein, für die Sie die Kompatibilitätseinstellungen ändern möchten, und drücken Sie die Eingabetaste.
- Als nächstes doppelklicken/tippen Sie auf den vollständigen Pfad im rechten Bereich, um seine Eigenschaften zu ändern.
- Geben Sie eine oder mehrere Kombinationen von Datenwerten aus der folgenden Tabelle ein, um festzulegen, wie Sie das Programm ausführen möchten.
Angenommen, Sie möchten ein Programm so ausführen, als wäre es in Windows 7 (Kompatibilitätsmodus) und im reduzierten Farbmodus 16-Bit (Einstellungen) und als Administrator ausgeführt werden (Privilegienstufe), geben Sie Folgendes in die Wertdaten ein Feld:
~ RUNASADMIN 16BITCOLOR WIN7RTM
Wenn Sie Ausführen in einer Bildschirmauflösung von 640 x 480 (Einstellungen) mit dem obigen Beispiel hinzufügen möchten, geben Sie Folgendes ein:
~ RUNASADMIN 640x480 16BITCOLOR WIN7RTM
- Klicken/tippen Sie auf OK , wenn Sie fertig sind, um die Änderungen zu speichern.
- Beenden Sie den Registrierungseditor
Navigieren Sie zum Entfernen der Kompatibilitätsmoduseinstellungen für die App zum obigen Registrierungspfad und löschen Sie dann den von Ihnen erstellten Zeichenfolgenwert mit dem vollständigen Pfad der App.
Das ist es! Wenn das Ändern der Kompatibilitätseinstellungen das möglicherweise vorhandene Problem nicht behebt, können Sie zur Website des App-Entwicklers gehen und prüfen, ob eine neue oder aktualisierte Version der App für die neueste Version von Windows verfügbar ist.
Wo sind die Kompatibilitätsansichtseinstellungen in Windows 11?
Die Kompatibilitätsansicht (oder -modus) ist eine Funktion von Windows Internet Explorer, die den Browser zwingt, eine Webseite so darzustellen, wie sie ein älterer Internet Explorer darstellen würde (IE Version 7). Um Ihre Einstellungen der Kompatibilitätsansicht zu ändern, öffnen Sie Internet Explorer für den Desktop, klicken Sie auf Extras und dann auf Einstellungen der Kompatibilitätsansicht. Geben Sie im Feld Einstellungen der Kompatibilitätsansicht die URL der problematischen Website ein und klicken Sie dann auf Hinzufügen . Sobald dies erledigt ist, ist die Kompatibilitätsansicht jetzt für diese einzelne Website für diesen bestimmten Computer aktiviert.
Funktionieren alle meine Apps unter Windows 11?
Die meisten Apps und Geräte, die mit Windows 10 funktionieren, sollten unter Windows 11 wie erwartet funktionieren. Das neue Betriebssystem ist seinem Vorgänger so ähnlich, dass die Unterschiede für die meisten Apps kein Problem darstellen sollten. Windows 11 unterstützt Android-Apps über den Amazon App Store, was einer der größten Unterschiede zwischen dem neuesten Betriebssystem von Microsoft und Windows 10 ist. Es ist jedoch nicht so einfach, Android-Apps herunterzuladen und zu verwenden. Sie müssen wissen, wie Sie Android-Apps unter Windows 11 installieren.



Schreibe einen Kommentar