Fehler „Selbstaktualisierung fehlgeschlagen“ im Epic Games Launcher: Hier ist der Fix

Einige Spieler haben ein Problem im Epic Games Store gemeldet, als sie versuchten, auf den Epic Games Store zuzugreifen. Ihnen zufolge sieht die Fehlermeldung so aus: „Self Update Failed“ und enthält den Fehlercode: SU-PQE1223. Dieser Fehler tritt nur beim Start des Epic Games Launcher auf. Sie können die Fehlermeldung also nicht aktiv umgehen und das Spiel spielen. Dies sind die einzigen Korrekturen, die Sie benötigen, wenn Sie diese Fehlermeldung erhalten.
Schnelle Problemumgehungen –
1. Schließen Sie das Installationsprogramm und starten Sie den gleichen Vorgang noch einmal.
2. Stellen Sie sicher, dass Sie über eine ordnungsgemäße Internetverbindung verfügen, da der gesamte Epic Launcher die neueste Version drahtlos herunterlädt. Wechseln Sie zu einer stabilen Verbindung, während Sie das Dienstprogramm Epic Games Launcher öffnen.
Fix 1 – Schließen Sie den Epic Games Launcher und starten Sie ihn neu
Sie können die aktuell laufende Version von Epic Games Launcher schließen und neu starten.
Schritt 1 – Normalerweise ist dies nur ein Fehler. Tippen Sie daher in der Fehlermeldung auf „Verwerfen“.
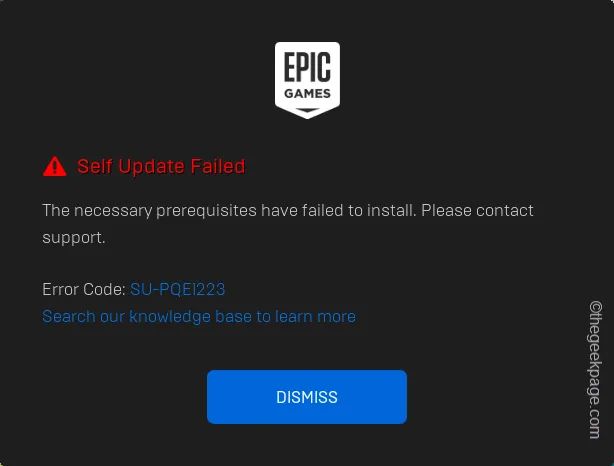
Schritt 2 – Drücken Sie danach eine Sekunde lang die Tasten Win+X.
Schritt 3 – Öffnen Sie von dort aus das Dienstprogramm „Task-Manager“.
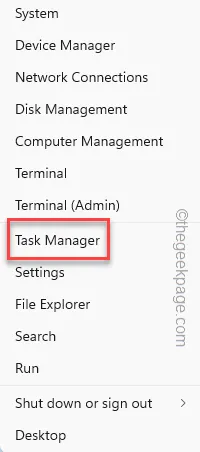
Schritt 4 – Überprüfen Sie nun die Liste der Prozesse und beenden Sie alle darin vorhandenen Epic Games-Prozesse.
Klicken Sie einfach mit der rechten Maustaste auf einen solchen Prozess und wählen Sie „Aufgabe beenden“, um ihn zu beenden.
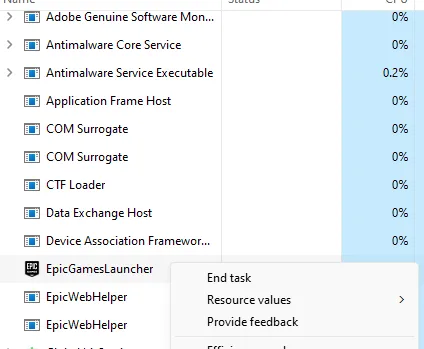
Beenden Sie den Task-Manager erst, nachdem Sie sichergestellt haben, dass keine anderen Epic Games-Prozesse ausgeführt werden.
Schritt 5 – Suchen Sie abschließend in Ihrem System nach „episch“.
Schritt 6 – Klicken Sie anschließend mit der rechten Maustaste auf „Epic Games Launcher“ und klicken Sie auf „< /span>“.Als Administrator ausführen
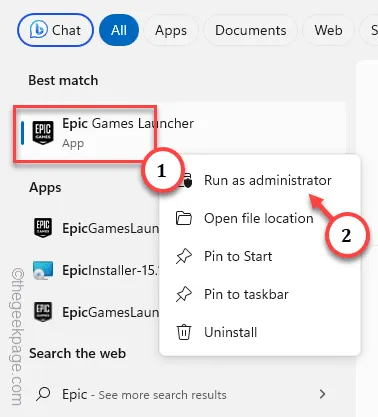
Tippen Sie einfach auf „Ja“, wenn die Meldung zur Benutzerkontensteuerung auf Ihrem Bildschirm erscheint, damit der Installationsvorgang die gesamte Einrichtung von Epic Games abschließen kann Prozess.
Dieses Mal erhalten Sie keine Fehlermeldungen.
Fix 2 – Erhalten Sie Lese-/Schreibberechtigung für den Stammordner
Sie müssen sicherstellen, dass der Installationsordner des Epic Games-Pakets über Lese-/Schreibberechtigung verfügt.
Schritt 1 – Suchen Sie noch einmal „episch“ im Windows-Suchfeld.
Schritt 2 – Tippen Sie nun mit der rechten Maustaste auf den „Epic Games Launcher“ und klicken Sie auf „< /span>“.Dateispeicherort öffnen
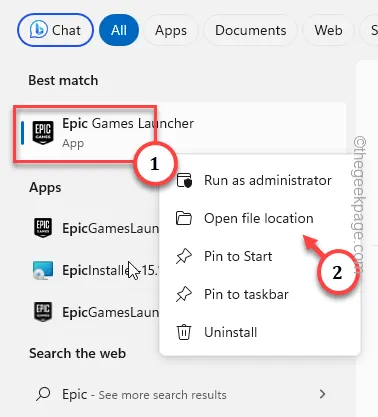
Dadurch gelangen Sie lediglich zur Startmenüseite.
Schritt 3 – Als nächstes klicken Sie dort mit der rechten Maustaste auf die Verknüpfung „Epic Games Launcher“ und Tippen Sie auf „Dateispeicherort öffnen“, um dorthin zu gelangen.
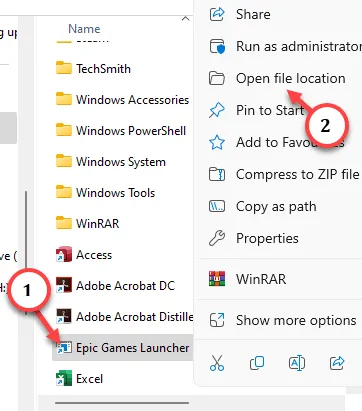
Dadurch gelangen Sie zum Hauptstandort des Epic Games Launcher.
Schritt 4 – Als nächstes klicken Sie mit der rechten Maustaste auf „EpicGamesLauncher“ und klicken Sie auf „< /span>“.Eigenschaften
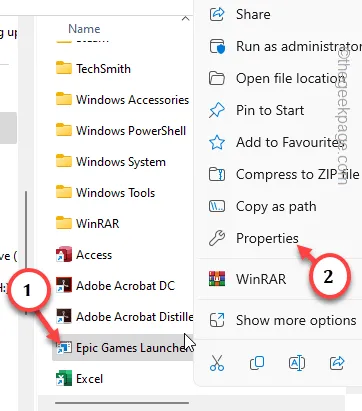
Schritt 5 – Fahren Sie mit der Registerkarte „Sicherheit“ fort.
Schritt 6 – Wählen Sie im Abschnitt „Benutzer“ aus und tippen Sie auf „“. Bearbeiten“, um darauf zuzugreifen.

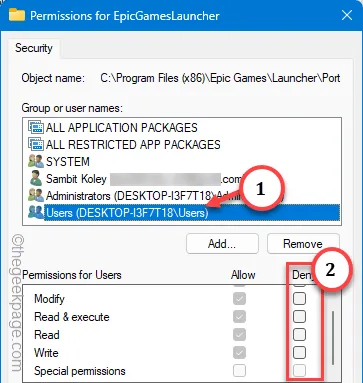
Schritt 8 – Speicherndie Einstellungen.
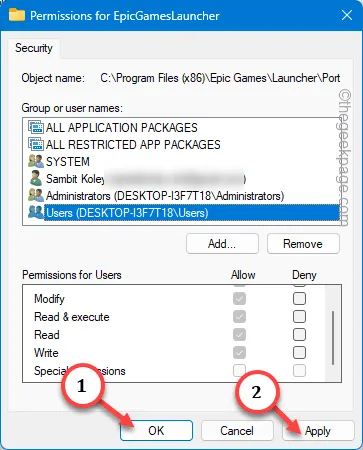
Auf diese Weise sollte Ihr Konto über die entsprechenden Lese-/Schreibberechtigungen für den Aktualisierungsprozess des Epic Games Launcher verfügen.
Damit dies jedoch ordnungsgemäß funktioniert, schließen Sie den Datei-Explorer und starten Sie das System neu.
Jetzt können Sie den Epic Games Launcher ausführen.
Fix 3 – Installieren Sie alle erforderlichen Redistributables
Damit der Epic Games Launcher ordnungsgemäß funktioniert, müssen bestimmte weiterverteilbare Dateien auf Ihrem Gerät installiert werden.
Schritt 1 – Rufen Sie die Visual Studio 2015-2022 Redistributable-Dateien auf.
Schritt 2 – Abhängig von der Architektur (x64, x86 oder ARM), tippen Sie auf den Link< a i=9> um das weiterverteilbare Paket herunterzuladen.
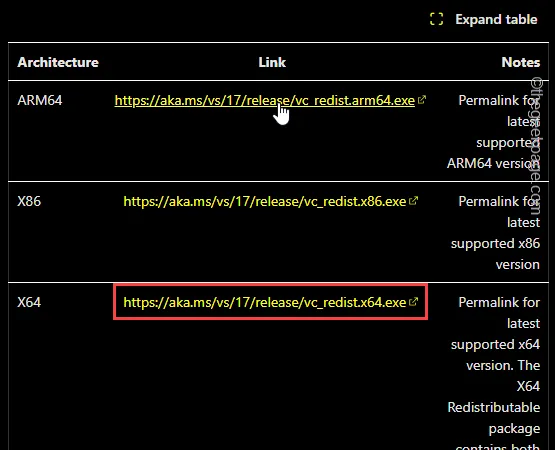
Schritt 3 – Danach führen Sie das „“ aus VCRedist“-Setup-Datei auf Ihrem System.
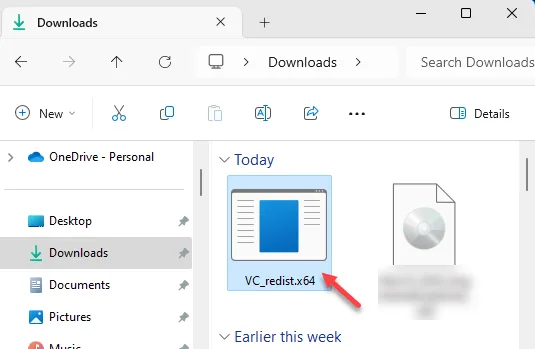
Folgen Sie der Seite mit den Vereinbarungen und schließen Sie den Einrichtungsvorgang ab, um die weitervertreibbaren Paketdateien zu installieren.
Schritt 4 – Auf diese Weise herunterladen und installieren auch das folgende Redistributable-Paket –
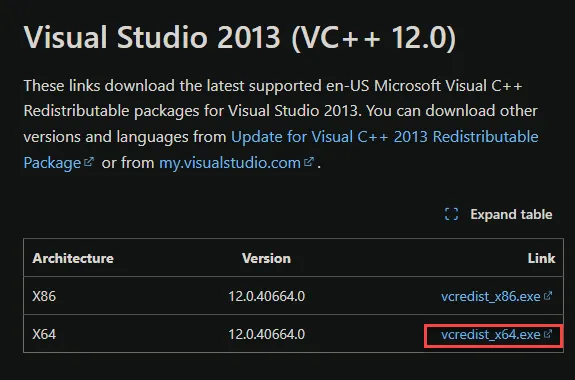
Schritt 5 – Im letzten Schritt des Prozesses empfiehlt Windows einen Neustart des Systems. Tippen Sie also auf „Neustart“.
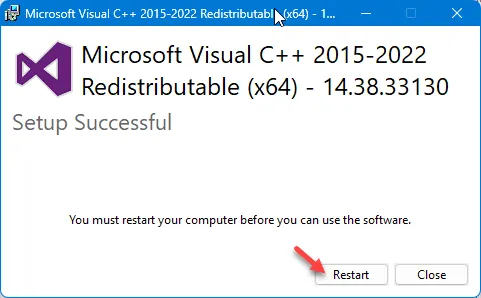
Nach der Installation dieser Redistributable Packages und beim Neustart des Geräts können Sie den Epic Games Launcher erneut verwenden.
Fix 4 – Verwenden Sie ein anderes Ziel für Epic Launcher
Sie müssen ein anderes Ziel für die Epic Launcher-Verknüpfung verwenden.
1. Sie finden den Epic Games Launcher auf der Seite „Programme“. Der Standardspeicherort ist –
C:\ProgramData\Microsoft\Windows\Start Menu\Programs
Oder,
Schritt 1 – Drücken Sie die Schaltfläche Start und geben Sie „Epic“ in der Box.
Schritt 2 – Als nächstes tippen Sie mit der rechten Maustaste auf die Option „Epic Games Launcher“ und rechts- Klicken Sie auf „Dateispeicherort öffnen“, um dorthin zu gelangen.
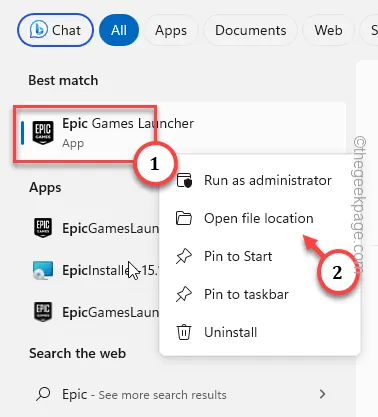
Schritt 3 – Finden Sie dort den „Epic Games Launcher“ heraus.
Schritt 4 – Klicken Sie abschließend mit der rechten Maustaste auf das Element „EpicGamesLauncher“ und tippen Sie auf „“.Eigenschaften

Schritt 5 – Gehen Sie zur Registerkarte „Verknüpfung“.
Schritt 6 – Fügen Sie ein Leerzeichen ein und platzieren Sie diesen Satz am Ende von „Ziel:“. ” Tab.
-SkipBuildPatchPrereq
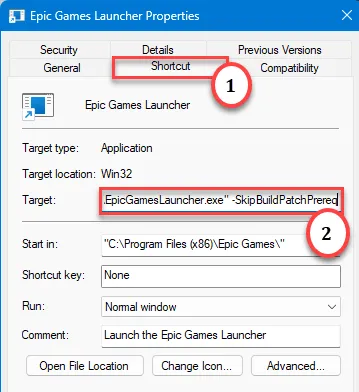
Schritt 7 – Um es schließlich zu speichern, tippen Sie auf „Übernehmen“ und „“.OK
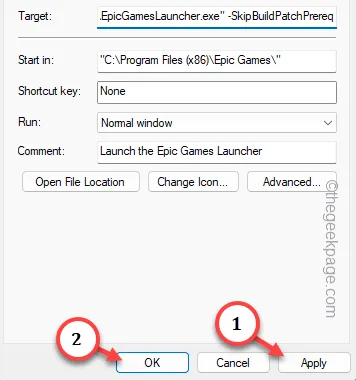
Schritt 8 – Um diese Änderung zu speichern, klicken Sie auf „Weiter“, um fortzufahren.

Danach können Sie den Epic Games Launcher jetzt verwenden, ohne sich Gedanken über den Update-Fehlercode machen zu müssen.
Fix 5 – Deinstallieren Sie den Epic Games Launcher
Dies ist der letzte Ausweg, den Sie wählen können, nämlich die Deinstallation und Neuinstallation des Epic Games Launcher.
Schritt 1 – Um genau dies zu tun, suchen Sie noch einmal nach „Epic“.
Schritt 2 – Tippen Sie mit der rechten Maustaste auf „Epic Games Launcher“ und klicken Sie auf „ Deinstallieren“.
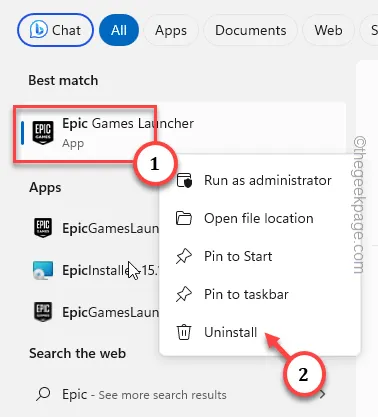
Deinstallieren Sie die aktuelle Version von Epic Games, die auf Ihrem System installiert ist, vollständig.
Installieren Sie danach denselben Epic Games Launcher von hier neu.
Wenn Sie es neu installieren, treten keine Probleme mit der Selbstaktualisierung auf.



Schreibe einen Kommentar