Valorant funktioniert unter Windows 11 nicht: Hier ist der Fix
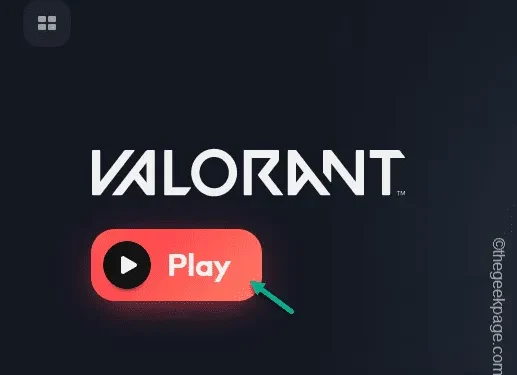
Können Sie es nicht genießen, sich nach dem Upgrade auf Widnows 11 auf Ihrem Computer aus dem Ascent herauszuarbeiten? Es gibt viele Benutzer, die Valorant nicht auf ihren Computern spielen können, nachdem sie das System auf die neueste Version von Windows aktualisiert haben. Dies liegt daran, dass es bestimmte wichtige Unterschiede gibt, die mit der Aktualisierung des Betriebssystems grundlegend geworden sind. Wir haben diese Faktoren aufgeklärt und die möglichen Lösungen für dieses Problem in Valorant besprochen.
Fix 1 – TPM und Secure Boot sind obligatorisch
Das Trusted Platform Module (TPM 2.0) und Secure Boot sind beim Spielen von Valorant unbedingt erforderlich. Sie müssen diese also überprüfen und aktivieren.
Stufe 1 – Überprüfen Sie den Status von TPM, Secure Boot
Überprüfen Sie den Aktivierungsstatus von TPM und Secure Boot auf Ihrem Gerät.
Schritt 1 – Greifen Sie mit Ausführen zu 4>Win+RTasten.
Schritt 2 – Um Zugriff auf das TPM-Verwaltungstool zu erhalten, geben Sie Folgendes ein und klicken Sie auf .Eingabe
tpm.msc
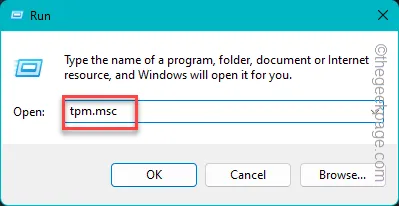
Schritt 3 – Überprüfen Sie dort den Status des TPM. Wenn angezeigt wird: „Deaktiviert“ oder „Kompatibles TPM konnte nicht gefunden werden „, Sie müssen es im BIOS aktivieren.
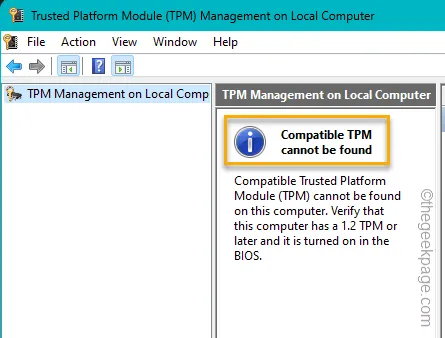
Sie sollten auch den aktuellen Status des Secure Boot überprüfen.
Schritt 4 – Öffnen Sie dazu ein Ausführen-Feld, Fügen Sie dies ein und drücken Sie Eingabetaste.
msinfo32
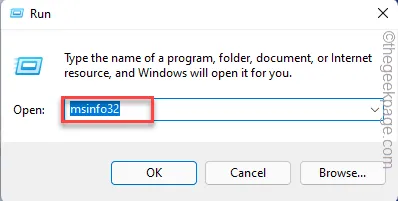
Schritt 5 – Wählen Sie „Systemzusammenfassung“ und aktivieren Sie das Kontrollkästchen „< a i=4>Sicherer Startstatus“.
Schritt 6 – Wenn „Deaktiviert“ oder „“, müssen Sie es manuell aktivieren.
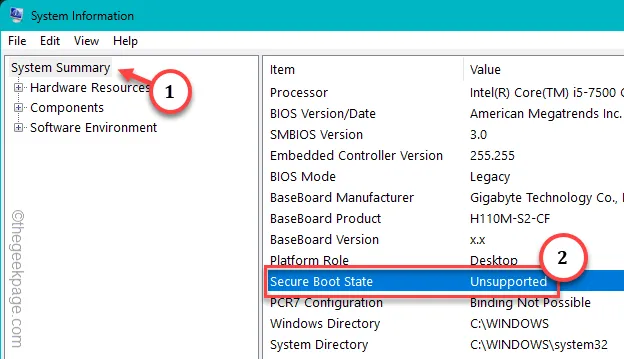
Stufe 2 – Aktivieren Sie das TPM, Secure Boot
Schritt 1 – Dazu müssen Sie Ihren Computer neu starten.
Schritt 2 – Überprüfen Sie beim Hochfahren des Computers den Startbildschirm, um zu sehen, welche Taste mit den BIOS-Einstellungen verknüpft ist.
Schritt 3 – Drücken und halten diese Taste, um in den BIOS-Modus zu starten.
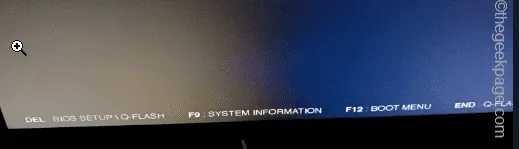
Schritt 4 – Jetzt finden Sie je nach OEM möglicherweise „TPM“ und „Sicherer Start“-Optionen an verschiedenen Orten.
Schritt 5 – Aktivierenbeide Optionen auf Ihrem Computer.
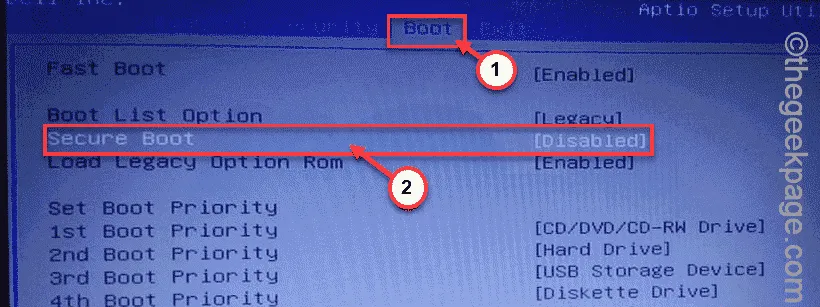
Schritt 6 – Speichern Sie diese Änderungen im BIOS und beenden Sie es.
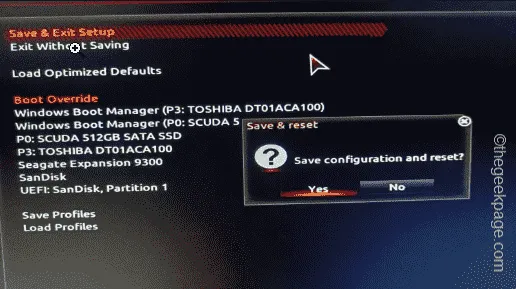
Dadurch wird das System automatisch neu gestartet. Wenn es neu startet, werden Sie keine Schwierigkeiten mehr haben, Valorant zu spielen.
Fix 2 – Verwenden Sie den Valorant im kompatiblen Modus
Sie sollten Valorant im Kompatibilitätsmodus ausführen.
Schritt 1 – Suchen Sie dazu zunächst nach „Valorant“.
Schritt 2 – Klicken Sie als Nächstes mit der rechten Maustaste auf das Suchergebnis „Valorant“ und klicken Sie darauf „Dateispeicherort öffnen“.
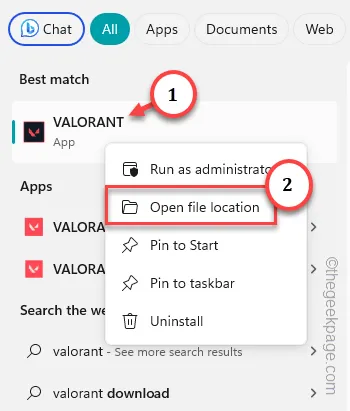
Schritt 3 – Sie gelangen nur zum Speicherort der Verknüpfungsdatei. Klicken Sie dort also mit der rechten Maustaste auf den Eintrag „Valorant“ und klicken Sie auf „Dateispeicherort öffnen<“. a i=5>“.
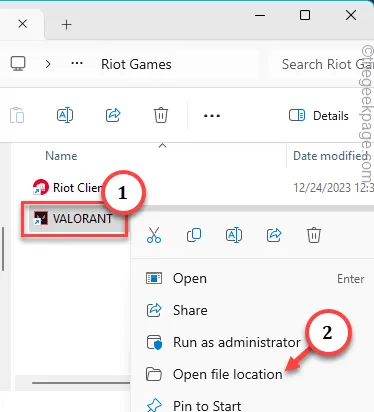
Schritt 4 – Da Sie dadurch zum tatsächlichen Speicherort der Valorant-Dateien weitergeleitet werden, klicken Sie mit der rechten Maustaste auf „RiotClientServices“ und klicken Sie auf „Eigenschaften“.
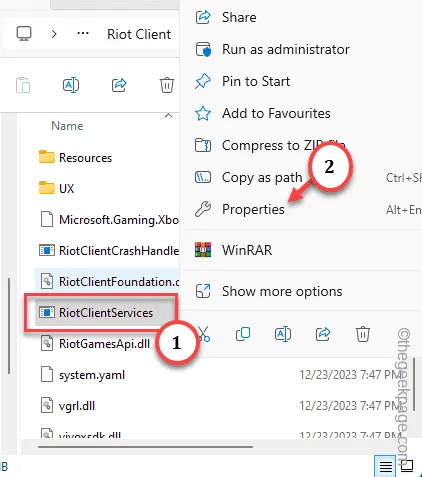
Schritt 5 – Wechseln Sie schnell zur Registerkarte „Eigenschaften“.
Schritt 6 – Wenn Sie dort ankommen, überprüfen Sie das „Führen Sie dieses Programm im Kompatibilitätsmodus aus für:“ und wählen Sie „Windows 7“ aus der Liste.
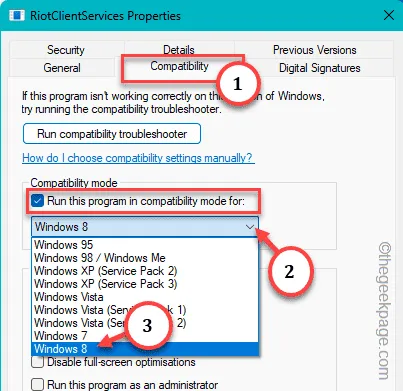
Schritt 7 – Um alle diese Änderungen zu speichern, tippen Sie abschließend auf „Übernehmen“ und „< /span>“, nacheinander.OK
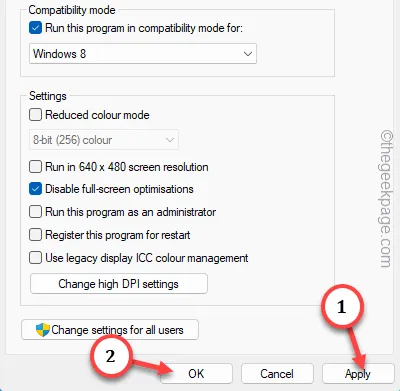
Schließen Sie alles und starten Sie Valorant als Administrator und testen Sie.
Fix 3 – Schließen Sie alle Riot-Prozesse
Wenn andere Riot-Prozesse oder Threads laufen, kann dies den Start des Spiels behindern.
Schritt 1 – Klicken Sie einfach mit der rechten Maustaste auf das Windows-Symbol und klicken Sie auf „ Task-Manager“ von dort aus.
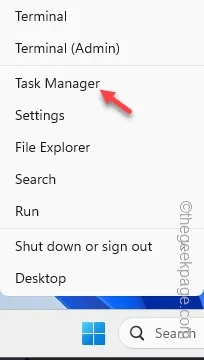
Schritt 2 – Scrollen Sie durch die gesamte Liste der Prozesse und finden Sie alles, was mit „Riot-Spielen“ zu tun hat ” oder „Bootstrap-Paket“.
Schritt 3 – Wenn Sie einen solchen Prozess sehen, klicken Sie mit der rechten Maustaste darauf und klicken Sie auf „Aufgabe beenden
Suchen Sie nach einer vorhandenen Version von Valorant, die dort ausgeführt wird, und beenden Sie sie.

Stellen Sie sicher, dass dort keine Valorant-Prozesse ausgeführt werden.
Jetzt können Sie Valorant ganz einfach genießen.
Fix 5 – Starten Sie das Spiel über den Taskleistenüberlauf
Dies ist eine schöne, aber definitive Problemumgehung für dieses Problem.
Schritt 1 – Starten Sie Valorant.
Geben Sie dem Spiel eine Minute Zeit, um es hochzufahren.
Schritt 2 – Wenn dies nicht der Fall ist, tippen Sie auf die Überlaufschaltfläche in der Ecke der Taskleiste.
Schritt 3 – Als nächstes tippen Sie mit der rechten Maustaste auf das kleineM-Logo (Riot-Markierung) und klicken Sie „Riot-Spiele“.
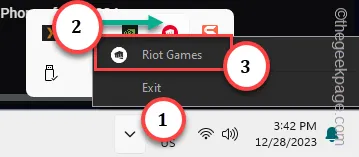
Schritt 4 – Dadurch wird der Launcher geladen. Tippen Sie auf „Valorant“, um es im Abschnitt Meine Spiele zu öffnen.Meine Spiele a>

Schritt 5 – Tippen Sie nun auf „Spielen“, um Valorant sofort zu starten< a i=4>*.
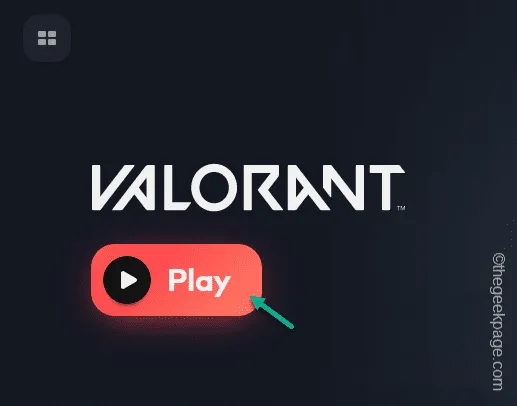
Dieses Mal startet das Spiel und Sie werden es genießen, Ihre Gegner in Bind in kürzester Zeit zu beherrschen!
1. Öffnen Sie den Task-Manager.
2. Suchen Sie den Prozess „Valorant.exe“ und töten diesen.
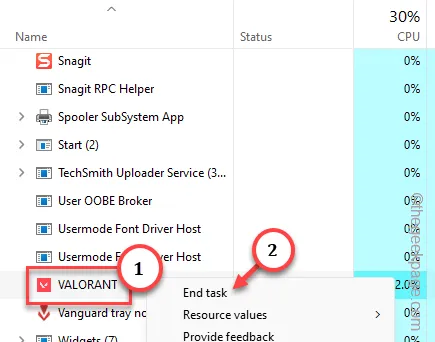
Jetzt können Sie die Play-Taste erneut verwenden.
]
Fix 6 – Valorant deinstallieren und neu installieren
Wenn nichts funktioniert, deinstallieren Sie einfach Valorant und installieren Sie es erneut.
Schritt 1 – Gehen Sie zu den Einstellungen Ihres Systems, indem Sie auf Tasten.
Schritt 2 – Klicken Sie als Nächstes auf „Apps“.
Schritt 3 – Tippen Sie anschließend auf der anderen Seite auf „Installierte Apps“. a>
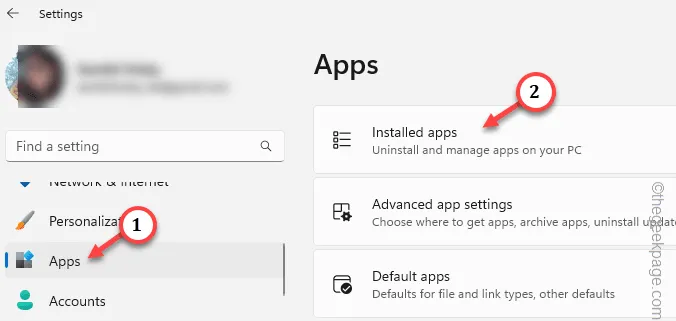
Schritt 4 – Geben Sie „Valorant“ in das Suchfeld ein.
Schritt 5 – Tippen Sie anschließend auf die Schaltfläche drei Punkte neben den Suchergebnissen und klicken Sie auf „ Deinstallieren“.

Jetzt wird die Deinstallationsseite von Riot Games geöffnet.
Befolgen Sie die dort aufgeführten Schritte, um das Spielpaket von Ihrem System zu deinstallieren.
Schritt 6 – Gehen Sie zur Valorant-Downloadseite. Tippen Sie auf „Herunterladen“, um die Setup-Datei von dort abzurufen.
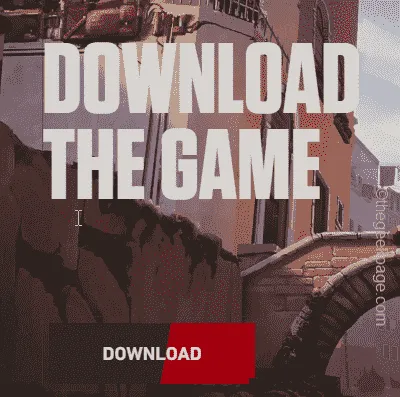
Schritt 7 – Führen Sie das Programm „InstallValorant“ aus und schließen Sie den Installationsvorgang ab.
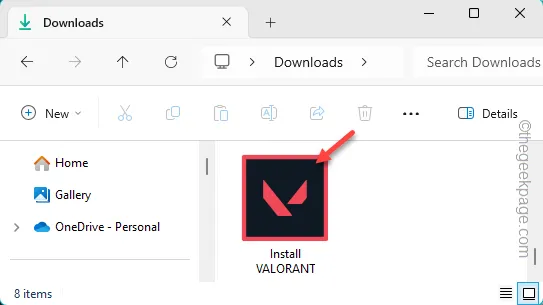
Warten Sie, bis der Download abgeschlossen ist und das Spiel spielbar ist.
Sie können Valorant jetzt in Ihrem Windows 11-Setup genießen.



Schreibe einen Kommentar