6 Tipps, um Ihr iPhone auf das Löschen vorzubereiten
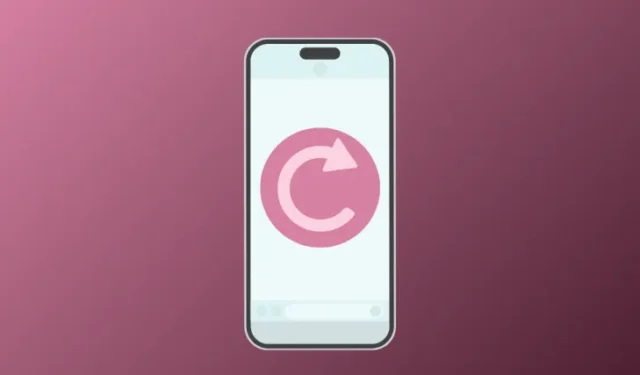
Egal wie gut Sie Ihr iPhone gepflegt haben, irgendwann müssen Sie es auf die Werkseinstellungen zurücksetzen. Dies kann daran liegen, dass Ihr Gerät im Laufe der Zeit deutlich langsamer geworden ist, dass bei Ihnen seit kurzem Bugs und Softwareprobleme auftreten oder dass Sie Ihr iPhone gerade verkaufen oder an jemand anderen verschenken möchten. Unabhängig vom Grund ist das Zurücksetzen auf die Werkseinstellungen ein einfacher Vorgang, es gibt jedoch einige Dinge, die Sie vorher beachten müssen.
In diesem Beitrag erklären wir Ihnen alles, was Sie brauchen, um Ihr iPhone auf einen Werksreset vorzubereiten.
So bereiten Sie Ihr iPhone auf das Löschen vor [6 Tipps]
Bevor Sie Ihr iPhone löschen, müssen Sie sicherstellen, dass alle Daten gesichert wurden, dass Sie zuvor mit dem iPhone verbundene Zubehörgeräte entkoppelt haben und dass Sie sich von allen Konten abgemeldet haben, die Sie bei Apple-Diensten und anderen haben Apps auf Ihrem iPhone.
1: Sichern Sie Ihr iPhone auf iCloud oder Mac
Der wichtigste Schritt beim Löschen eines iPhones besteht darin, den wesentlichen Inhalt an einem anderen Ort zu speichern, damit Sie sicher sein können, dass Ihre Daten auch dann sicher bleiben, wenn Ihr iPhone gelöscht wurde. Das Sichern eines iPhones ist am einfachsten, wenn Sie es auf Ihrem Gerät selbst durchführen, da eine Kopie der Inhalte Ihres iPhones in Ihrem iCloud-Speicher gespeichert wird.
- So sichern Sie das iPhone auf dem Mac
- So kopieren Sie Ihre iPhone-Backups auf eine externe Festplatte
Wenn Sie über genügend Speicherplatz auf Ihrem iCloud-Konto verfügen oder nur eine teilweise Sicherung Ihres iPhones erstellen, können Sie es über die iOS-Einstellungen sichern.
- Um ein Backup Ihres Geräts über iCloud zu erstellen, öffnen Sie die App Einstellungen auf Ihrem iPhone.
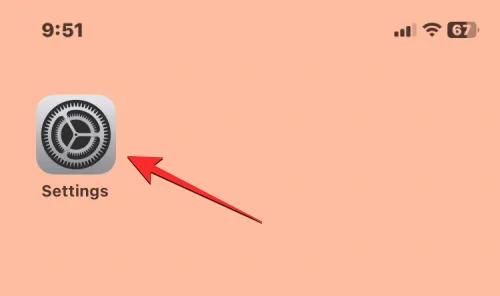
- Tippen Sie in den Einstellungen oben auf Ihren Apple-ID-Namen.
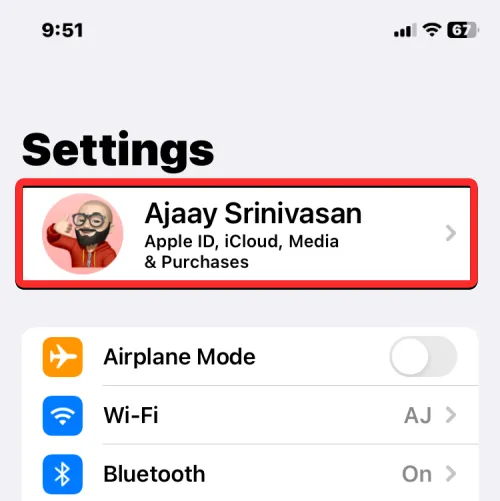
- Wählen Sie im angezeigten Apple-ID-Bildschirm iCloud aus.
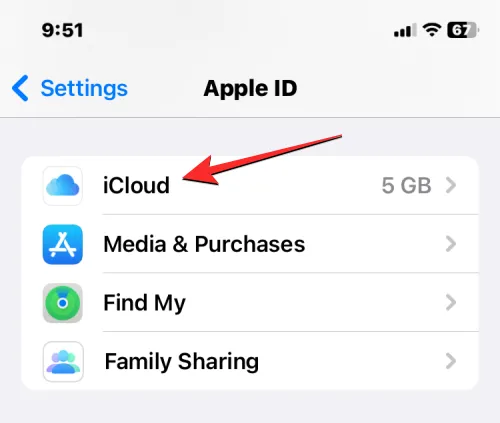
- Scrollen Sie im nächsten Bildschirm nach unten und tippen Sie auf iCloud-Backup.
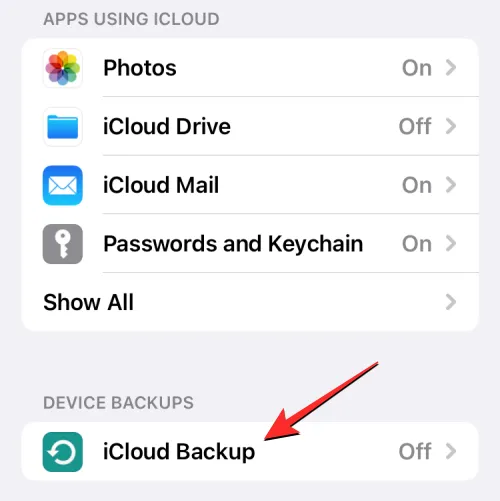
- Wenn Sie iCloud noch nie zum Sichern Ihres iPhones verwendet haben, aktivieren Sie oben den Schalter iCloud-Sicherung.
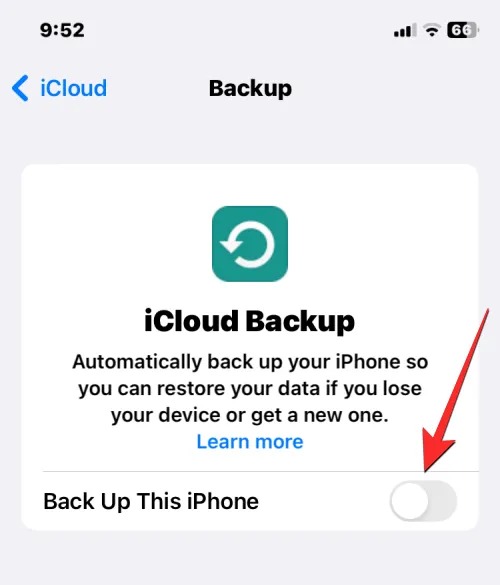
- Tippen Sie nach der Aktivierung auf Jetzt sichern, um mit der Sicherung der Inhalte Ihres iPhones über iCloud zu beginnen.
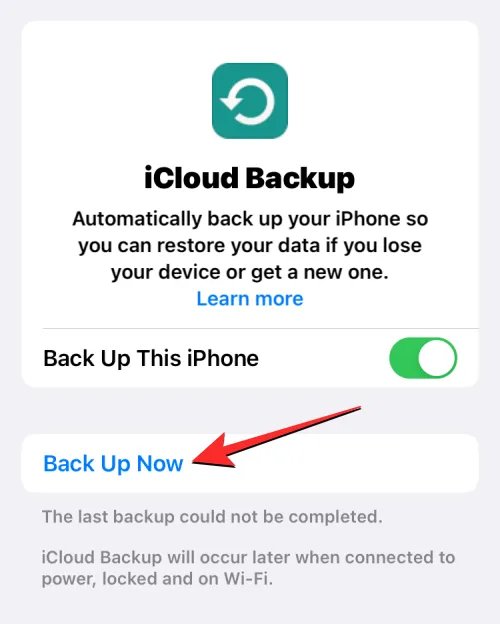
- Alle Ihre iPhone-Daten werden jetzt in iCloud gesichert. Um sicherzustellen, dass alles ordnungsgemäß hochgeladen wird, halten Sie Ihr Gerät mit Ihrem Wi-Fi-Netzwerk verbunden. Auf diesem Bildschirm können Sie jederzeit den Fortschritt der Sicherung überprüfen.

Wenn Ihre Sicherung abgeschlossen ist, wird auf dem iCloud-Backup-Bildschirm auch angezeigt, wann Ihre iPhone-Daten das letzte Mal erfolgreich synchronisiert werden konnten.
2: Entkoppeln Sie Ihre Apple Watch vom iPhone
Neben der Sicherung Ihres iPhones müssen Sie beim Löschen Ihres Geräts möglicherweise auch auf andere Apple-Geräte achten, die Sie möglicherweise mit Ihrem iPhone verbunden haben. Wenn Sie zuvor eine Apple Watch mit dem iPhone gekoppelt hatten und dieses nun löschen möchten, müssen Sie die Apple Watch von Ihrem Telefon entkoppeln, damit Sie sie mit einem anderen iPhone verbinden können.
- Um Ihre Apple Watch zu entkoppeln, öffnen Sie die Watch-App auf Ihrem iPhone.
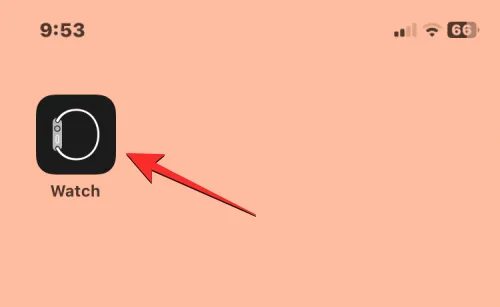
- Tippen Sie in Watch unten auf die Registerkarte Meine Uhr.

- Tippen Sie auf diesem Bildschirm oben links auf Alle Uhren.
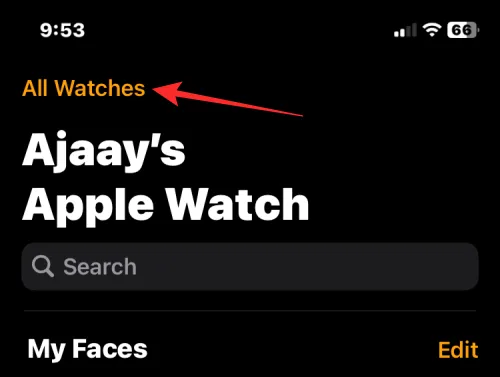
- Um Ihre Apple Watch vom iPhone zu entkoppeln, tippen Sie auf das i-Symbol auf der rechten Seite der Apple Watch, die Sie verwenden möchten entkoppeln.
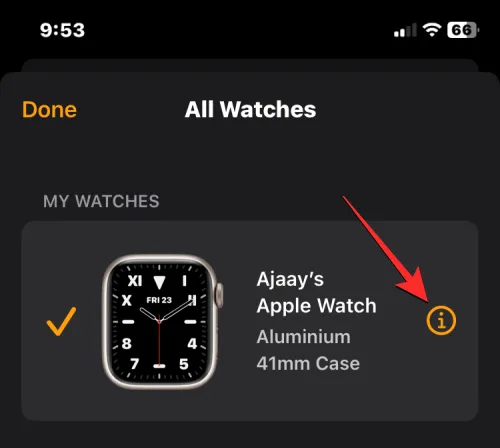
- Tippen Sie im nächsten Bildschirm auf Apple Watch entkoppeln.
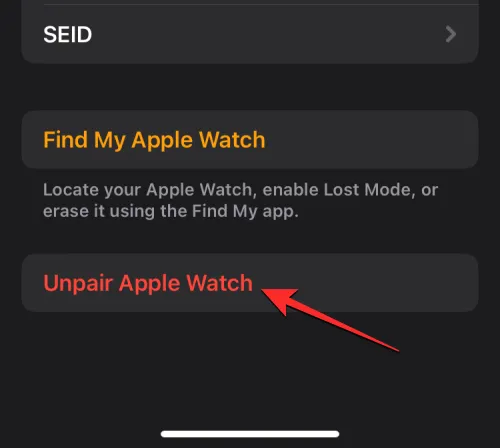
- Tippen Sie in der unten angezeigten Eingabeaufforderung auf Entkoppeln Sie <Ihre> Apple Watch, um Änderungen zu bestätigen.

Wenn es sich bei der Apple Watch, die Sie entkoppeln, um ein GPS + Mobilfunkmodell handelt, müssen Sie bei Bedarf möglicherweise zusätzliche Schritte ausführen, um den Mobilfunkplan von der Uhr zu entfernen.
Ihr iPhone erstellt zunächst ein Backup Ihrer Watch-Daten und -Einstellungen und löscht dann den Inhalt der Watch.
3: Deaktivieren Sie „Find My“ auf Ihrem iPhone
Wenn Sie Ihr iPhone mit den Methoden Nr. 1 und Nr. 2 löschen möchten, müssen Sie die Aktivierungssperre auf dem Gerät deaktivieren, um den Inhalt erfolgreich zu löschen. Dadurch wird sichergestellt, dass das Gerät nicht in Ihrem iCloud-Konto oder in der Find My-App auf anderen Geräten angezeigt wird. Stellen Sie sicher, dass die Aktivierungssperre deaktiviert ist, wenn Sie Ihr iPhone verkaufen oder an jemanden verschenken, der es mit seiner eigenen Apple-ID verwendet.
Sie können die Aktivierungssperre deaktivieren, indem Sie einfach Find My auf dem iPhone deaktivieren, das Sie löschen möchten.
- Öffnen Sie die App Einstellungen auf Ihrem iPhone.

- Tippen Sie in den Einstellungen oben auf Ihre Apple-ID-Visitenkarte.
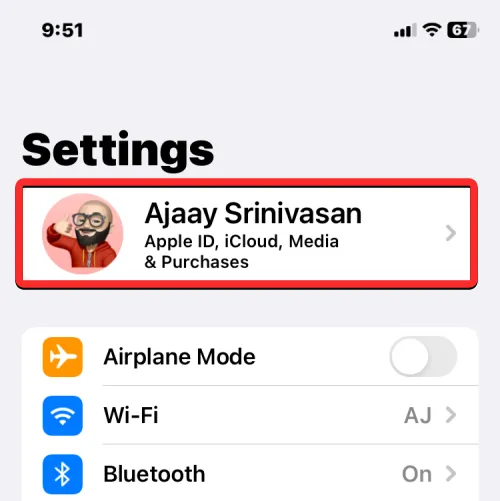
- Wählen Sie im angezeigten Apple-ID-Bildschirm Find My aus.
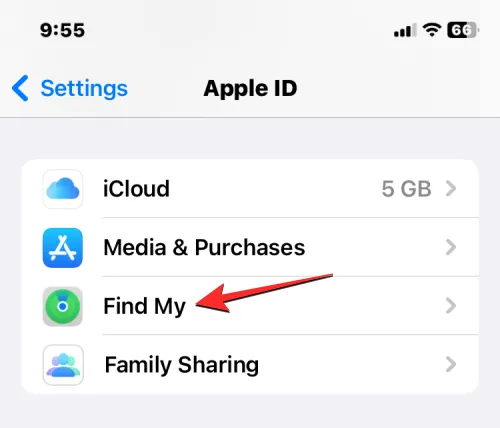
- Auf dem nächsten Bildschirm sehen Sie möglicherweise, dass die Einstellungen „Mein iPhone suchen“ mit „Ein“ markiert sind. Um die Aktivierungssperre Ihres iPhones zu deaktivieren, tippen Sie oben auf Mein iPhone suchen.
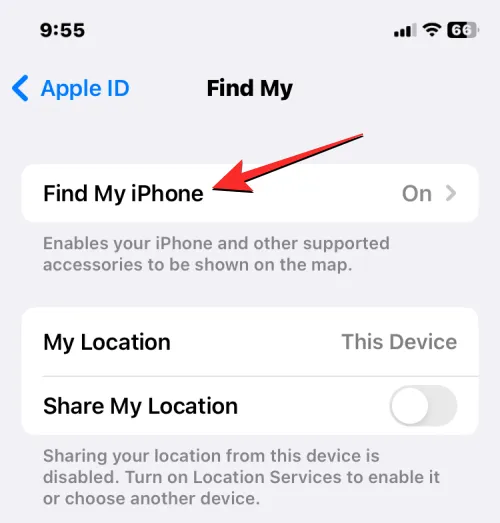
- Deaktivieren Sie im Bildschirm „Mein iPhone suchen“ den Schalter Mein iPhone suchen.
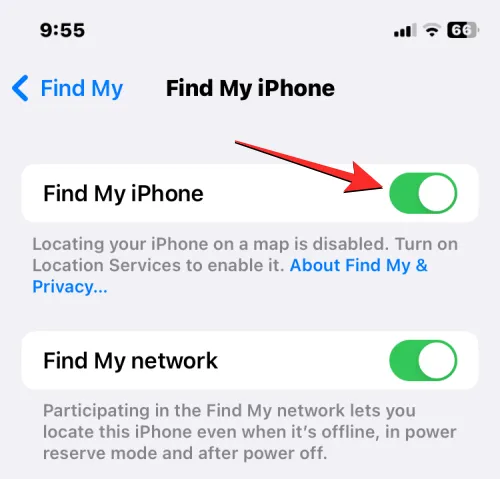
- Auf dem nächsten Bildschirm werden Sie aufgefordert, Ihr Apple-ID-Passwort einzugeben. Nachdem Sie das Passwort eingegeben haben, tippen Sie auf Ausschalten, um Find My auf Ihrem Gerät zu deaktivieren.
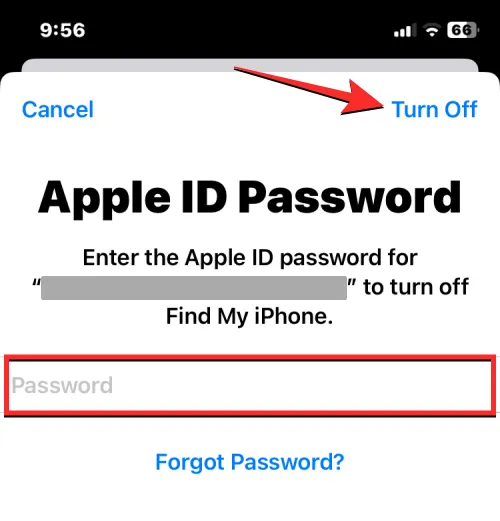
Nach der Deaktivierung wird die Aktivierungssperre für das ausgewählte iPhone von Ihrem Apple-ID-Konto entfernt.
4: Deaktivieren Sie FaceTime und iMessage
Wenn Sie Ihr iPhone löschen möchten, um zu einem anderen iPhone oder einem Nicht-Apple-Gerät zu wechseln, müssen Sie iMessage und FaceTime auf dem aktuellen Gerät deaktivieren, um sicherzustellen, dass sie zu einem späteren Zeitpunkt auf einem anderen Gerät aktiviert werden können. Das Abmelden von iMessage ist ein wichtiger Schritt beim Löschen Ihres iPhones, denn wenn Sie es aktiviert lassen, können andere Geräte möglicherweise keine SMS/MMS-Nachrichten mehr empfangen.
Deaktivieren Sie iMessage
- Um iMessage zu deaktivieren, öffnen Sie die App Einstellungen auf Ihrem iPhone.
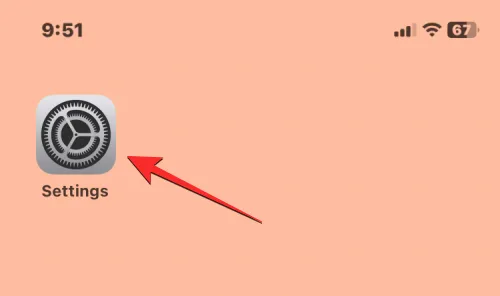
- Wählen Sie in den Einstellungen Nachrichten aus.
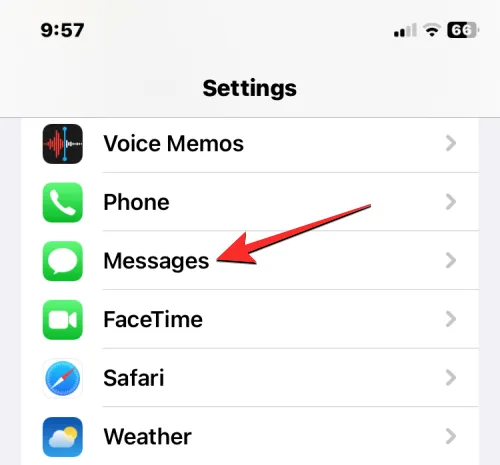
- Deaktivieren Sie auf dem Nachrichtenbildschirm den Schalter iMessage.
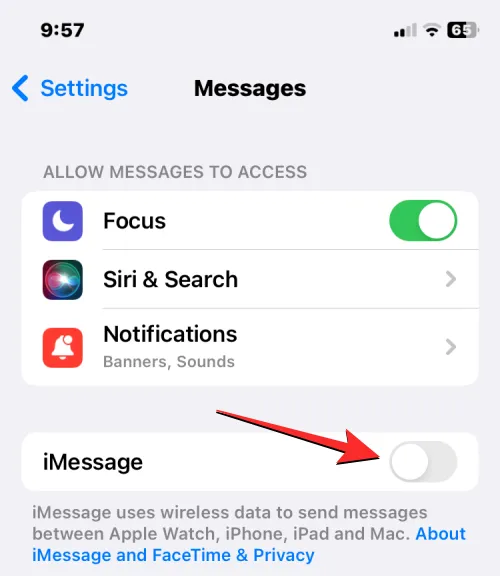
Wenn Sie keinen Zugriff mehr auf Ihr iPhone haben, können Sie iMessage darauf abmelden, indem Sie zur Apple SelfSolve-Seite gehen und Ihr Telefon eingeben Nummer, um sie aus iMessage zu entfernen.
Deaktivieren Sie FaceTime
- Um FaceTime zu deaktivieren, öffnen Sie die App Einstellungen auf Ihrem iPhone und wählen Sie FaceTime .
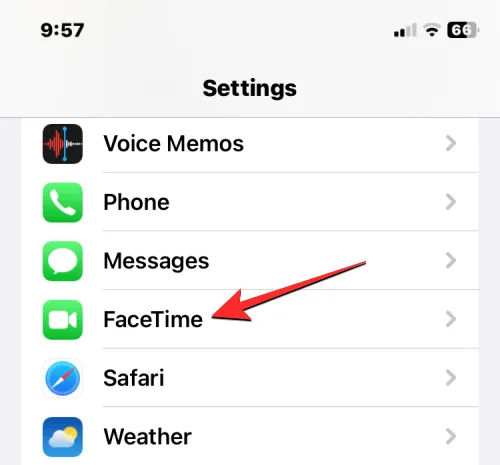
- Deaktivieren Sie in FaceTime den Schalter FaceTime, um das iPhone aus der Liste der Geräte zu entfernen, auf denen Personen Sie über FaceTime kontaktieren können.
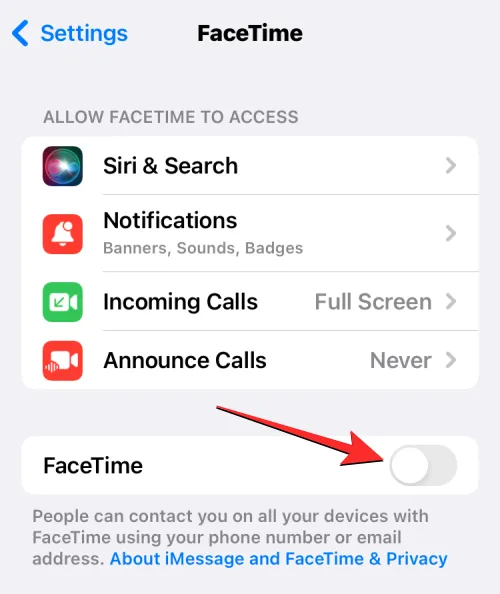
5: Melden Sie sich von allen Apps ab
Obwohl durch das Löschen Ihres iPhones alle Konten gelöscht werden, bei denen Sie sich bei allen Apps angemeldet haben, die Sie auf Ihrem Gerät installiert haben, ist es immer eine sichere Vorgehensweise, sich von allen Apps abzumelden. Dies kann für jemanden unter Ihnen, der eine Vielzahl von Apps verwendet und bei jeder davon über ein Konto angemeldet ist, zeitaufwändig sein. Dadurch wird jedoch sichergestellt, dass Sie Ihr Konto auf einem anderen Gerät verwenden können, ohne gesperrt zu werden.
Apple erlaubt Ihnen nicht, sich in den iOS-Einstellungen von Apps abzumelden, wenn die App, von der Sie sich abmelden möchten, nicht von Apple entwickelt wurde. Um sich also von den Konten dieser Apps abzumelden, müssen Sie jede einzelne App öffnen und die notwendigen Schritte unternehmen, um alle Konten zu entfernen, bei denen Sie sich angemeldet haben.
Bei Apps von Apple können Sie sich von den Konten abmelden, bei denen Sie sich angemeldet haben, indem Sie die folgenden Schritte ausführen.
- Öffnen Sie die App Einstellungen und wählen Sie dann einen der KontakteMail, Kalender, Notizen und Erinnerungen.
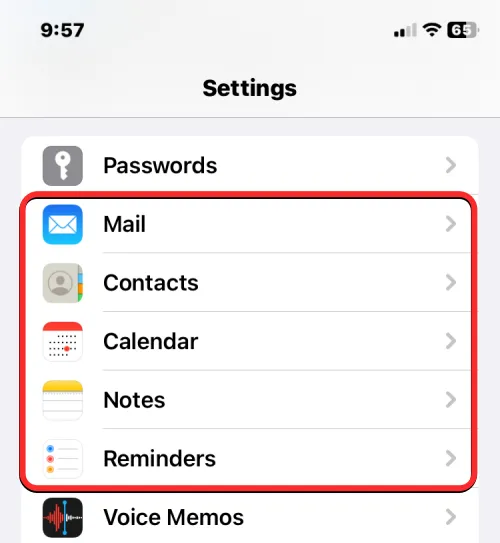
- Tippen Sie im nächsten Bildschirm auf Konten.
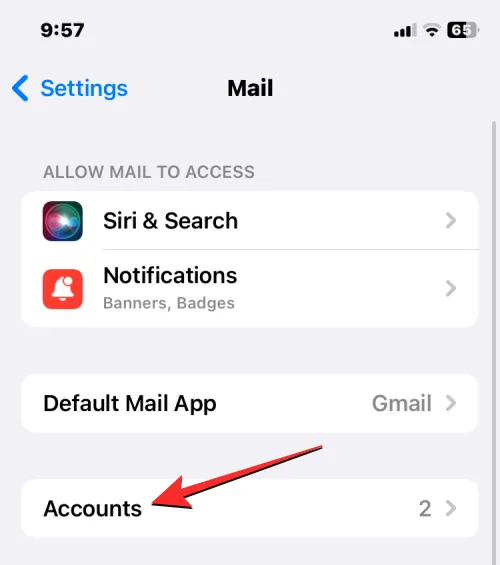
- Wählen Sie im Bildschirm „Konten“ das Nicht-iCloud-Konto aus, das Sie der App hinzugefügt haben.
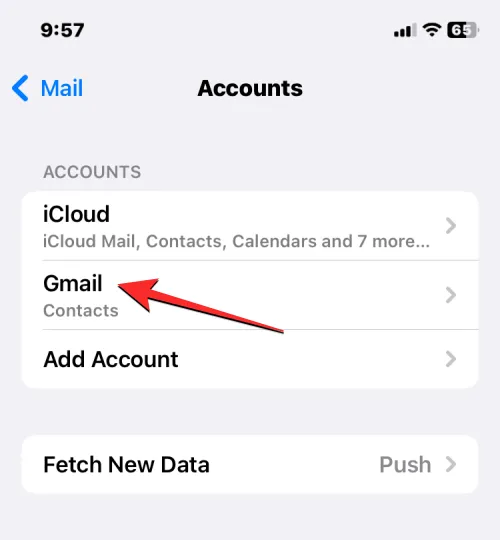
- Tippen Sie im nächsten Bildschirm unten auf Konto löschen, um sich von dem ausgewählten Konto in der jeweiligen App abzumelden.
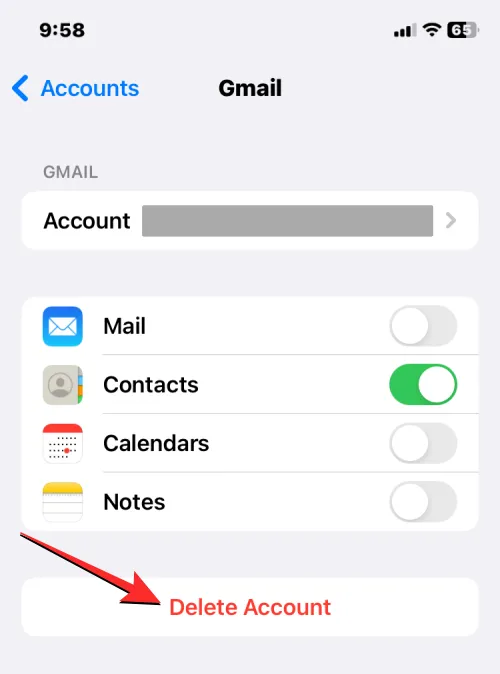
- Bestätigen Sie in der unten angezeigten Eingabeaufforderung Ihre Aktion, indem Sie auf Von meinem iPhone löschen tippen.
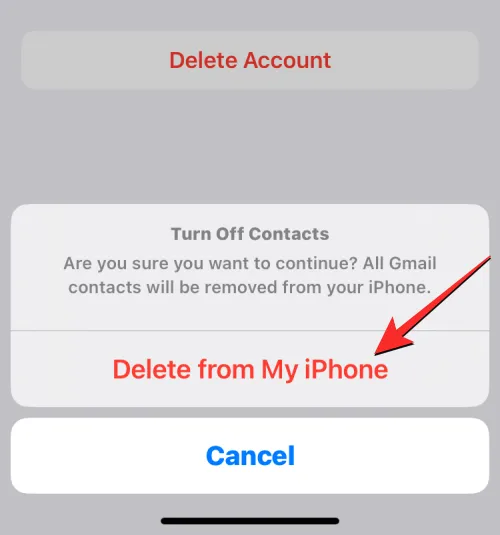
Sie müssen diesen Schritt für andere Konten und Apps wiederholen, bei denen Sie sich angemeldet haben.
6: Löschen Sie Ihre eSIM vom iPhone
Wenn der Zweck der Löschung Ihres iPhone darin besteht, zu einem anderen Gerät zu wechseln, müssen Sie möglicherweise Ihre SIM-Karte vom aktuellen iPhone auf ein anderes Gerät übertragen. Dies ist ein ziemlich einfacher Vorgang, wenn Sie eine physische SIM-Karte verwenden, da Sie die SIM-Karte lediglich aus dem SIM-Kartenfach Ihres aktuellen iPhones nehmen und sie dann in das neue Gerät einlegen müssen.
Wenn Sie eine eSIM verwenden, müssen Sie die eSIM von dem iPhone löschen, das Sie löschen möchten, bevor Sie sie auf einem anderen Telefon verwenden können.
- Um die eSIM von einem iPhone zu entfernen, öffnen Sie die App Einstellungen.
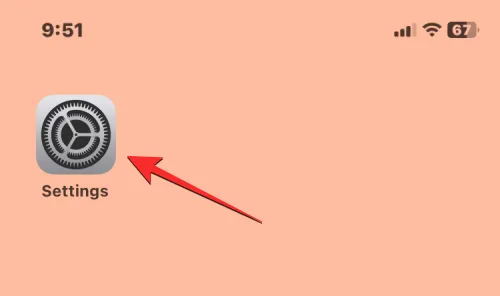
- Wählen Sie in den Einstellungen Mobile Daten aus.
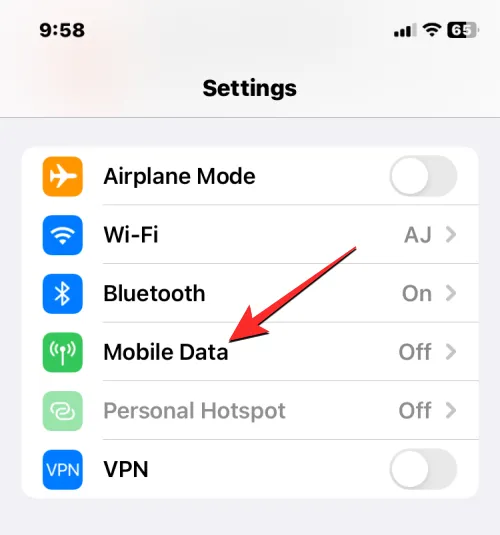
- Wählen Sie im nächsten Bildschirm die eSIM aus, die Sie aus dem Abschnitt „SIMs“ entfernen möchten.
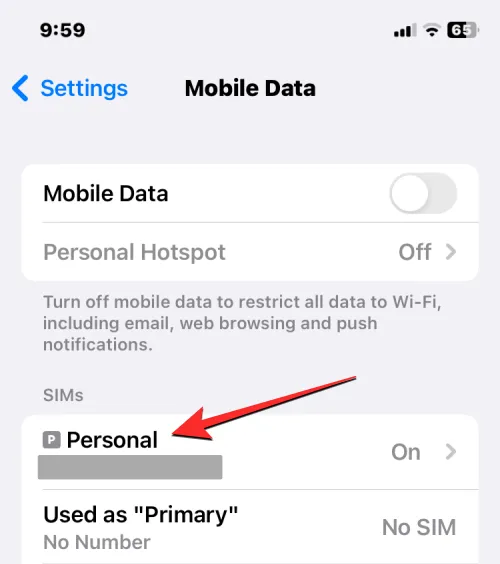
- Wenn der Bildschirm mit dem ausgewählten Mobilfunknetz angezeigt wird, tippen Sie auf eSIM löschen, um die eSIM von Ihrem iPhone zu entfernen.
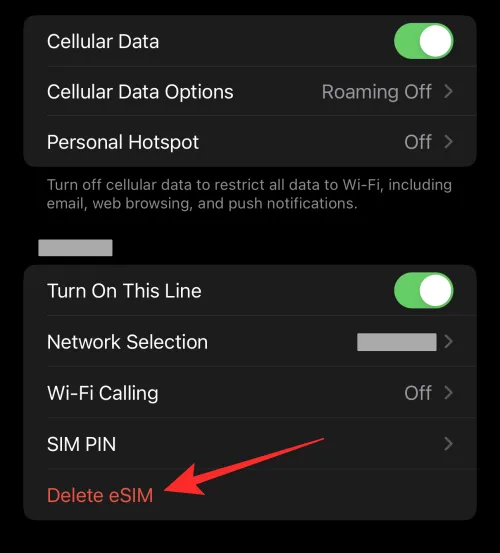
Sie können diese eSIM nun wie auf Ihrem aktuellen iPhone einem anderen Gerät hinzufügen.
Das ist alles, was Sie wissen müssen, um Ihr iPhone auf einen Löschvorgang oder ein Zurücksetzen auf die Werkseinstellungen vorzubereiten.



Schreibe einen Kommentar