Fernseher verbindet sich nicht mit WLAN? Hier erfahren Sie, wie Sie das Problem beheben können

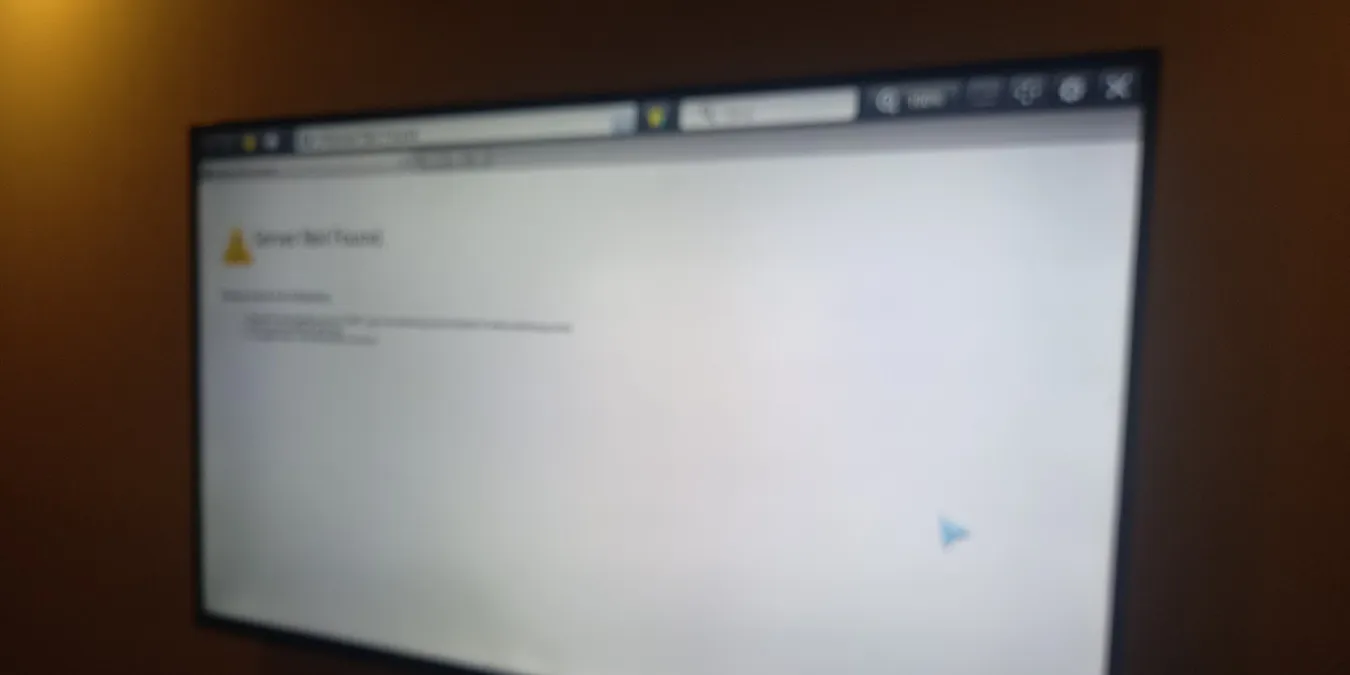
Haben Sie sich gefragt: „Warum stellt mein Fernseher keine Verbindung zum WLAN her?“ Wenn Sie derzeit mit diesem Problem konfrontiert sind, bedeutet das, dass Sie nicht mehr über Netflix streamen oder YouTube-Videos ansehen können. Ihr TV-Internet funktioniert nicht, wenn Ihr TV-Dongle oder Ihre Set-Top-Box ein WLAN-Signal von schlechter Qualität empfängt. Wenn Ihr WLAN zu Hause auf anderen Geräten, aber nicht auf Ihrem Fernseher funktioniert, können Sie Netzwerkprobleme aufgrund eines Modems oder Routers ausschließen. Eine der folgenden Lösungen sollte Ihre Probleme mit der Internetverbindung Ihres Fernsehers schnell beheben.
1. Vergessen Sie das Wi-Fi-Netzwerk und stellen Sie die Verbindung wieder her
Ein Smart-TV speichert automatisch Ihre WLAN-SSID und Ihr Passwort für die spätere Verwendung. Wenn Ihr Fernseher jedoch angeschlossen ist, aber kein Internetzugang besteht, versuchen Sie diese einfache Lösung. Vergessen Sie Ihr Wi-Fi-Netzwerk und stellen Sie die Verbindung wieder her, indem Sie das Passwort erneut eingeben.
Drücken Sie die Home-Taste auf der Fernbedienung Ihres Fernsehers und gehen Sie dann zu Allgemeine Einstellungen für Ihr Gerät zu finden. Wenn Sie es auswählen, wird die aktuelle SSID angezeigt.Netzwerk und Internet mit dem Steuerkreuz oder den Pfeiltasten Ihres Fernsehers. Versuchen Sie, die Option Einstellungen/
Scrollen Sie weiter nach unten durch die SSID-Details und wählen Sie die Option Netzwerk vergessen aus. Um dies auf einigen Fernsehern anzuzeigen, müssen Sie möglicherweise zu einem verschachtelten Menü im Inneren navigieren.
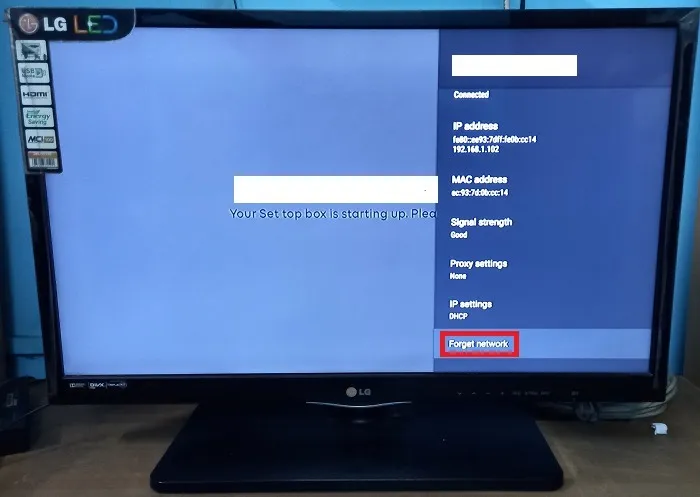
Wenn Sie das Netzwerk vergessen, werden alle Ihre gespeicherten SSID-Informationen für immer gelöscht. Klicken Sie zur Bestätigung auf OK.
Nachdem Sie das Netzwerk vergessen haben, starten Sie Ihren Fernseher neu.
Kehren Sie mit Ihrer TV-Fernbedienung zur Option Netzwerk und Internet zurück. Scannen Sie alle verfügbaren Wi-Fi-Netzwerke und geben Sie Ihr Passwort für die SSID, die Sie gerade vergessen haben, erneut ein. Das System speichert die Details automatisch für zukünftige Anmeldungen.
Überprüfen Sie, ob der Fernseher immer noch vom WLAN getrennt ist.
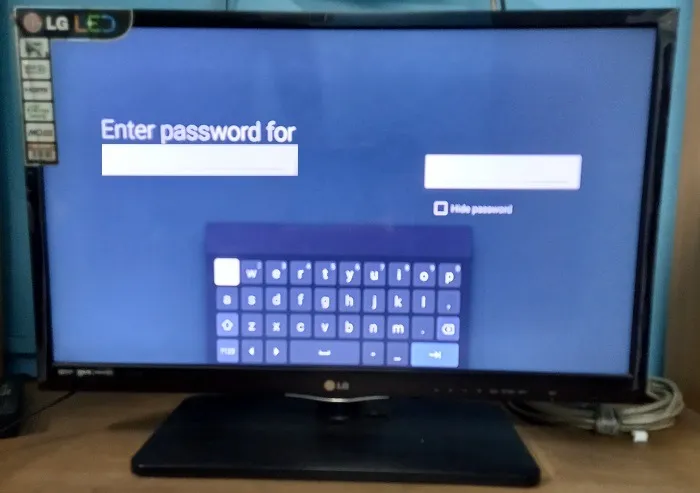
2. Stellen Sie eine Verbindung zu einem neuen Wi-Fi-Netzwerk her
Ein falscher WLAN-Kanal kann der Grund dafür sein, dass Ihr Fernseher keine Verbindung zum WLAN herstellt. Eine mögliche Ursache ist die fehlende Unterstützung der WLAN-Kanäle Ihres Routers.
Es kann verwirrend erscheinen, wenn ein Wi-Fi-Netzwerk keine Verbindung zu Ihrem Smart-TV herstellen kann, dies jedoch problemlos mit anderen Heimgeräten wie Smartphones und Computern der Fall ist. Dies geschieht aufgrund einer WLAN-Fehlkonfiguration zwischen Ihrem Fernseher und der WLAN-Quelle. In solchen Fällen ist es am besten, eine Verbindung zu einer neuen WLAN-Quelle herzustellen.
Navigieren Sie mit der Home-Taste der TV-Fernbedienung zu Netzwerk und Internet. Scrollen Sie nach unten, um alle verfügbaren Netzwerke anzuzeigen. Abhängig von Ihrer TV-Konfiguration können Sie entweder Nach neuen Netzwerken suchen oder auf Neues Netzwerk hinzufügen< klicken a i=8>. Geben Sie das Passwort eines neuen WLAN-Netzwerks ein und schließen Sie die Authentifizierung ab.
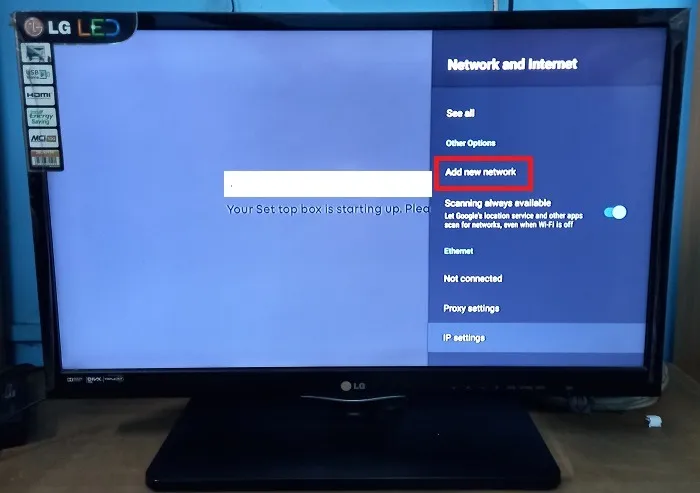
3. Weisen Sie Ihrem Fernseher eine dedizierte statische IP zu
Smart-TV-Displays sind aufgrund ihrer relativ großen Größe und einer sehr unterschiedlichen Konfiguration anfällig für Langsamkeit und Pufferung. Selbst wenn der Fernseher anzeigt, dass er mit WLAN „verbunden“ ist, kann die Signalstärke schwach sein. Die Zuweisung einer dedizierten statischen IP zu Ihrem Fernseher löst dieses Problem.
Erwerben Sie eine dedizierte statische IP von Ihrem ISP oder einem VPN-Dienst. Gehen Sie dann mit der Home-Taste auf Ihrer TV-Fernbedienung zu Netzwerk und Internet. Wählen Sie die Option Statische IP aus dem verschachtelten Menü IP-Einstellungen aus, falls verfügbar . Möglicherweise ist die Bezeichnung auf Ihrem Gerät anders.
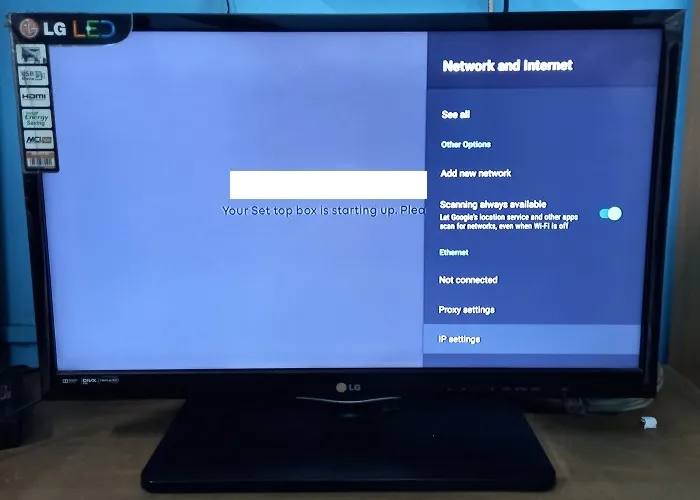
Geben Sie wie unten gezeigt erneut die statische IP-Adresse ein, die Sie auf Ihrem Computer ausgewählt haben, und speichern Sie sie auf Ihrem Fernseher. Stellen Sie anschließend mit der neuen statischen IP-Adresse erneut eine Verbindung zu demselben WLAN her.
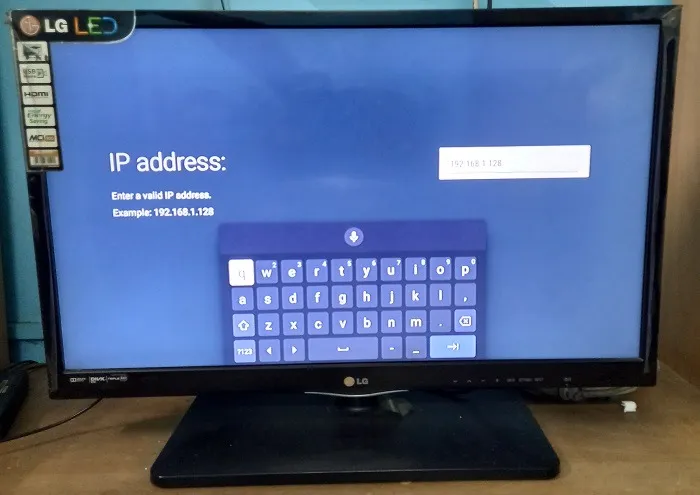
4. Aktivieren Sie den Standortzugriff auf Ihrem Fernseher
Ist der Standortzugriff auf Ihrem Fernseher deaktiviert? Es kann Sie daran hindern, auf WLAN zuzugreifen. Für alle Google Play-Dienste und Drittanbieter-Apps ist der genaue Standort des Fernsehers erforderlich. Auch wenn Ihr Fernseher nicht über ein GPS-Modul verfügt, können die WLAN-Netzwerkinformationen den ungefähren Standort ermitteln, der aktiviert werden muss.
Navigieren Sie über die Home-Taste Ihrer TV-Fernbedienung zu Einstellungen/Allgemeine Einstellungen< a i=4>, und wählen Sie dann Geräteeinstellungen aus.
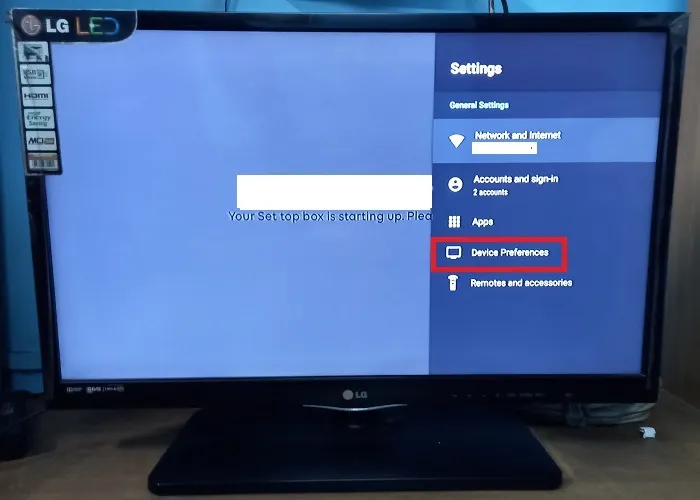
Scrollen Sie durch die Geräteeinstellungen nach unten, um die Option Standort auf Ihrem Fernseher zu finden. Bei einigen Fernsehmodellen können Sie direkt über die Einstellungen des Startbildschirms auf diese Option zugreifen. Wenn der Standort Aus geschaltet ist, schalten Sie ihn wieder Ein ein, damit der WLAN kann den genauen Standort des Geräts ermitteln.
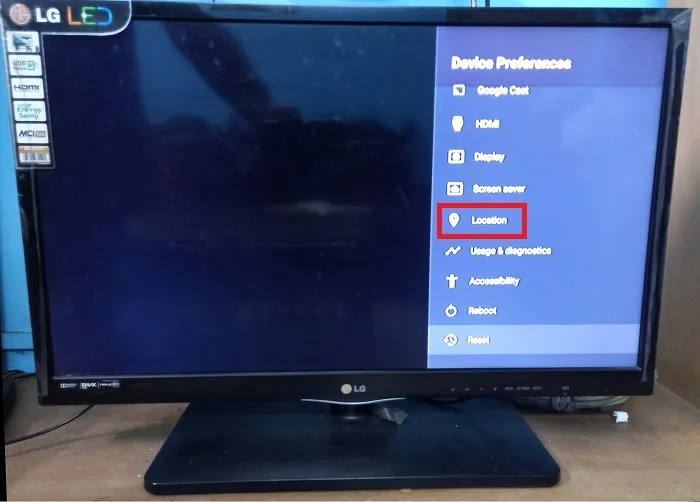
5. Überprüfen Sie die Datums- und Uhrzeiteinstellungen
Wenn das Systemdatum und die Systemzeit auf Ihrem Fernseher falsch sind, kann dies dazu führen, dass der Fernseher keine Verbindung zum WLAN herstellt. Dies geschieht normalerweise aufgrund falscher Zeitzoneneinstellungen. Sie müssen das aktuelle Datum und die aktuelle Uhrzeit festlegen und diese anschließend automatisch zurücksetzen.
Gehe zu Einstellungen -> Geräteeinstellungen und klicken Sie auf Datum und Uhrzeit und die verfügbaren Zeitzonenoptionen.
Wenn Datum/Uhrzeit korrekt sind, werden keine verfügbaren Optionen angezeigt. Wenn Datum/Uhrzeit falsch sind, beheben Sie das Problem, indem Sie Datum/Uhrzeit automatisch einstellen und die richtige Zeitzone auswählen. Wenn Ihr Fernseher über Zeitsynchronisierungseinstellungen verfügt, verwenden Sie gesendete oder netzwerkgenerierte Zeit.
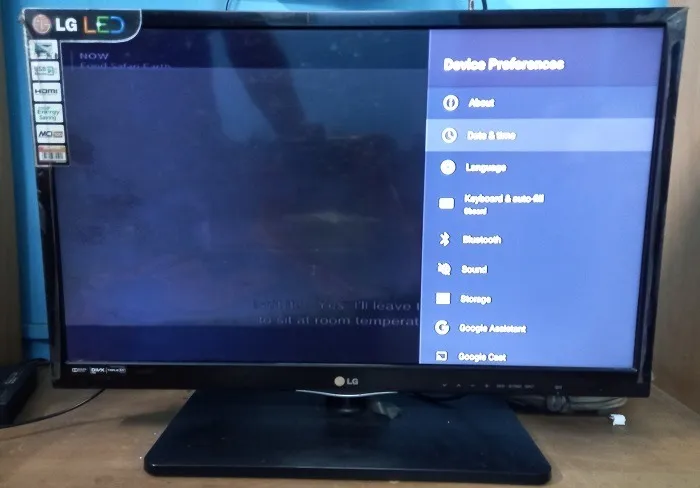
6. Aktualisieren Sie die TV-Software
Unabhängig davon, ob Sie Ihre Kanäle und Ihre Verbindung von einem Kabelanbieter oder einem USB-Dongle beziehen, gibt es viele Softwareprobleme, die Ihr TV-Internet beeinträchtigen können. Die auf Ihrem Fernseher installierte Software erhält zeitnah Patches, weshalb ein Update erforderlich ist.
Gehen Sie auf Ihrem TV-Gerät zu Einstellungen -> Support und wählen Sie Software-Update, um Ihre aktuelle Versionsnummer anzuzeigen. Klicken Sie auf Jetzt aktualisieren.
Da der Software-Patch bereits auf Ihrem Gerät veröffentlicht wurde, ist möglicherweise kein Internetzugang erforderlich. Wenn dies jedoch der Fall ist, stellen Sie vorübergehend eine Verbindung zu einem anderen WLAN-Netzwerk her, beispielsweise zu Ihren mobilen Daten.
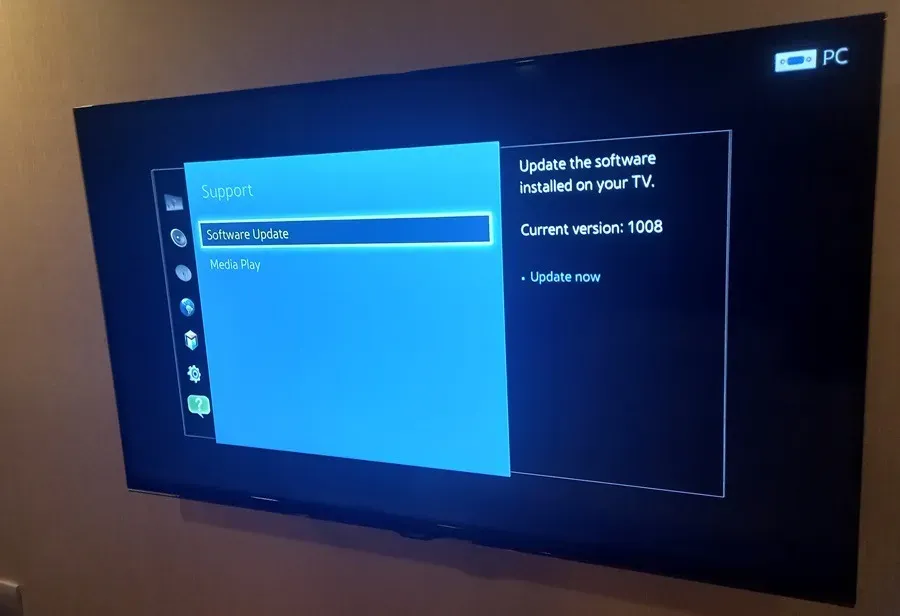
Die mobile Datenverbindung vom Smartphone zum Smart-TV funktioniert größtenteils einwandfrei, allerdings muss der mobile Hotspot immer eingeschaltet sein.
7. Deinstallieren Sie alle Apps, die Sie nicht benötigen
Wie jedes andere elektronische Gerät verfügt auch ein Smart-TV über begrenzten Speicherplatz. Wenn Sie für den WLAN-Zugriff eine Set-Top-Box oder einen USB-Dongle verwenden, kann sich eine große Anzahl heruntergeladener Apps ansammeln. Um zu verhindern, dass der Fernseher die Verbindung zum WLAN trennt. Es ist eine gute Idee, diese unnötigen Apps zu deinstallieren.
Gehen Sie unter Einstellungen auf dem Startbildschirm zu Apps-Option, die normalerweise vor Geräteeinstellungen steht. In einigen Fällen kann auf das Menü Apps direkt vom Startbildschirm aus zugegriffen werden.
Navigieren Sie zu den Apps, die Sie deinstallieren möchten. Wählen Sie sie aus und klicken Sie auf die Schaltfläche Deinstallieren.
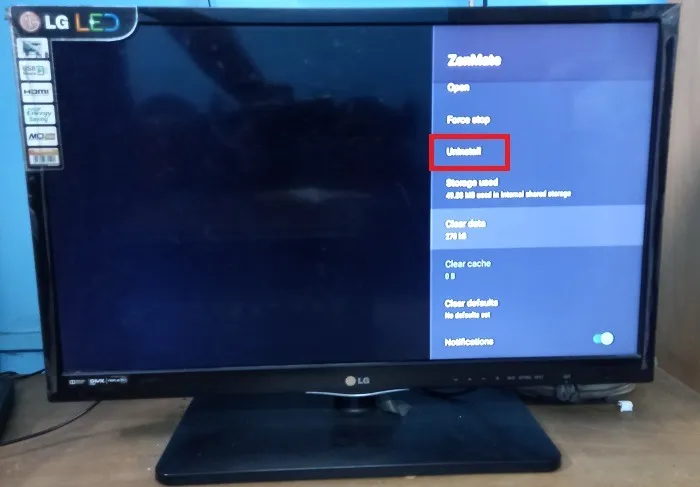
8. Neustart und Reset
Unabhängig davon, ob Ihr Smart-TV Internet über eine Set-Top-Box oder einen USB-Dongle empfängt, kann es vorkommen, dass sein Receiver das Signal nicht erkennt. Dies hängt mit Problemen beim Ein- und Ausschalten des Geräts zusammen. In den meisten Fällen kann die Verbindung wiederhergestellt werden, indem der Fernseher heruntergefahren und nach einiger Zeit neu gestartet wird. Andernfalls müssen Sie möglicherweise einen Hard-Reset durchführen.
Gehe zu Einstellungen -> Geräteeinstellungen, um nach weiteren Optionen zu suchen. Überprüfen Sie, ob die Optionen Neustart und Zurücksetzen im Menü verfügbar sind.
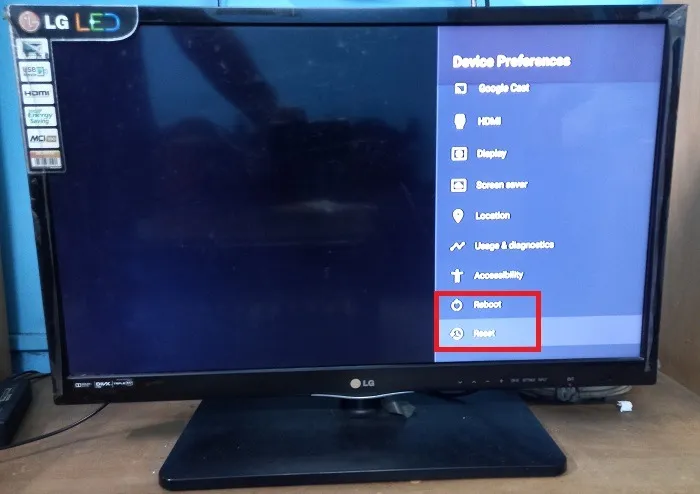
Wählen Sie je nach Bedarf Neustart oder Zurücksetzen aus. Wenn Sie auf Jetzt neu starten klicken, schaltet sich Ihr Fernseher aus und startet automatisch neu. Es werden keine Ihrer Fernsehdaten gelöscht. Wenn jedoch Updates ausstehen oder die Netzwerkverbindung repariert werden muss, werden diese Prozesse zuerst abgeschlossen.
Wenn Sie auf Zurücksetzen klicken, werden alle Ihre Fernsehdaten und Apps vollständig gelöscht. Nach einem automatischen Neustart müssen Sie die Netzwerk-SSID, das Passwort und das Passwort Ihres Google-Kontos erneut eingeben.
Ein weiterer wichtiger Punkt: Wenn Sie einen PIN-Code für Ihren Fernseher haben, müssen Sie diesen beim Zurücksetzen ebenfalls eingeben. Setzen Sie den Fernseher niemals zurück, wenn Sie Ihre PIN vergessen haben. Rufen Sie stattdessen einen Techniker.
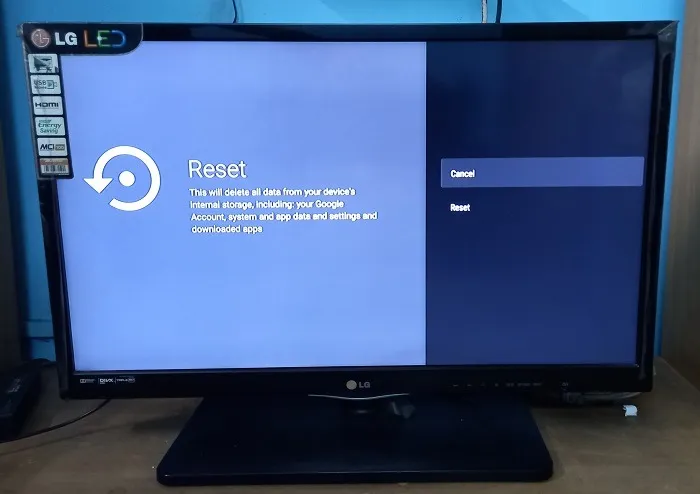
9. Stellen Sie sicher, dass beim Router DHCP auf „Ein“ eingestellt ist.
Während diese Anleitung davon ausgeht, dass Ihr WLAN auf anderen Geräten einwandfrei funktioniert, müssen Sie möglicherweise das DHCP Ihres Routers auf Ein schalten. Dabei handelt es sich um ein Netzwerkprotokoll, das verschiedenen Geräten in Ihrem Netzwerk, einschließlich dem Fernseher, automatisch die richtigen IP-Adressen zuweist.
Besuchen Sie zu diesem Zweck das Admin-Panel Ihres Routers mit einer privaten IP-Adresse, die Ihnen von Ihrem ISP zugewiesen wurde, z. B. 192.168.1.1. Wenn Sie die DHCP-Option unter Einstellungen sehen, klicken Sie auf Aktiviert und dann auf < /span>, um die Änderungen zu speichern. Anwenden
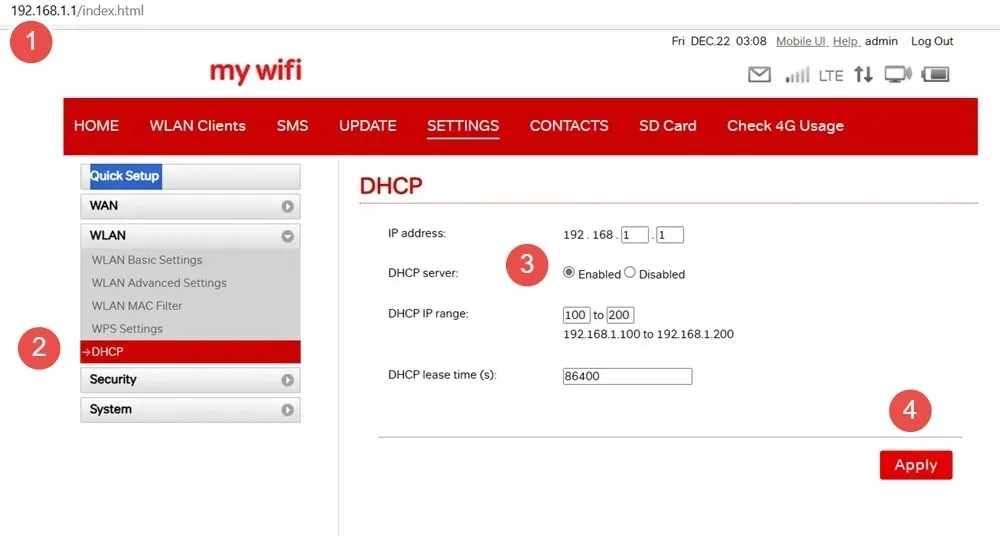
Wenn Sie nach der Befolgung der Methoden in dieser Anleitung weiterhin das Problem haben, dass Ihr TV-Internet nicht funktioniert, liegt möglicherweise ein VPN-Problem vor. Wenn Ihr Smart-TV mit einem VPN-Dienst verbunden ist, führt jeder Verbindungsabbruch aufgrund eines VPN-Fehlers zum Status „Kein WLAN“. Eine vorübergehende Sperrung des VPN-Zugriffs oder eine Deinstallation der VPN-App hilft, das Problem zu beheben.
Ebenso sollten Sie darüber nachdenken, die Kindersicherung Ihres Fernsehers vorübergehend zu deaktivieren. Es verwendet eine PIN oder ein Passwort, um zu verhindern, dass Kinder auf die Inhalte zugreifen.
Während Sie gerade erfahren haben, wie Sie das Problem lösen können, dass Ihr Fernseher keine WLAN-Verbindung herstellt, werden Sie als Durchschnittsverbraucher Back-End-Probleme nicht ohne technische Hilfe lösen können. Wenn Ihr Fernseher jedoch kein Signal anzeigt, können Sie das Problem selbst beheben.
Alle Bilder und Screenshots von Sayak Boral.



Schreibe einen Kommentar