So verwenden Sie Microsoft 365 Clipper zum Extrahieren von Text und Bildern auf Android
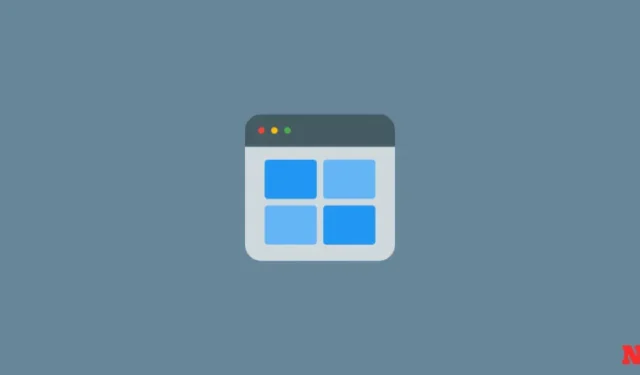
Abgesehen von der Pixel-Reihe gibt es keine Android-Geräte mit OEM-Skins, die über integrierte Text- und Bildextraktoren verfügen. Allerdings füllen viele Apps diese Lücke. Wenn Sie ein Microsoft 365-Benutzer sind, kann Ihnen das Clipper-Tool dabei helfen, mit Text auf Ihrem Bildschirm zu interagieren und Bilder schnell zu speichern. Hier erfahren Sie, wie Sie es verwenden.
So verwenden Sie Microsoft 365 Clipper zum Extrahieren von Text und Bildern
Das Clipper-Tool ist nur über die Microsoft 365-App auf Android verfügbar. Bevor Sie es verwenden können, stellen Sie sicher, dass Sie die Microsoft 365-App installieren und Clipper darin aktivieren.
Schritt 1: Installieren Sie die Microsoft 365-App und aktivieren Sie Clipper
- Installieren Sie die Microsoft 365-App aus dem Play Store und melden Sie sich bei Ihrem Microsoft-Konto an.
- Um Clipper zu aktivieren, tippen Sie oben links auf Ihr Profilsymbol und wählen Sie Einstellungen.


- Aktivieren Sie unter „Benachrichtigungen“ Zum Ausschneiden tippen und die entsprechende Option ist im Abschnitt „Benachrichtigungen“ verfügbar.


- Sie können die Option „Zum Ausschneiden tippen“ immer dann verwenden, wenn Sie Text und Bilder auf dem Bildschirm extrahieren möchten. Für einen schnelleren Zugriff auf diese Option können Sie das schwebende Symbol aktivieren. Tippen Sie dazu auf das Symbol neben „Zum Ausschneiden tippen“ und erteilen Sie ihm die erforderlichen Berechtigungen.


Clipper erfasst den Screenshot Ihres Bildschirms und hebt dann Text und Bilder hervor, damit Sie mit ihnen interagieren können. So können Sie damit mit Text interagieren:
- Tippen Sie auf das schwebende Symbol „Zum Ausschneiden tippen“ (oder verwenden Sie die entsprechende Benachrichtigung) und erfassen Sie den Bildschirm.
- Sobald Clipper den Inhalt auf Ihrem Bildschirm markiert hat, wählen Sie den Text aus, den Sie extrahieren möchten. Über das Popup-Kontextmenü können Sie Kopieren, suchen (auf Bing), Design erstellen damit oder Teilen den Text über verschiedene Apps.


- Mit Clipper können Sie den Text auch in OneNote speichern. Tippen Sie im Inhaltsmenü auf das Dreipunktsymbol und wählen Sie Speichern. Bestätigen Sie Ihre Änderungen in OneNote und kehren Sie zurück. Es wird automatisch gespeichert.


- Um den markierten Text zu übersetzen, tippen Sie auf das Dreipunktsymbol und wählen Sie Übersetzen.


Schritt 3: Bilder extrahieren, bearbeiten und in Screenshots speichern
Clipper ist bei Bildern nicht so sauber wie bei Text. Aber in den meisten Fällen erledigt es seinen Job. So extrahieren und speichern Sie Bilder mit Clipper:
- Öffnen Sie eine Seite mit einem Bild und tippen Sie auf das Symbol „Zum Ausschneiden tippen“.
- Extrahieren Sie das Bild, indem Sie auf den weißen Punkt im Bild tippen. Verwenden Sie die Kontextmenüoptionen, um das Bild zu Kopieren und Teilen oder zu verwenden zum Design erstellen mit Microsoft Designer.


- Sie können auch den Text um ein Bild einschließen oder ausschließen, indem Sie die Option Verfeinern verwenden. Dadurch haben Sie die Möglichkeit, den umgebenden Text zu „entfernen“ oder „hinzuzufügen“.
- Mit „Entfernen“ können Sie den das Bild umgebenden Text verdecken, während „Hinzufügen“ ihn zurückbringt. Tippen Sie auf „Bestätigen“, um die Änderungen zu bestätigen.


- Um das Bild zu speichern, tippen Sie im Kontextmenü auf das Dreipunktsymbol. Wählen Sie Bild speichern. Es wird in Ihrer Galerie gespeichert.


FAQ
Betrachten wir einige häufig gestellte Fragen zur Verwendung des Clipper-Tools von Microsoft 365.
Ist Clipper ohne Microsoft 365 verfügbar?
Nein, das Clipper-Tool ist nur über die Microsoft 365-App verfügbar.
Wie bekomme ich das schwebende Clipper-Symbol?
Um das schwebende Clipper-Symbol zu erhalten, ziehen Sie die Benachrichtigungsleiste nach unten und tippen Sie auf das schwebende Symbol rechts neben der Clipper-Benachrichtigung. Geben Sie ihm die erforderlichen Berechtigungen und Sie sehen das schwebende Clipper-Symbol auf Ihrem Bildschirm.
Ist Microsoft 365 Clipper auf iOS-Geräten verfügbar?
Leider ist das Clipper-Tool in Microsoft 365 noch nicht für iOS-Geräte verfügbar. Es handelt sich lediglich um eine Android-Funktion.
Das Clipper-Tool ist eine praktische Ergänzung zur Suite von Microsoft 365-Apps. Es ist nicht nur ein ideales Tool für die Office-Apps von Microsoft, sondern erweist sich auch als nützlich für jedes Android-Gerät. Wir hoffen, dass dieser Leitfaden Ihnen den Einstieg in das Clipper-Tool erleichtert hat. Bis zum nächsten Mal!



Schreibe einen Kommentar