[Gelöst] Systemwiederherstellung funktioniert nicht unter Windows 11/10
![[Gelöst] Systemwiederherstellung funktioniert nicht unter Windows 11/10](https://cdn.thewindowsclub.blog/wp-content/uploads/2023/01/system-restore-not-working-in-windows-11.webp)
Alle Benutzer von Windows-Betriebssystemen stoßen irgendwann auf Systemabstürze, Fehler oder Malware-Angriffe. Im Gegensatz dazu, dass sich ein Fachmann um unser System kümmert oder Malware-Entfernungssoftware kauft, ist die Systemwiederherstellung kostenlos.
Die Systemwiederherstellungsfunktion in Windows ermöglicht es uns, Sicherungspunkte zu erstellen, die man bei Bedarf verwenden kann. Einfach ausgedrückt fungieren diese Wiederherstellungspunkte als Zeitmaschinen. Was aber, wenn die Systemwiederherstellung nicht funktioniert? Diese Anleitung erklärt, was zu tun ist, wenn die Systemwiederherstellung unter Windows 11/10 nicht funktioniert.
Was macht Systemwiederherstellungspunkte so wichtig?
Es wird empfohlen, einen Systemwiederherstellungspunkt zu erstellen, bevor Sie Software von Drittanbietern aus unbekannten Quellen installieren. Die Installation einer neuen Anwendung kann dazu führen, dass der PC abstürzt oder instabil wird. Um dem entgegenzuwirken, können wir den Systemwiederherstellungspunkt verwenden, um den PC in seinen vorherigen Zustand zurückzusetzen.
Dies hilft wirklich nicht, wenn die Systemwiederherstellung sich selbst beschädigt oder nicht funktioniert. Lesen Sie diesen Artikel, um zu erfahren, wie Sie einen Weg finden können.
Systemwiederherstellung funktioniert nicht unter Windows 11/10
Probieren Sie die folgenden Methoden aus, wenn die Systemwiederherstellung auf Ihrem Computer nicht funktioniert –
1] Stellen Sie sicher, dass die Systemwiederherstellung aktiviert ist
Wenn die Systemwiederherstellung auf Ihrem Computer nicht funktioniert, empfehlen wir Ihnen als erste Lösung, den Gruppenrichtlinien-Editor zu öffnen und sicherzustellen, dass die Systemwiederherstellung aktiviert ist. Führen Sie dazu die folgenden Schritte aus:
- Klicken Sie auf Start, geben Sie „
gpedit“ ein und klicken Sie auf das oberste Ergebnis, dh Lokale Gruppenrichtlinie. - Navigieren Sie auf dem folgenden Bildschirm zu Folgendem –
Computer Configuration > Administrative Templates > System > System Restore
![[Gelöst] Systemwiederherstellung unter Windows 10 [Gelöst] Systemwiederherstellung unter Windows 10](https://cdn.thewindowsclub.blog/wp-content/uploads/2023/01/solved-system-restore-on-windows-10.webp)
- Gehen Sie in den rechten Bereich und doppelklicken Sie auf die Option Konfiguration deaktivieren.
- Aktivieren Sie auf der nächsten Seite Nicht konfiguriert .
- Klicken Sie nun auf OK , um die Änderungen zu speichern.
2] Überprüfen Sie Ihre Speicherplatznutzung
Wenn eine Änderung der Gruppenrichtlinie das Problem nicht behebt, stellen Sie sicher, dass Ihre Speicherplatznutzung mindestens 300 MB beträgt. Befolgen Sie dazu die folgenden Schritte –
- Öffnen Sie die Systemsteuerung.
- Scrollen Sie nun nach unten und wählen Sie Wiederherstellung > Systemwiederherstellung öffnen > Weiter .
- Klicken Sie im Ergebnis auf Wiederherstellungspunkt erstellen .
- Klicken Sie dann im Popup-Fenster Systemeigenschaften auf die Schaltfläche Konfigurieren .
![[Gelöst] Systemwiederherstellung funktioniert nicht [Gelöst] Systemwiederherstellung funktioniert nicht](https://cdn.thewindowsclub.blog/wp-content/uploads/2023/01/solved-system-restore-not-working.webp)
- Bewegen Sie als Nächstes den Schieberegler, um die maximale Nutzung Ihres Speicherplatzes auf mindestens 300 MB einzustellen.
- Klicken Sie auf OK , um die Änderungen zu speichern.
3] Führen Sie die Systemwiederherstellung im abgesicherten Modus aus
Manchmal kreist die Verwendung des Wiederherstellungspunkts einfach zurück und egal wie oft Sie es versuchen, es schlägt immer fehl. Nun, in solchen Fällen können Sie Ihr Gerät im abgesicherten Modus starten und Folgendes tun –
- Klicken Sie auf Start, geben Sie System Configuration ein und wählen Sie das Ergebnis oben in der Liste aus.
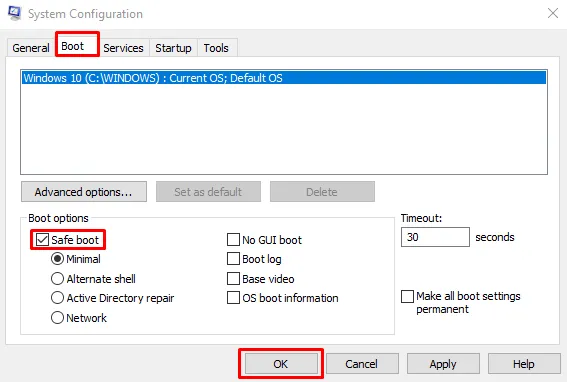
- Gehen Sie zur Registerkarte Boot , aktivieren Sie das Kontrollkästchen links neben Safe boot und klicken Sie auf OK .
- Klicken Sie auf Neustart , wenn Ihr System von der Systemkonfiguration dazu aufgefordert wird.
- Ihr Computer greift auf den abgesicherten Modus von Windows 11/10 zu.
- Führen Sie nun die Systemwiederherstellung aus.
4] Deaktivieren Sie die Antivirensoftware
Wenn Sie immer noch mit demselben Problem zu kämpfen haben, hat Ihre Sicherheitssoftware wahrscheinlich die Systemwiederherstellung blockiert. Um dieses Problem zu beheben, empfehlen wir Ihnen, Ihre Antivirus-Anwendung vorübergehend zu deaktivieren und zu prüfen, ob sie funktioniert. So geht’s:
- Öffnen Sie die Einstellungen-App mit den Windows +I -Tasten.
- Wählen Sie nun Update & Sicherheit > Windows-Sicherheit > Viren- & Bedrohungsschutz .
- Klicken Sie auf der Registerkarte Viren- und Bedrohungsschutz auf die Option Einstellungen verwalten .
- Schalten Sie nun den Echtzeitschutz- Kippschalter aus.
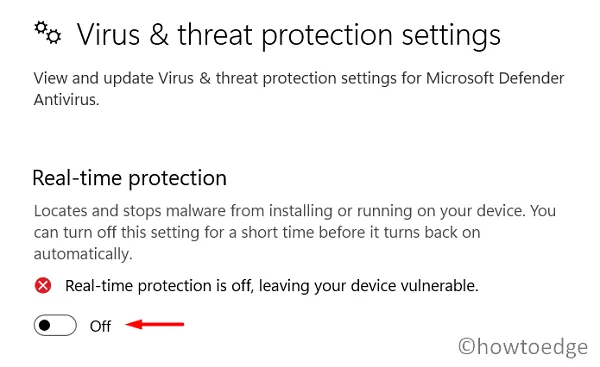
5] Führen Sie die Systemdateiprüfung aus
Manchmal führen fehlende oder beschädigte Systemdateien auch dazu, dass die Systemwiederherstellung nicht funktioniert. Um fehlende oder beschädigte Dateien auf Ihrem Computer zu reparieren, führen Sie einen Sfc-Scan durch und prüfen Sie, ob er funktioniert.
- Klicken Sie auf die Schaltfläche Start und suchen Sie nach der Eingabeaufforderung.
- Klicken Sie mit der rechten Maustaste auf das Suchergebnis und wählen Sie Als Administrator ausführen aus.
- Wenn Sie von der Benutzerkontensteuerung dazu aufgefordert werden, klicken Sie auf Ja .
- Geben Sie nun den folgenden Befehl ein und drücken Sie die Eingabetaste –
sfc /scannow
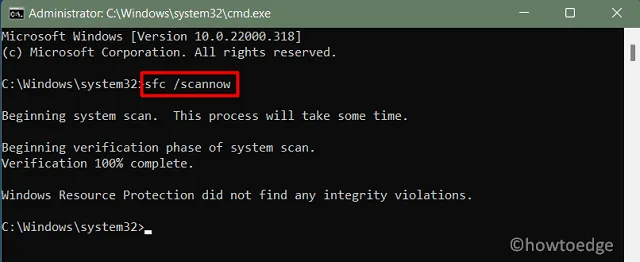
- Warten Sie, bis der Vorgang erfolgreich abgeschlossen ist.
- Fix: Systemwiederherstellungsfehler 0x81000203 unter Windows 11/10
- So beheben Sie den Systemwiederherstellungsfehler 0x800700b7 in Windows 10



Schreibe einen Kommentar