Neue Apps werden im freigegebenen Kanal für Teams nicht oben angezeigt
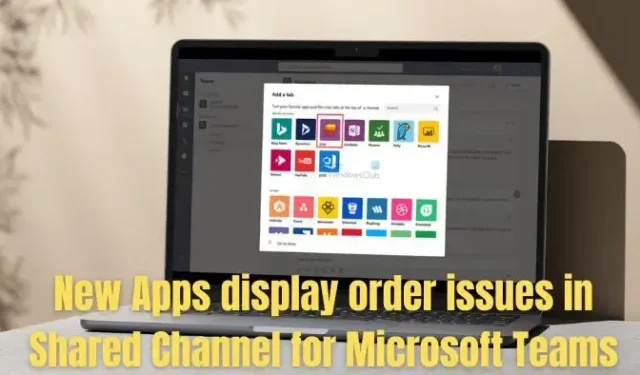
Bei der Verwendung der freigegebenen Microsoft Teams-Kanäle können Benutzer auf Probleme stoßen, bei denen die neuen Team-Apps möglicherweise nicht chronologisch oben unter einem bestimmten Kanal angezeigt werden. Dies kann als Einschränkung für die Teilnehmer dienen, die neueren Apps von den älteren zu unterscheiden oder zu kategorisieren. In diesem Artikel befassen wir uns mit den möglichen Ursachen des Vorfalls und besprechen Möglichkeiten zur Behebung des Problems.
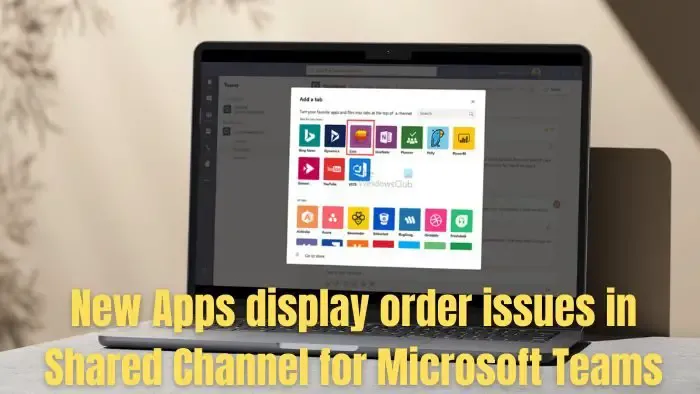
Mögliche Ursachen für Probleme bei der Anzeigereihenfolge neuer Apps
Verschiedene Faktoren können zu dieser Situation beitragen, wie im Folgenden beschrieben:
- Anwendungskonfiguration: Einige Apps bieten möglicherweise Anpassungsoptionen, um das Erscheinungsbild oder die Anzeigereihenfolge der Apps in der Teams-Benutzeroberfläche zu konfigurieren. Probleme mit App-bezogenen Berechtigungen und Sichtbarkeitseinstellungen können zu inkonsistenten Anzeigereihenfolgen führen.
- Veraltete App-Versionen: Inkompatibilität mit den neuesten Team-Updates kann häufig vorkommen, wenn die ältere oder veraltete Version der Teams-App verwendet wird. In der neuen Version eingeführte Änderungen bezüglich des Integrationsframeworks oder der Registerkartenkonfigurationen stimmen möglicherweise nicht mit der älteren Version überein, was zu Unregelmäßigkeiten in der Anzeigereihenfolge führt.
- Fehlende ausreichende Berechtigungen: Wenn Benutzer nicht über die erforderlichen Berechtigungen zum Anzeigen oder Verwenden bestimmter Apps verfügen, werden diese Apps möglicherweise nicht auf ihrer Benutzeroberfläche angezeigt.
- Problem mit Drittanbieter-Apps: Wenn es Kompatibilitätsprobleme mit den Drittanbieter-Apps gibt, kann neben der falschen Konfiguration auch die erwartete Reihenfolge der Anzeigereihenfolge gestört werden. Konfigurations- oder Kompatibilitätsprobleme können die Darstellung der Apps in den geteilten Kanälen beeinflussen und zu dem Problem führen.
Behebung eines Problems, bei dem neue Apps im freigegebenen Kanal für Microsoft Teams nicht oben in der richtigen Reihenfolge angezeigt werden
Wenn die installierten neuen Apps im freigegebenen Kanal für Microsoft Teams nicht oben in der richtigen Reihenfolge angezeigt werden, befolgen Sie diese Vorschläge, um das Problem zu beheben.
- App-Cache leeren
- Überprüfen Sie die relevanten App-Berechtigungen
- Fügen Sie Apps zu den geteilten Kanälen hinzu
Bevor Sie beginnen, stellen Sie sicher, dass Sie Microsoft Teams auf die neuesten Versionen aktualisiert haben, da Microsoft möglicherweise einige Fehlerkorrekturen veröffentlicht hat.< /span>
1] App-Cache leeren
Durch das Löschen des Anwendungscaches werden temporäre Dateien oder Daten entfernt, die möglicherweise Konflikte für die App verursachen und zu Unordnung in der App-Anordnung führen. Veraltete oder beschädigte Cache-Daten können ebenfalls App-Probleme verursachen.
- Klicken Sie auf Start und wählen Sie Apps und Funktionen.
- Scrollen Sie nach unten, um Microsoft Teams zu finden, und klicken Sie auf das Symbol Mehr (…).
- Klicken Sie auf Erweiterte Optionen.
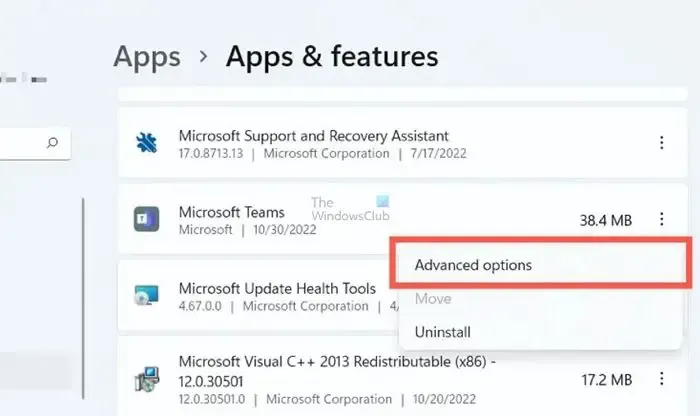
- Gehen Sie zum Abschnitt Zurücksetzen und klicken Sie auf Zurücksetzen Leeren Sie den Cache.

2] Überprüfen Sie die relevanten App-Berechtigungen
Um die Probleme mit der Anzeigereihenfolge für freigegebene Kanäle in Microsoft Teams zu beheben, stellen Sie sicher, dass den neu hinzugefügten Anwendungen die erforderliche Berechtigung erteilt wird. So erteilen Sie Zugriffsberechtigungen:
- Öffnen Sie die Teams-App und navigieren Sie zum betreffenden freigegebenen Kanal, wo die App hinzugefügt wird.
- Suchen Sie nach der relevanten App und wählen Sie dann die Option Berechtigungen aus
- Überprüfen Sie auf der Registerkarte Berechtigungen die der App gewährten Berechtigungen oder wählen Sie den jeweiligen Kanal aus und klicken Sie auf Bearbeiten, um die Berechtigung zu ändern< /span>
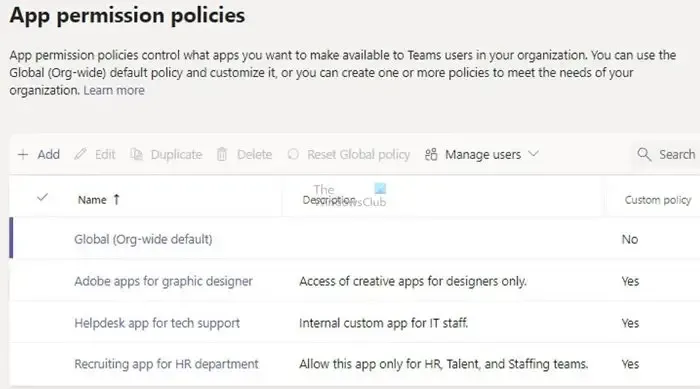
3] Apps zu den geteilten Kanälen hinzufügen
Durch die Übernahme des bekanntesten Prozesses zum Hinzufügen der Apps, um sicherzustellen, dass die neu hinzugefügten Anwendungen oben in den Geteilten Kanälen angezeigt werden, kann das Problem behoben werden. So fügen Sie neue Apps hinzu:
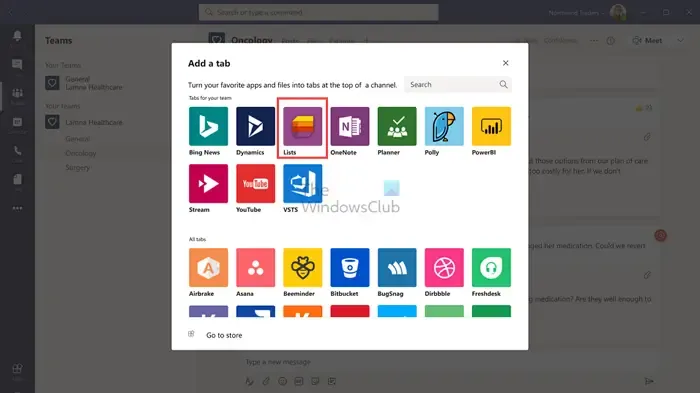
- Öffnen Sie den Geteilten Kanal in Microsoft Teams
- Klicken Sie auf das Symbol + , um eine Registerkarte hinzuzufügen
- Wählen Sie die hinzuzufügende App aus der verfügbaren Liste aus.
- Geben Sie einen Namen für die neue App ein, um die neue App zu erstellen
Ich hoffe, der Beitrag war leicht zu verstehen und Ihr Problem mit Microsoft Teams ist gelöst.
Welche Arten von Microsoft Teams-Kanälen gibt es?
Microsoft Teams-Kanäle sind digitale Räume für Gruppendiskussionen, Dateifreigaben und Teambesprechungen. Es gibt drei Arten von Kanälen: Standard, privat und geteilt. Alle Teilnehmer können auf Standardkanäle zugreifen, private Kanäle richten sich an bestimmte Zielgruppen und freigegebene Kanäle ermöglichen die Zusammenarbeit mit Personen außerhalb der Organisation.
Wie hoch ist das Limit für Geteilte Kanäle in Microsoft Teams?
Benutzer können bis zu 250 Teams mit einem Limit von 25.000 Mitgliedern pro Team erstellen und gleichzeitig Teil von 1.000 Teams sein. Die organisationsweite Anzahl an Teams ist auf 5 mit jeweils 10.000 Mitgliedern begrenzt, wobei ein globaler Administrator in der Lage ist, 500.000 Teams zu erstellen.



Schreibe einen Kommentar