Wie diktiere ich meine E-Mails in Outlook?
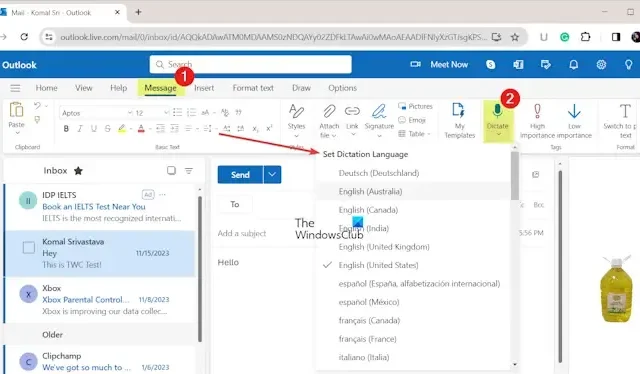
Möchten Sie Ihre E-Mails in Outlook diktieren, anstatt sie zu schreiben? Wenn ja, sind Sie auf der richtigen Seite gelandet.
Das Diktiertool von Outlook ist im Grunde ein Sprache-zu-Text-Tool, mit dem Sie Ihre E-Mails verfassen können, indem Sie in Ihr Mikrofon sprechen. Dies ist praktisch, wenn Sie keine E-Mails aufschreiben möchten oder Ihre Tastatur nicht richtig funktioniert. Damit können Sie Ihre E-Mails verfassen, versenden, schnell auf E-Mails antworten usw. Die Diktierfunktion ist auch in anderen Office-Apps verfügbar.
Diese Funktion ist sowohl in der Desktop- als auch in der Webversion von Outlook verfügbar. So können Sie Ihre E-Mails sowohl in Ihrer Outlook-App als auch online diktieren.
Bevor Sie dieses Tool verwenden, müssen Sie die folgenden Punkte im Hinterkopf behalten:
- Sie benötigen ein aktives Microsoft 365-Abonnement, um dieses Tool in der Outlook-App nutzen zu können.
- Es wird nur von Windows 10 und höheren Versionen unterstützt.
Lassen Sie uns die genauen Schritte zur Verwendung der Diktierfunktion in Outlook herausfinden.
Wie diktiere ich meine E-Mails in Outlook?
Um Ihre E-Mails in Outlook über ein Mikrofon zu diktieren, können Sie die folgenden Schritte ausführen:
- Öffnen Sie die Outlook-App oder das Outlook-Web.
- Verfassen Sie eine neue E-Mail.
- Navigieren Sie zur Registerkarte „Nachricht“.
- Klicken Sie auf die Dropdown-Schaltfläche „Diktieren“.
- Wählen Sie die gewünschte Diktatsprache.
- Erteilen Sie Outlook die Berechtigung zum Mikrofonzugriff.
- Sprechen Sie über Ihr Mikrofon, um E-Mail-Inhalte zu verfassen.
Öffnen Sie zunächst die Outlook-App auf Ihrem PC und melden Sie sich bei Ihrem E-Mail-Konto an. Wenn Sie Outlook im Web verwenden, öffnen Sie die Website in einem Webbrowser und melden Sie sich bei Ihrem Konto an.
Jetzt müssen Sie eine neue E-Mail verfassen. Klicken Sie dazu auf die Registerkarte Startseite und wählen Sie Neue E-Mail aus Klicken Sie auf die Schaltfläche, um ein neues Nachrichtenfenster zu öffnen.
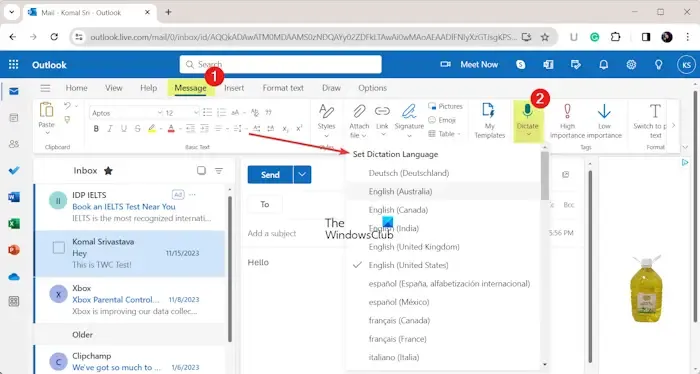
Als nächstes wechseln Sie zur Registerkarte Nachricht und wählen die Dropdown-Menüschaltfläche aus, die mit der verknüpft ist Diktieren Option. Es werden mehrere Sprachen angezeigt, in denen Sie Ihre E-Mails diktieren können. Wählen Sie die gewünschte Diktatsprache.
Danach klicken Sie auf die Schaltfläche Diktieren und Outlook fordert Sie dann auf, die Berechtigung für den Zugriff auf Ihr Mikrofon zu erteilen. Geben Sie die erforderlichen Zugriffsberechtigungen an, um fortzufahren.
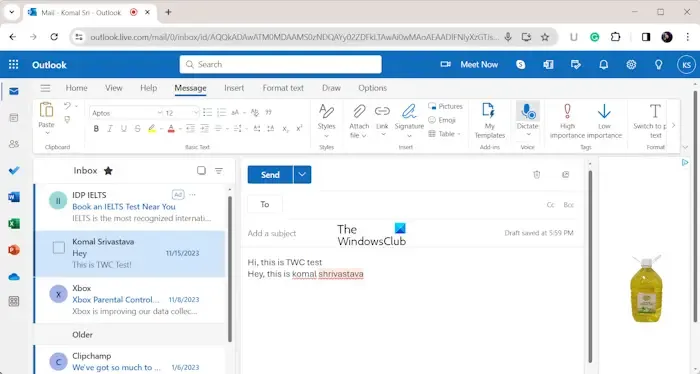
Sobald das Mikrofon eingerichtet ist, können Sie mit dem Sprechen beginnen. Outlook wandelt Ihre Rede in Text um und vervollständigt Ihre E-Mail.
Sie können das Diktieren Ihrer E-Mails jederzeit fortsetzen, indem Sie die Tastenkombination ALT + ` drücken oder einfach auf die Schaltfläche „Diktieren“ im Menüband klicken.
Befehle
Mit einigen Befehlen können Sie Ihre E-Mails in Outlook korrekt diktieren. Um beispielsweise einen Punkt zu verwenden, können Sie einen Punkt oder einen Punkt in Ihr Mikrofon sprechen. Ebenso können Sie andere Satzzeichen einfügen, darunter Kommas, Fragezeichen, Ausrufezeichen/Punkte, neue Zeilen, Anführungszeichen, Schlussanführungszeichen usw.
Sie können damit auch einfache Emojis wie die folgenden verwenden:
- Smiley-Gesicht =:)
- Stirnrunzelndes Gesicht =: (
- zwinkerndes Gesicht = 😉
- Herz-Emoji= <3
Es gibt weitere Ausdrücke, die Sie verwenden können, um mit dem Diktiertool von Outlook Bearbeitungs-, Formatierungs-, Mathematik- und andere Befehle in Ihre E-Mails einzugeben. Schauen Sie sie sich hier an.
Siehe: Wie aktiviere ich Voice Typing Everywhere in Chrome?
Warum kann ich in Outlook nicht diktieren?
Wenn Sie in Outlook keine E-Mails diktieren können, können mehrere Faktoren für das Problem verantwortlich sein. Es ist wahrscheinlich, dass Ihr Mikrofon nicht richtig an Ihren PC angeschlossen ist. Sie können also Ihr Mikrofon ausstecken und dann wieder anschließen, um zu überprüfen, ob es einwandfrei funktioniert. Sie können auch versuchen, Ihr Headset an einen anderen USB-Anschluss anzuschließen, um zu sehen, ob es hilft.
Stellen Sie außerdem sicher, dass Ihr Mikrofon in einwandfreiem Zustand ist. Sie können es an ein anderes Telefon oder einen anderen Computer anschließen und prüfen, ob es ordnungsgemäß funktioniert. Sie können Ihr Mikrofon auch unter Windows über die Einstellungen testen.
Wie aktiviere ich die Spracheingabe in E-Mails?
Wenn Sie die Spracheingabe in Gmail auf Ihrem Smartphone verwenden möchten, öffnen Sie die Gmail-App und klicken Sie dann auf die Schaltfläche Verfassen. Drücken Sie nun oben auf Ihrer Tastatur die Schaltfläche „Einstellungen“ (zahnradförmig) und klicken Sie auf die Option Spracheingabe. Wählen Sie als Nächstes die Option Google Voice Typing. Gehen Sie als Nächstes zurück zur Tastatur und drücken Sie das Mikrofonsymbol oben auf der Tastatur. Sie können jetzt damit beginnen, Ihre E-Mails über Ihr Mikrofon zu diktieren.



Schreibe einen Kommentar