5 einfache Schritte zur Behebung des Pbid.exe-Anwendungsfehlers
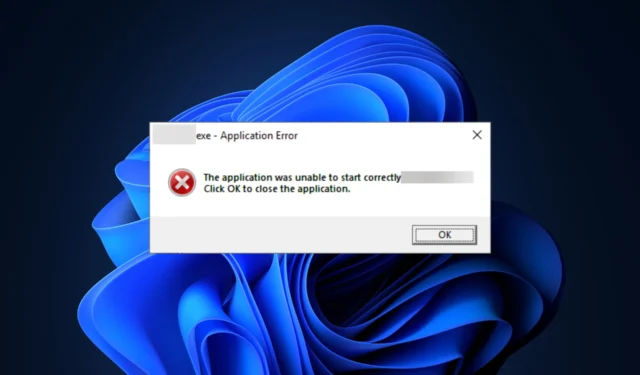
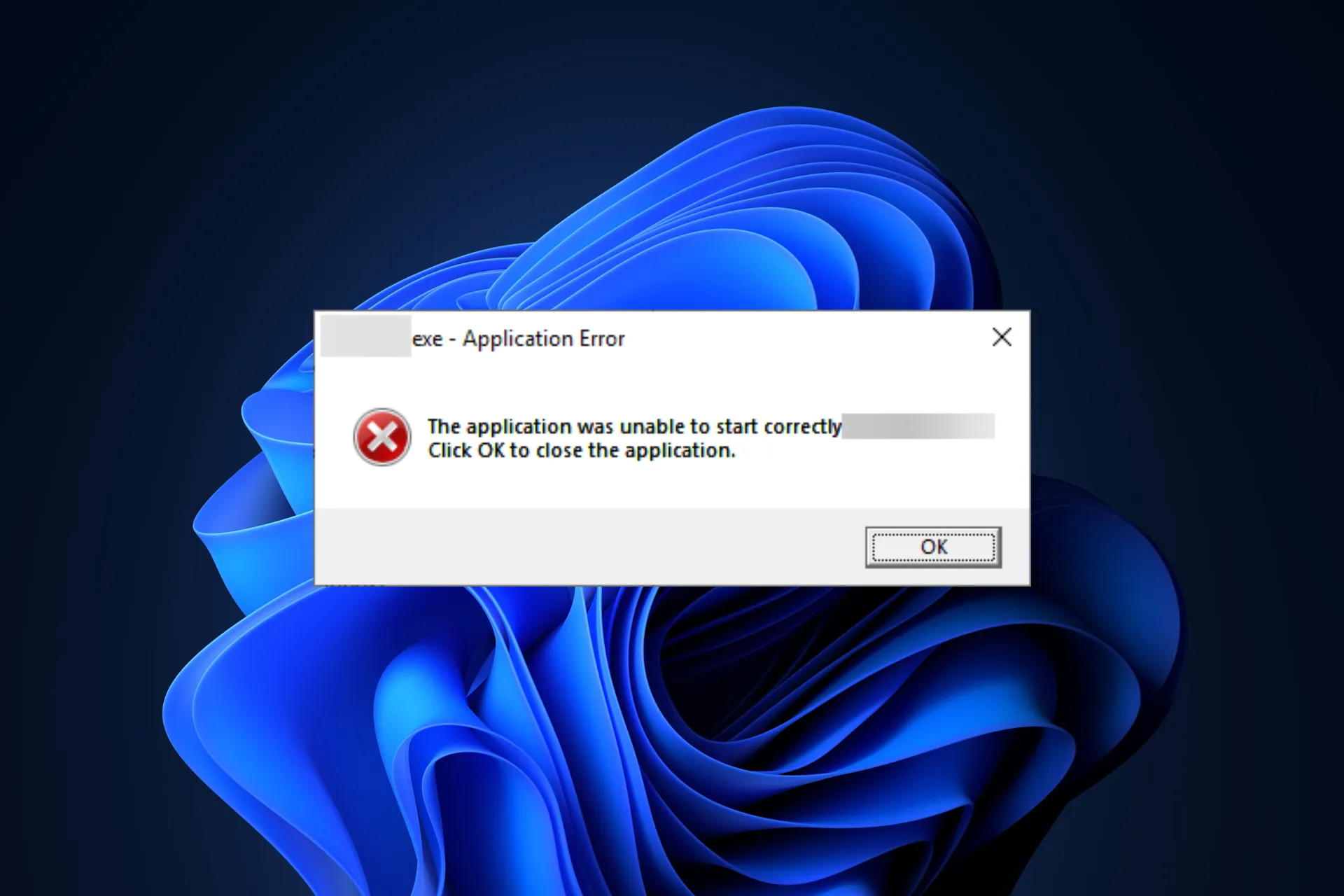
Wenn Sie ein Popup-Fenster mit einer Pbid.exe-Anwendungsfehlermeldung erhalten, wenn Sie versuchen, eine App zu starten, die mit der ausführbaren Datei zusammenhängt, kann diese Anleitung hilfreich sein!
Wir werden häufige Ursachen für das Auftreten des Problems besprechen und uns mit den wirksamen Lösungen von WR-Experten befassen.
Was ist pbid.exe? Pbid.exe ist eine ausführbare Datei und Teil der Garena Online Pt-Apps. Es handelt sich um eine legitime Datei und kann hier gefunden werden:C:\Online Games\PointBlank Garena\gamedata\Apps\PBID\
Der Anwendungsfehler tritt normalerweise auf, wenn das mit dieser Datei verknüpfte Programm beschädigt ist oder die zugehörigen Systemdateien fehlen. Das Popup-Fenster wird möglicherweise auch angezeigt, wenn Ihr Computer mit Viren infiziert ist.
Wie kann ich den Pbid.exe-Anwendungsfehler beheben?
Bevor Sie mit den detaillierten Methoden zur Fehlerbehebung fortfahren, sollten Sie folgende vorläufige Prüfungen durchführen:
- Stellen Sie sicher, dass Ihre Windows- und Systemtreiber auf die neueste Version aktualisiert sind.
- Drücken Sie Ctrl + Shift + Esc, um den Task-Manager zu öffnen, wählen Sie dann alle geöffneten Apps nacheinander aus und Wählen Sie Aufgabe beenden.
1. Führen Sie einen Malware-Scan durch
- Drücken Sie die Taste Windows , geben Sie Windows-Sicherheit ein und klicken Sie auf Öffnen.
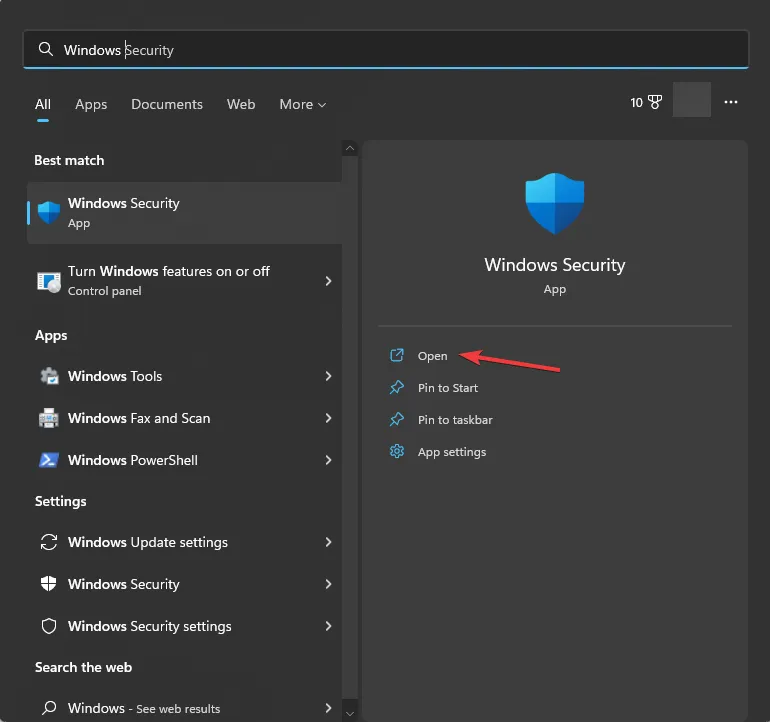
- Gehen Sie zu Virus & Bedrohungsschutz.
- Klicken Sie auf Scanoptionen.
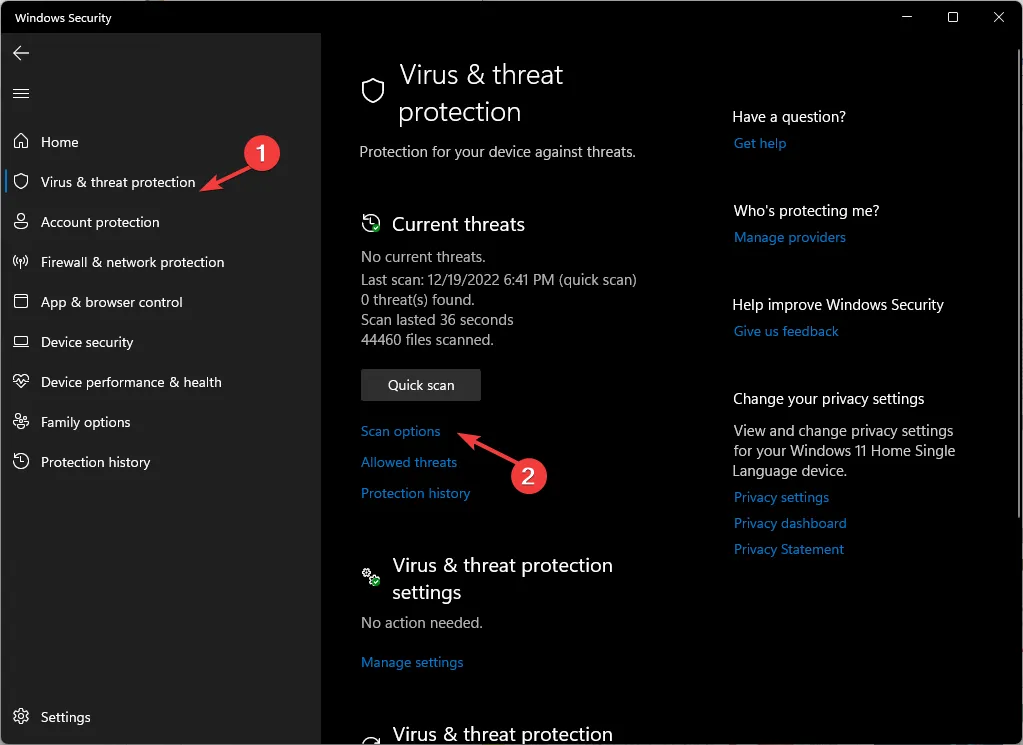
- Wählen Sie „Vollständiger Scan“ und klicken Sie auf Jetzt scannen.
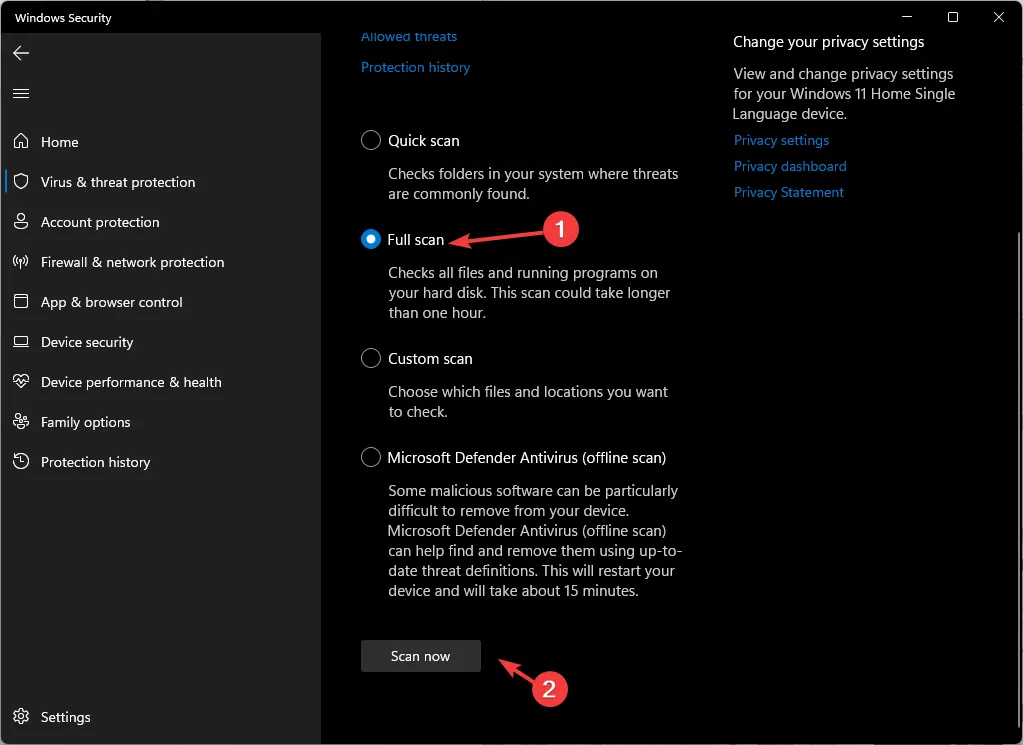
- Der Tiefenscan wird gestartet und es kann einige Zeit dauern, bis er abgeschlossen ist. Sobald Sie fertig sind, können Sie sehen, ob sich auf Ihrem Computer schädliche Apps oder Dateien befinden.
Die Malware-Infektion kann zu plötzlichen Abstürzen führen; Daher ist ein gründlicher Scan erforderlich, um verdächtige Dateien auf Ihrem Gerät zu finden und weiteren Schaden zu verhindern. Es kann Ihnen auch dabei helfen, das Problem Application.exe funktioniert nicht mehr zu beheben.
2. Führen Sie SFC & DISM-Scans
- Drücken Sie die Taste Windows , geben Sie cmd ein und klicken Sie auf Als Administrator ausführen.
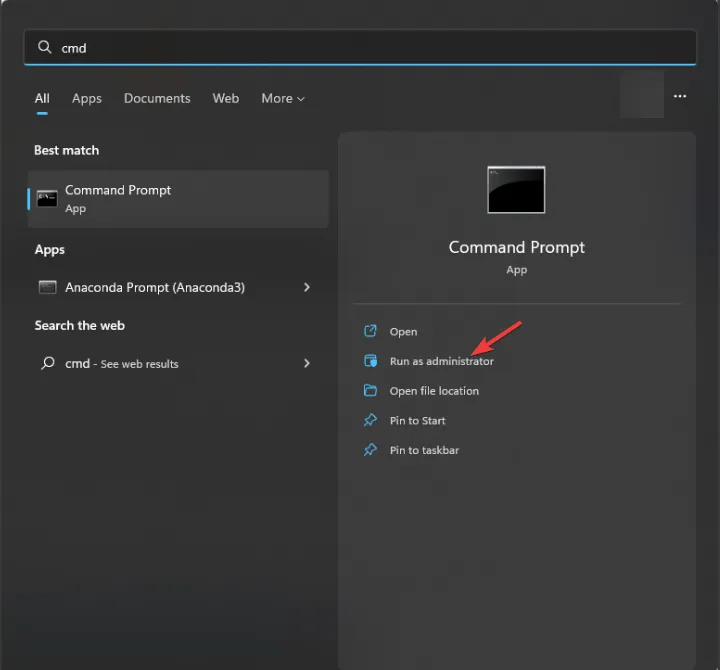
- Geben Sie den folgenden Befehl ein, um Systemdateien zu reparieren, und drücken Sie Enter:
sfc /scannow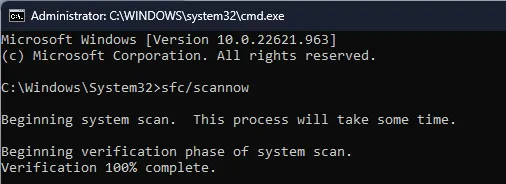
- Warten Sie, bis der Befehl ausgeführt wird, und kopieren Sie dann & Fügen Sie den folgenden Befehl ein, um Ihr Windows-Systemabbild wiederherzustellen, und klicken Sie auf Enter:
Dism /Online /Cleanup-Image /RestoreHealth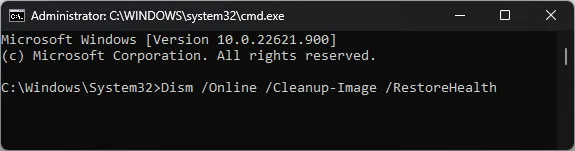
- Wenn Sie fertig sind, starten Sie Ihren Computer neu.
3. Starten Sie Ihren Computer im Clean Boot-Modus neu
- Drücken Sie Windows + R , um das Fenster Ausführen zu öffnen.< /span>
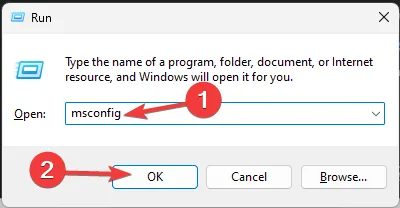
- Geben Sie msconfig ein und klicken Sie auf OK, um die Systemkonfiguration Fenster.
- Gehen Sie zur Registerkarte „Dienste“, setzen Sie ein Häkchen neben die Option Alle Microsoft-Dienste ausblenden und wählen Sie dann „Alle deaktivieren“.
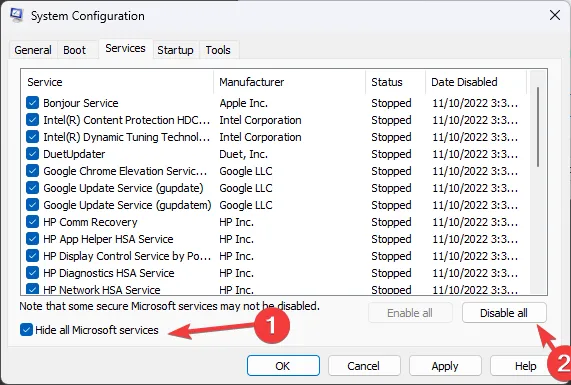
- Wechseln Sie zur Registerkarte „Start“ und klicken Sie auf den Link Task-Manager öffnen.
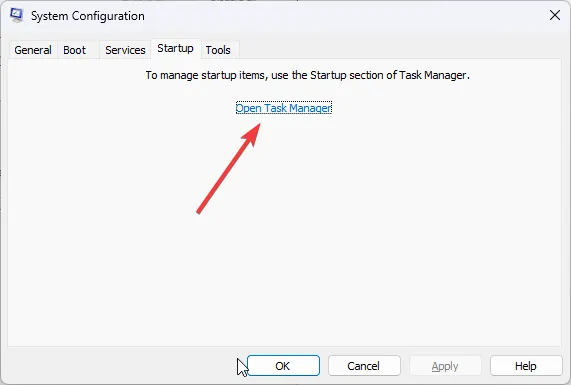
- Suchen Sie nacheinander alle aktivierten Elemente und klicken Sie auf Deaktivieren.
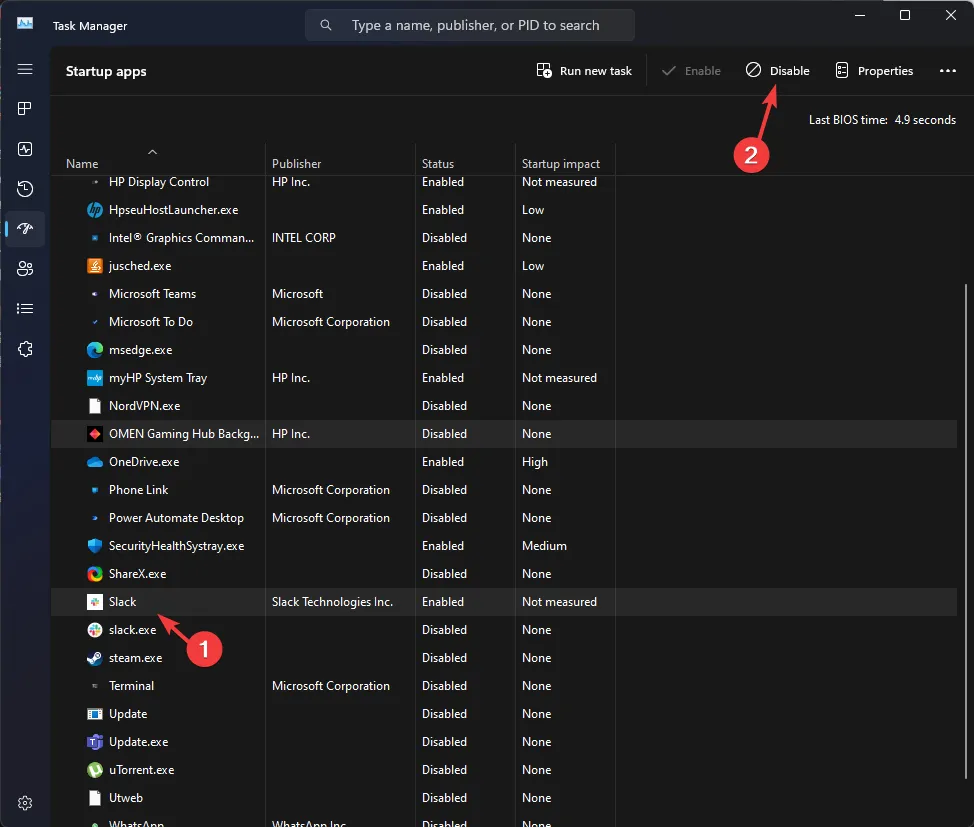
- Schließen Sie den Task-Manager, klicken Sie dann auf Übernehmen und dann auf OK.
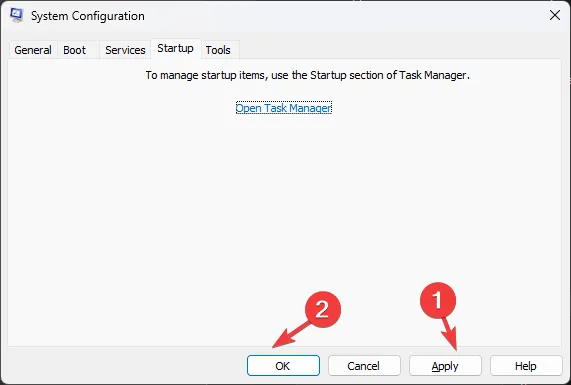
- Wählen Sie nun Neustart.
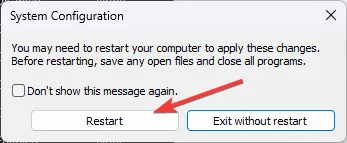
Beim Neustart werden auf Ihrem Computer nur Microsoft-bezogene Dienste ausgeführt; Sie können jeweils einen Drittanbieterdienst einschalten, um den Schuldigen herauszufinden.
Sobald Sie herausgefunden haben, welcher Prozess das Problem verursacht, können Sie die Schritte rückentwickeln, um Ihren Computer im normalen Modus neu zu starten.
4. Installieren Sie das Programm neu
- Drücken Sie Windows + I, um die App Einstellungen zu öffnen.< /span>
- Gehen Sie zu Apps und wählen Sie dann Installierte Apps aus.
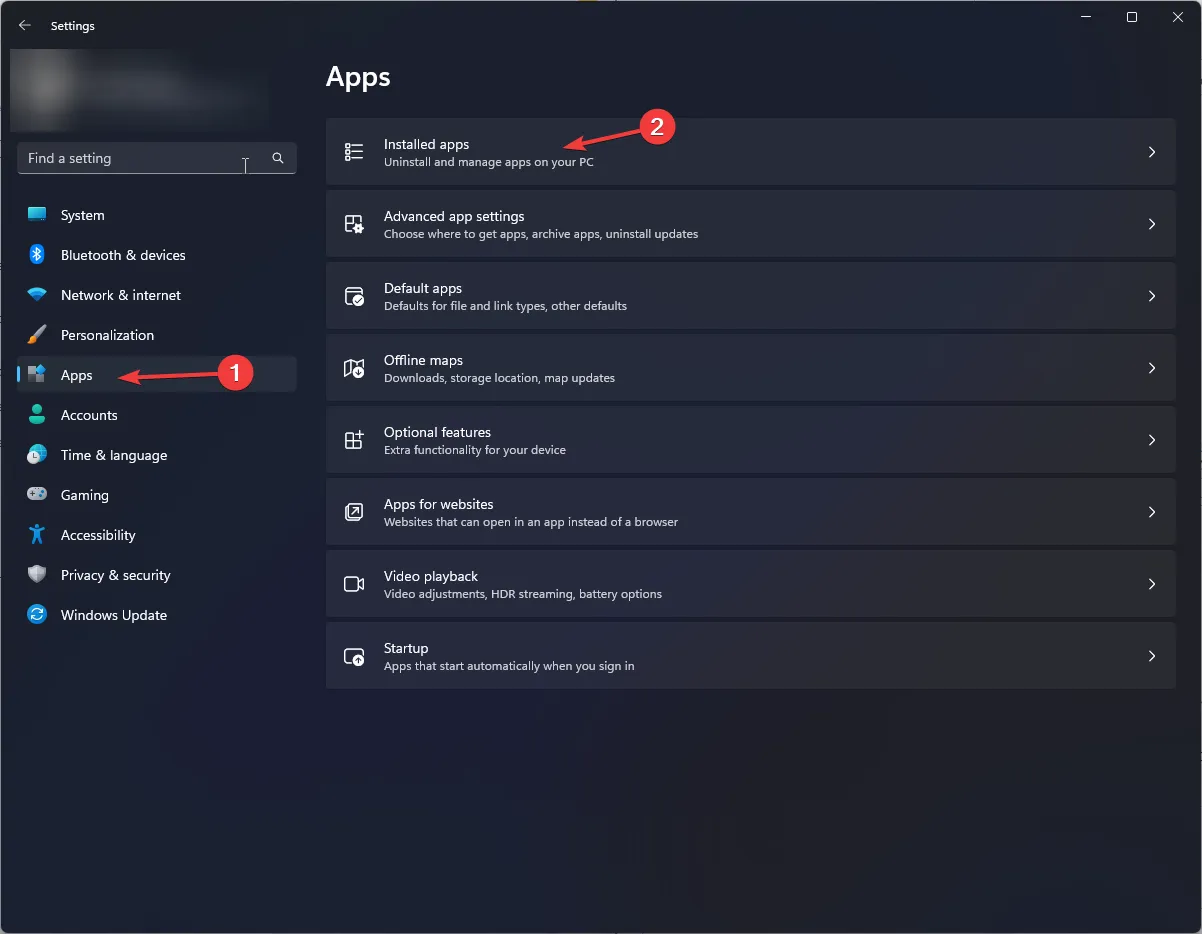
- Suchen Sie die App, klicken Sie auf das Symbol mit den drei Punkten und wählen Sie Deinstallieren.
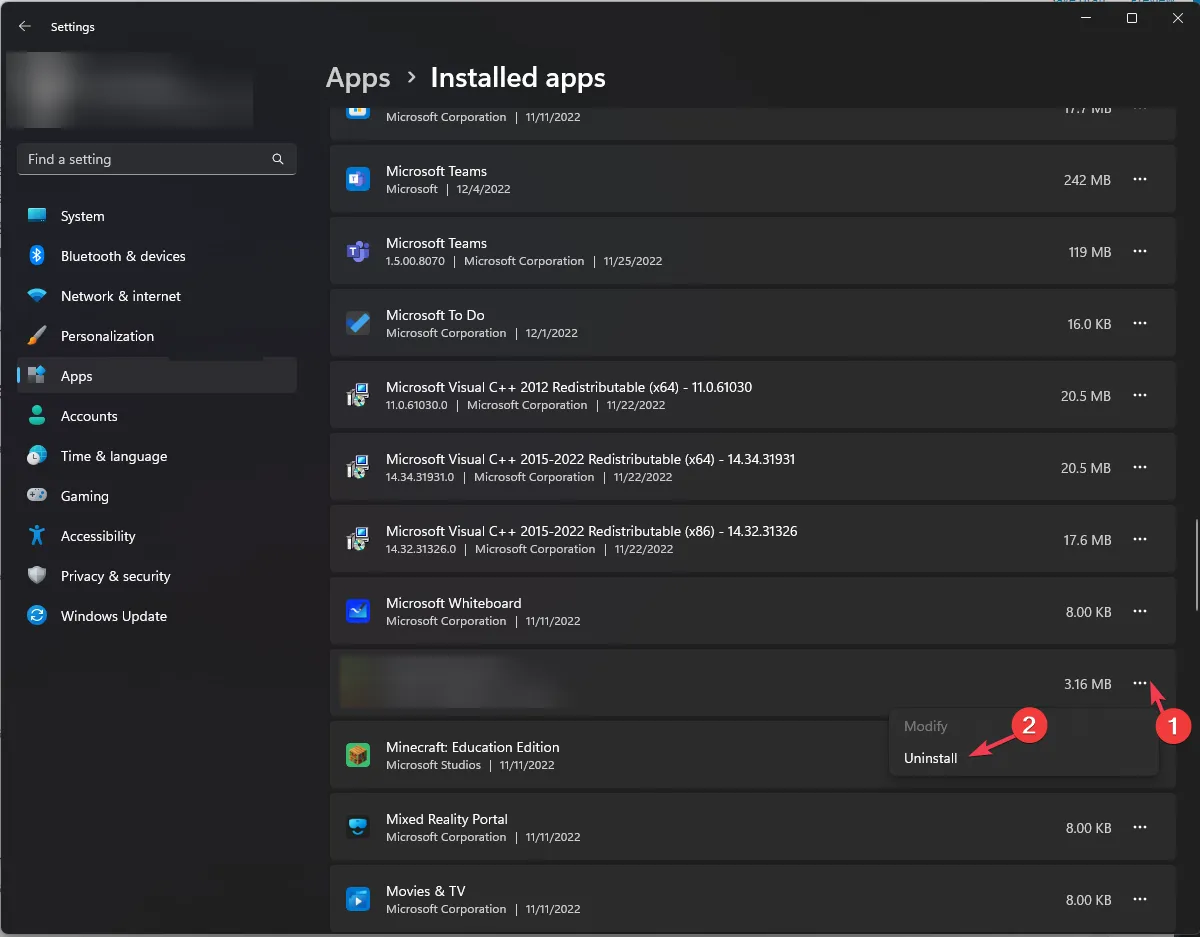
- Klicken Sie erneut auf Deinstallieren.
- Gehen Sie nun zur offiziellen Website des Programms und laden Sie die Datei herunter.
- Doppelklicken Sie auf die heruntergeladene Datei, um den Installationsvorgang zu starten.
5. Führen Sie eine Systemwiederherstellung durch
- Drücken Sie Windows + R , um das Fenster Ausführen zu öffnen.< /span>
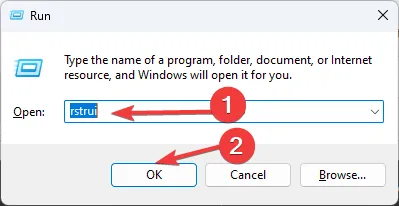
- Geben Sie rstrui ein und klicken Sie auf OK, um den Systemwiederherstellungsassistenten zu öffnen.
- Wählen Sie im Fenster „Systemwiederherstellung“ die Option Wählen Sie einen anderen Wiederherstellungspunkt aus und klicken Sie auf Weiter.
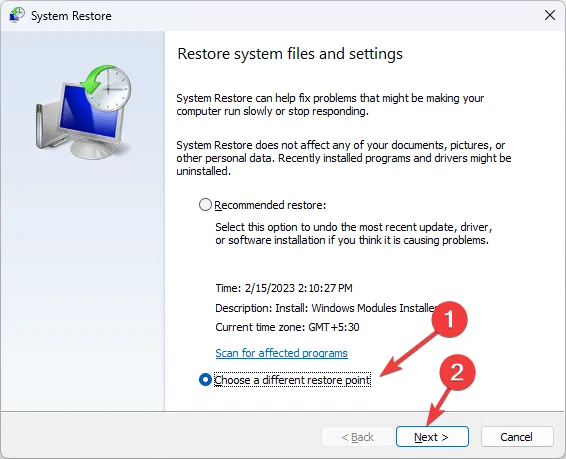
- Wählen Sie den Wiederherstellungspunkt aus, der vor dem Auftreten des Problems erstellt wurde, und klicken Sie auf Weiter.
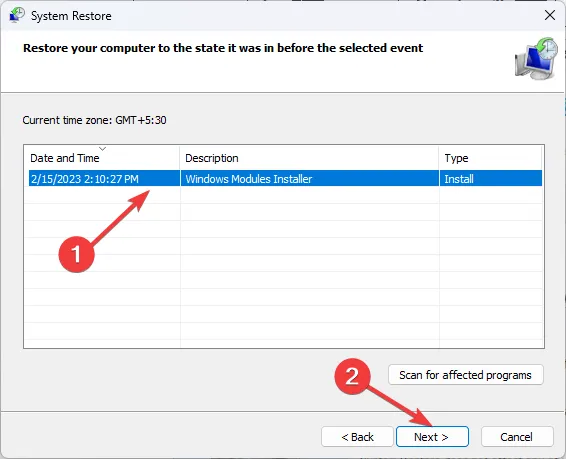
- Klicken Sie auf Fertig stellen.

Windows wird neu gestartet und Ihre Systemeinstellungen werden auf den gewählten Punkt zurückgesetzt. Wenn die Systemwiederherstellung nicht erfolgreich abgeschlossen wurde, könnte dies an in Konflikt stehenden Apps liegen; Lesen Sie diesen Leitfaden, um mehr zu erfahren.
Wenn Sie also das Popup-Fenster „Pbid.exe-Anwendungsfehler“ sehen, könnte dies an einem veralteten Programm, beschädigten Systemdateien oder einer Malware-Infektion liegen.
Sie müssen einen umfassenden Scan mit einem zuverlässigen Antivirenprogramm durchführen, SFC & DISM führt Scans durch, installiert das Programm neu oder stellt Ihr Gerät auf die letzte als funktionierend bekannte Konfiguration wieder her, um das Problem zu beheben.
Wenn Sie Fragen oder Anregungen zu diesem Thema haben, können Sie diese gerne im Kommentarbereich unten erwähnen.



Schreibe einen Kommentar