Was ist WbemCons.exe und wie werden die Anwendungsfehler behoben?
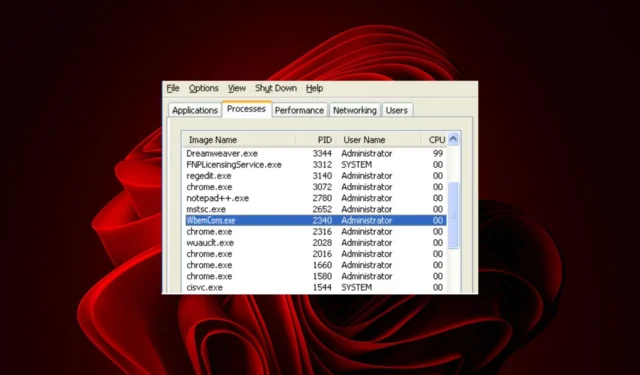

Die Datei WbemCons.exe ist möglicherweise nicht für jeden normalen PC-Benutzer hilfreich. Wenn Sie sie also entdecken und sie Probleme verursacht, haben die Experten von WindowsReport Möglichkeiten gefunden, sie von Ihrem System zu entfernen.
Was ist die WbemCons.exe-Datei? WbemCons.exe ist ein Prozess, der mit HPE System Insight Manager verknüpft ist. Sie finden es im folgenden Pfad:C:\Program Files\Hewlett Packard\HPE Systems Insight Manager\wbemcons.exe
Der WbemCons-Prozess startet automatisch, wenn Sie die HPE System Insight Manager-Anwendung starten, und läuft im Hintergrund weiter, während Sie die Anwendung verwenden. Das Programm bietet Fernzugriff auf die Konfiguration und Verwaltung des Computers und seiner Anwendungen.
Wie kann ich WbemCons.exe-Anwendungsfehler beheben?
Bevor wir mit den Schritten zur Fehlerbehebung beginnen, finden Sie im Folgenden einige Variationen der WbemCons.exe-Fehler, die auftreten können:
- Wbemcons.exe fehlt. Fehler in der Anwendung: wbemcons.exe. Wbemcons.exe nicht gültig. Fehler im Softwarepfad: wbemcons.exe. Wbemcons.exe ist auf ein Problem gestoßen und wird geschlossen. Wbemcons.exe kann nicht gefunden werden. Startfehler in der Anwendung: wbemcons.exe. Wbemcons.exe ist nicht vorhanden läuft. Wbemcons.exe kann nicht gefunden werden. Wbemcons.exe wurde angehalten
1. Beenden Sie den Vorgang
- Drücken Sie die Taste Windows , geben Sie Task-Manager in die Suchleiste ein und klicken Sie auf Öffnen.
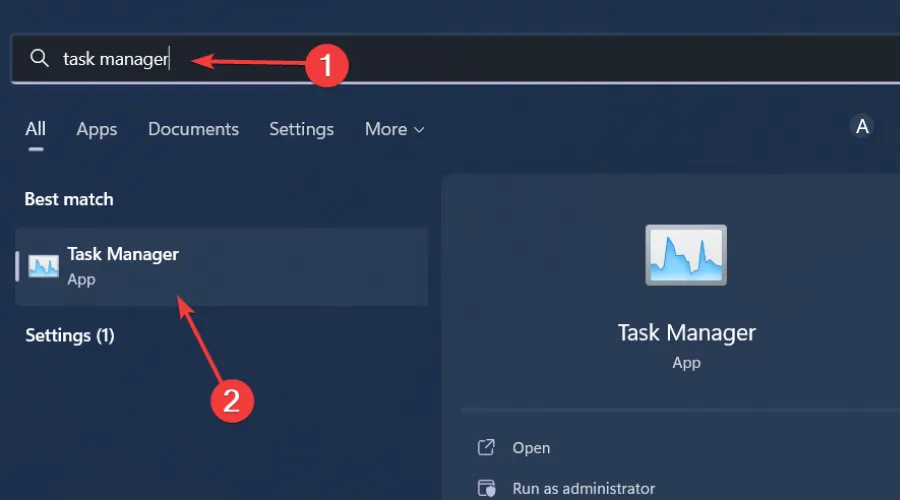
- Navigieren Sie zur Registerkarte Prozesse und suchen Sie den Prozess WbemCons.exe.
- Klicken Sie mit der rechten Maustaste darauf und wählen Sie Aufgabe beenden.
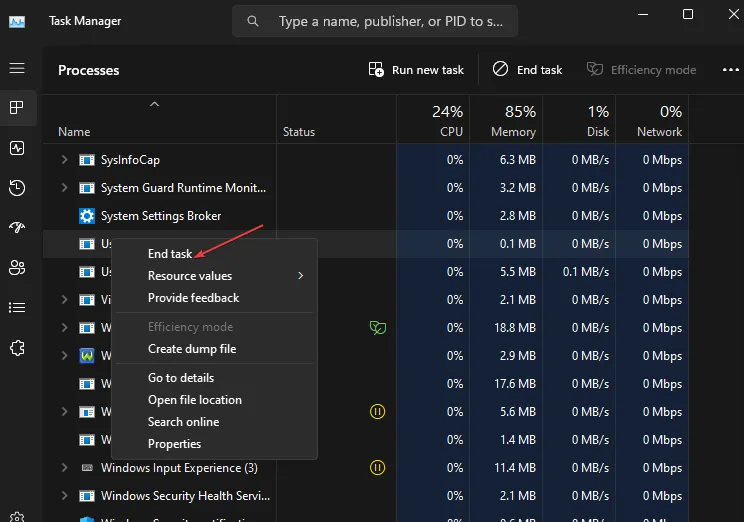
Durch das Beenden des Prozesses werden vorübergehend alle hohen CPU-Auslastungen behoben. Wenn der Prozess jedoch im Hintergrund läuft, beginnt er jedes Mal von vorne, wenn Sie Ihren PC einschalten. Wenn es sich um einen notwendigen Prozess handelt, möchten Sie möglicherweise seine CPU-Auslastung begrenzen.
2. Führen Sie das Programm im Kompatibilitätsmodus aus
- Suchen Sie die Datei WbemCons.exe, klicken Sie mit der rechten Maustaste darauf und wählen Sie Eigenschaften.
- Navigieren Sie zur Registerkarte „Kompatibilität“, aktivieren Sie die Option Dieses Programm im Kompatibilitätsmodus ausführen und wählen Sie Windows 8 aus dem Dropdown-Menü aus.
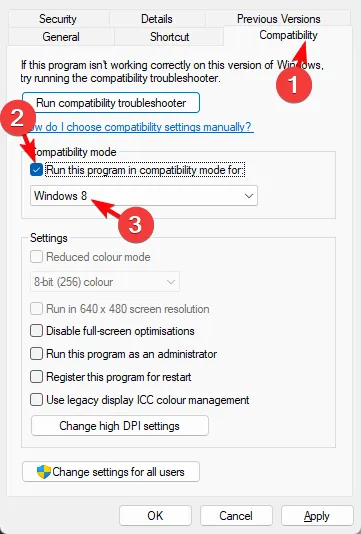
- Warten Sie, bis das Programm die Installation abgeschlossen hat, und prüfen Sie dann, ob der Fehler weiterhin besteht.
Wenn das Problem darin bestand, dass WbemCons.exe ständig abstürzt oder Ihr System einfriert, kann das Problem durch Ausführen im Kompatibilitätsmodus behoben werden. Möglicherweise lag das Problem die ganze Zeit über an Kompatibilitätsproblemen mit Ihrem Betriebssystem.
3. Deinstallieren Sie das Programm
- Klicken Sie auf das Symbol Startmenü, geben Sie Systemsteuerung in die Suchleiste ein und klicken Sie auf Öffnen .
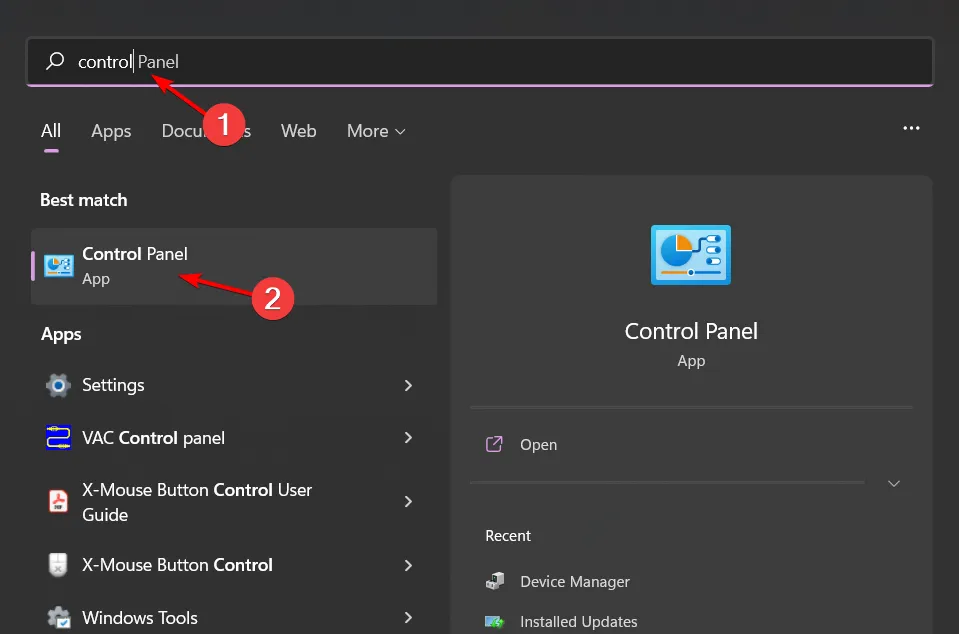
- Wählen Sie unter Programme die Option „Programm deinstallieren“ aus.
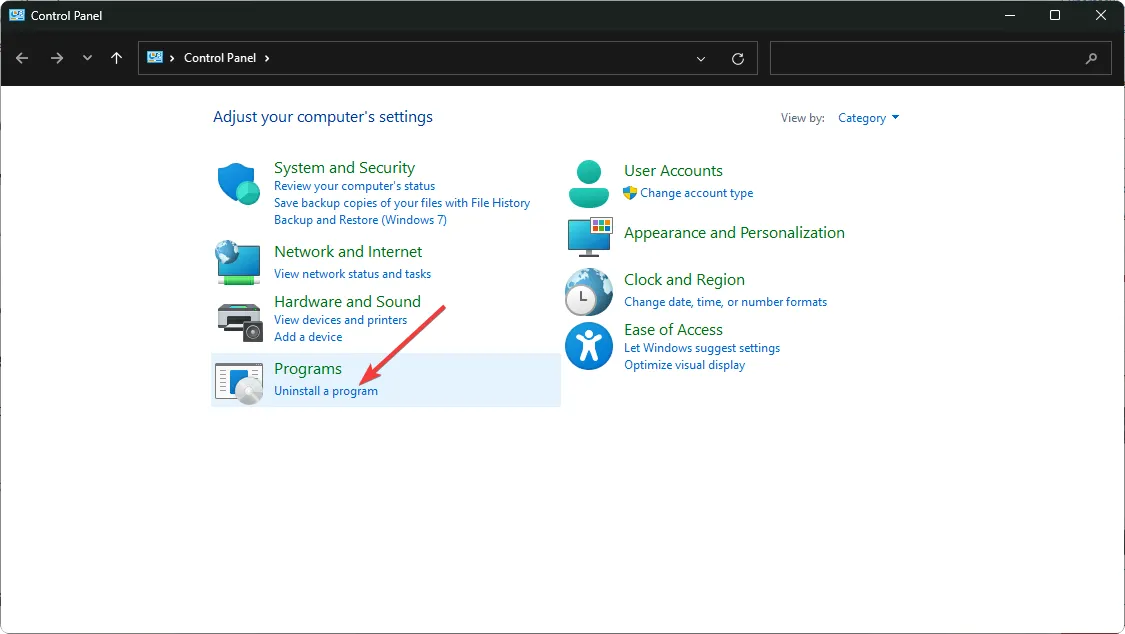
- Suchen Sie die HPE System Insight Manager-App, klicken Sie darauf und wählen Sie Deinstallieren.
- Bestätigen Sie die Deinstallation im nächsten Popup.
- Gehen Sie zurück zum Speicherort und löschen Sie die exe-Datei.
Sobald Sie fertig sind, bereinigen Sie alle verbleibenden Dateien, um zu verhindern, dass Instanzen der App im Hintergrund ausgeführt werden.
4. Deaktivieren Sie den HPE System Insight Manager
- Drücken Sie die Taste Windows , geben Sie cmd in die Suchleiste ein und klicken Sie auf Als Administrator ausführen.< /span>
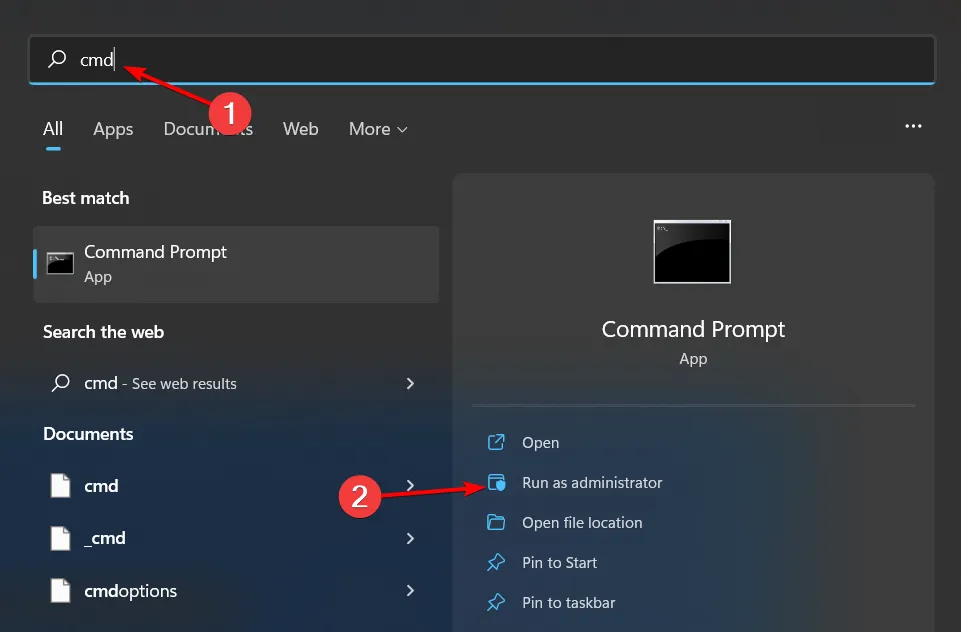
- Geben Sie den folgenden Befehl ein und Enter:
>mxstop - Um es erneut zu starten, geben Sie den folgenden Befehl ein und drücken Sie Enter:
>mxstart
5. Suchen Sie nach Viren
- Drücken Sie die Taste Windows , suchen Sie nach „Windows-Sicherheit“ und klicken Sie auf Öffnen.

- Wählen Sie Virus & Bedrohungsschutz.

- Drücken Sie als Nächstes unter Aktuelle Bedrohungen auf Schnellscan.
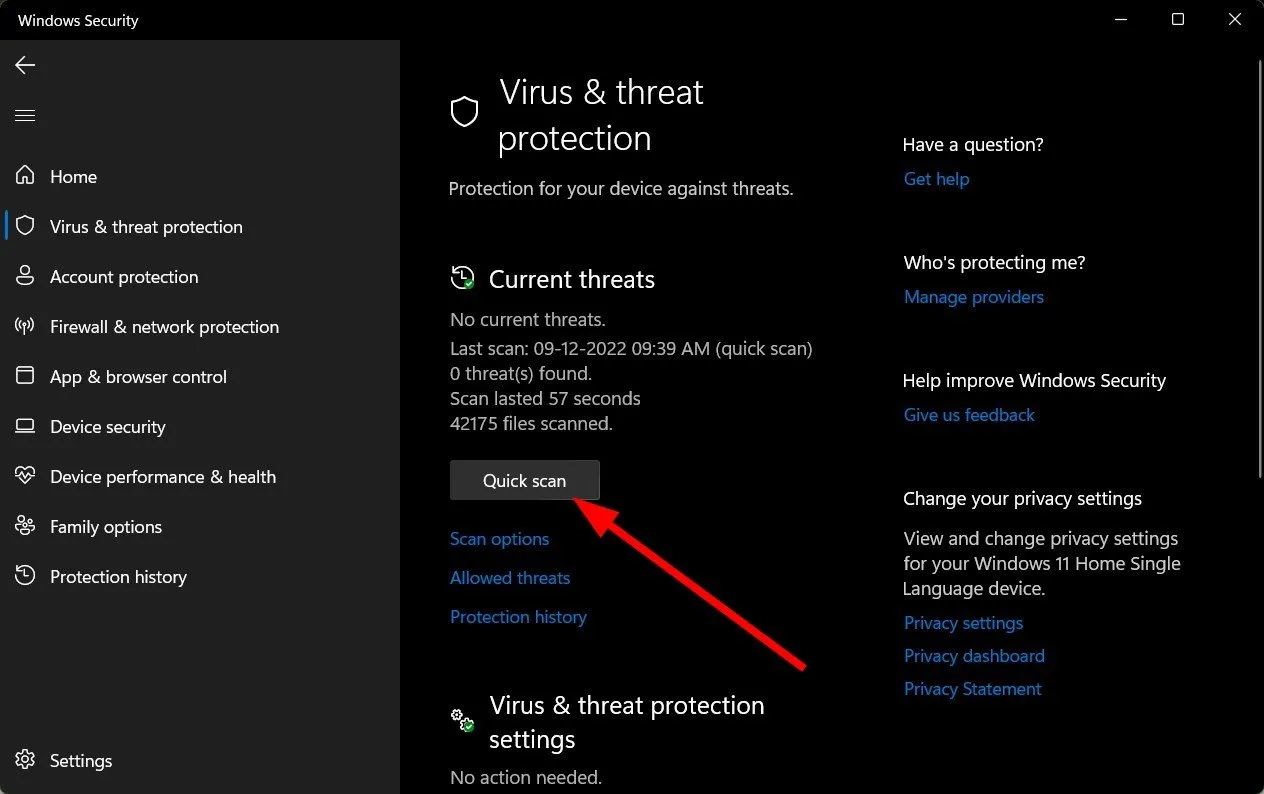
- Wenn Sie keine Bedrohungen finden, führen Sie einen vollständigen Scan durch, indem Sie direkt unter „Schnellscan“ auf Scanoptionen klicken.Scanoptionen a>
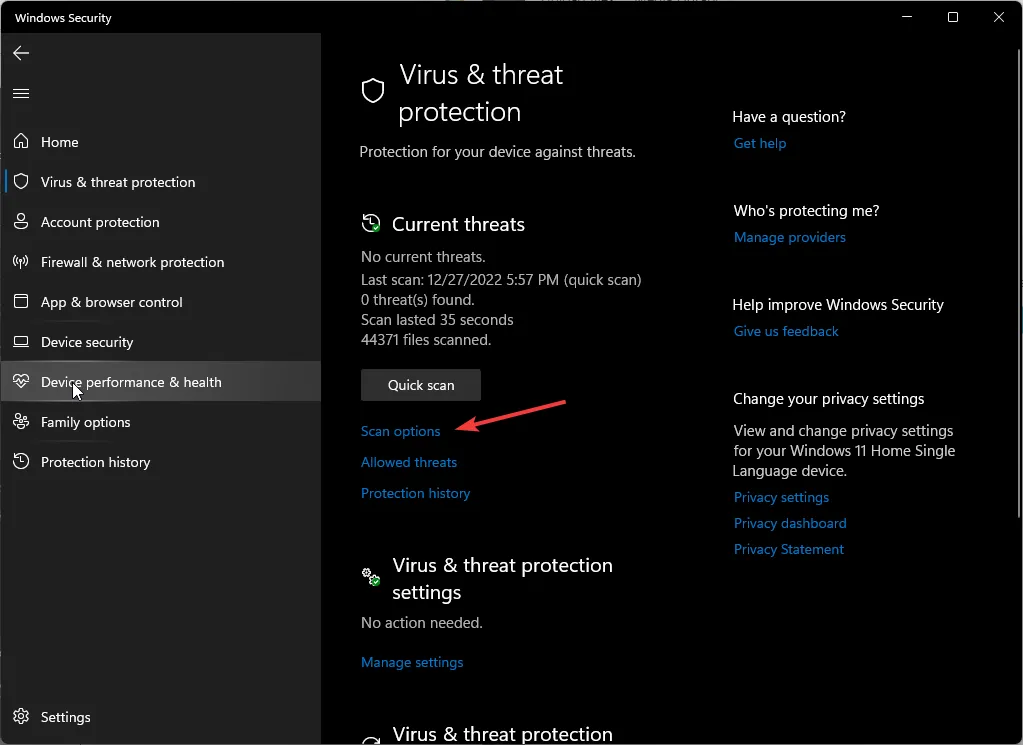
- Klicken Sie auf Vollständiger Scan und dann auf Jetzt scannen, um einen umfassenden Scan Ihres PCs durchzuführen.
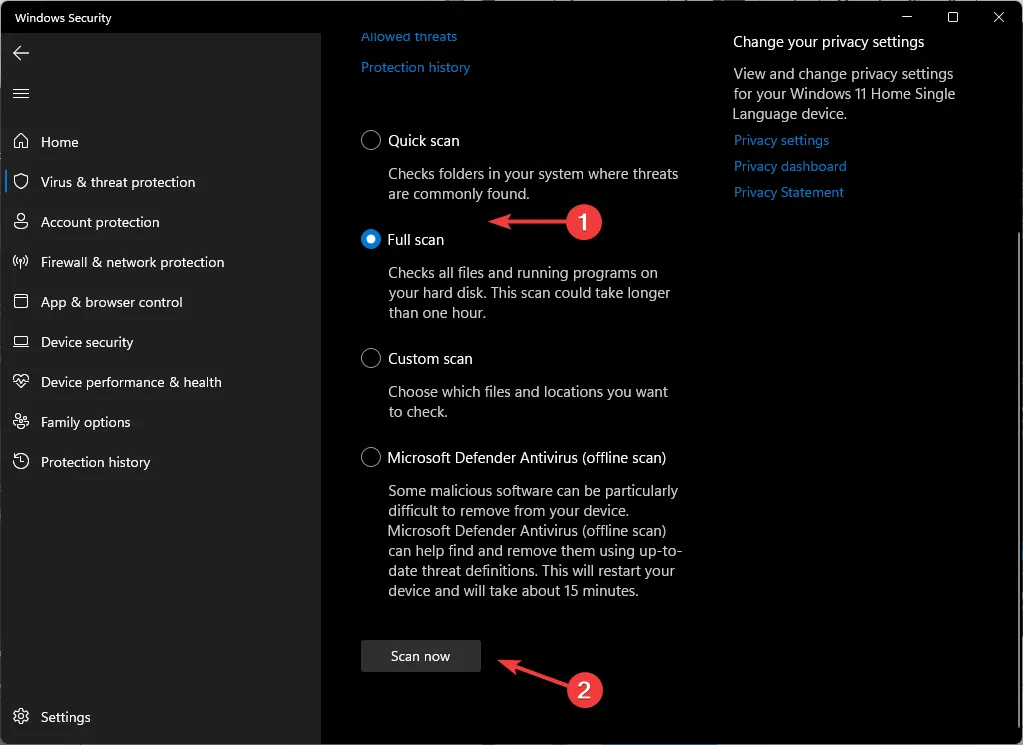
- Warten Sie, bis der Vorgang abgeschlossen ist, und starten Sie Ihr System neu.
6. Führen Sie DISM- und SFC-Scans durch
- Klicken Sie auf das Symbol Startmenü, geben Sie cmd in die Suchleiste ein und klicken Sie auf Als Administrator ausführen .
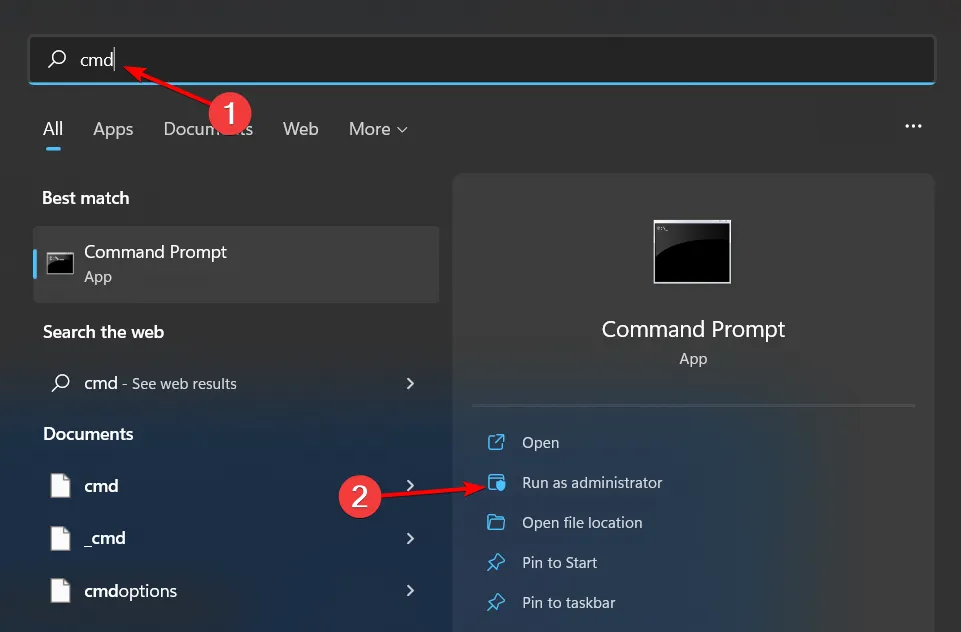
- Geben Sie die folgenden Befehle ein und drücken Sie nach jedem Befehl Enter :
DISM.exe /Online /Cleanup-Image /Restorehealthsfc /scannow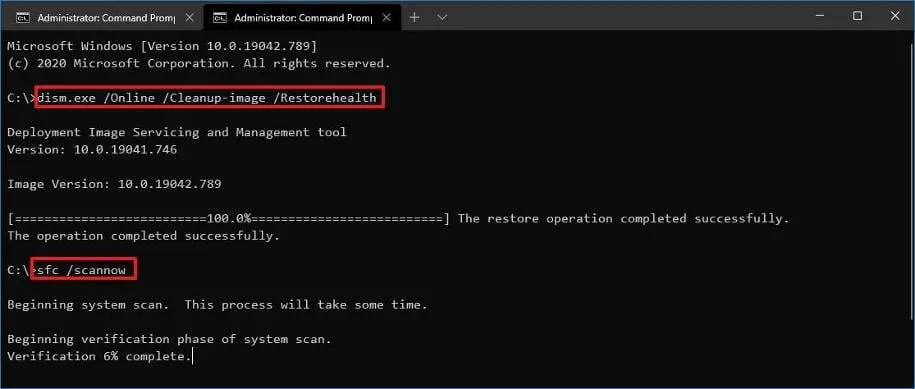
Was macht HPE Systems Insight Manager?
HPE Systems Insight Manager ist eine Remote-Überwachungs- und Verwaltungslösung, die Echtzeitinformationen über Ihre IT-Infrastruktur bereitstellt. Es ermöglicht Unternehmen, ihre IT-Umgebung, einschließlich Server, Speichersysteme, Rechenzentrumsinfrastruktur und Netzwerke, proaktiv zu verwalten.
Solche Tools sind großartig, weil sie Ihnen die Möglichkeit geben, Probleme zu erkennen, bevor sie auftreten. Wenn Sie Probleme im Anfangsstadium stoppen, können Sie die Ressourcennutzung optimieren und die Verfügbarkeit von Anwendungen und Diensten sicherstellen.
Wenn es um exe-Dateien geht, können Sie nie wissen, wann sie nicht geöffnet werden, sodass Sie in solchen Fällen einen erzwungenen Start durchführen können. Wir haben ausführliche Anleitungen zu vielen weiteren dieser Dateitypen. Sollten Sie also auf eine main.exe-Datei stoßen und nicht wissen, was es ist, Wir packen alles darüber aus.
Das ist alles von uns, aber wenn Sie weitere Gedanken zu diesem Artikel haben, würden wir uns freuen, von Ihnen zu hören. Hinterlassen Sie also unten einen Kommentar.



Schreibe einen Kommentar